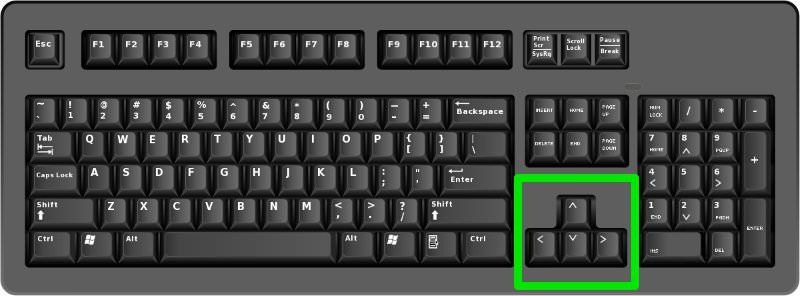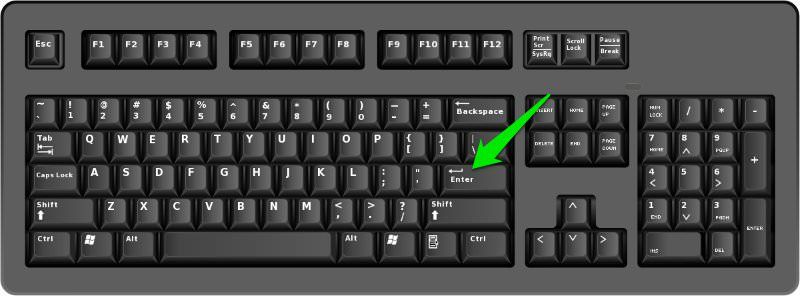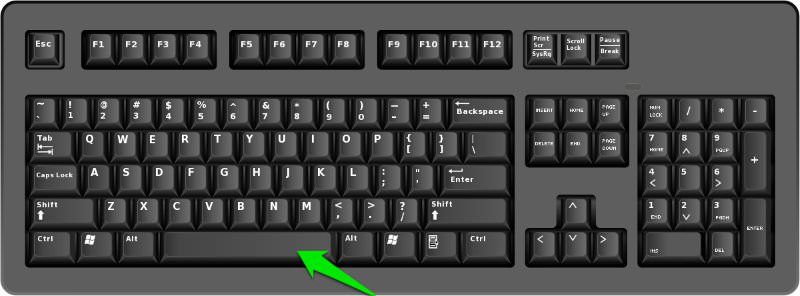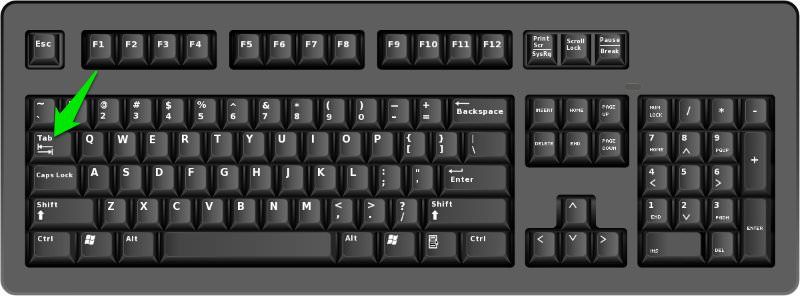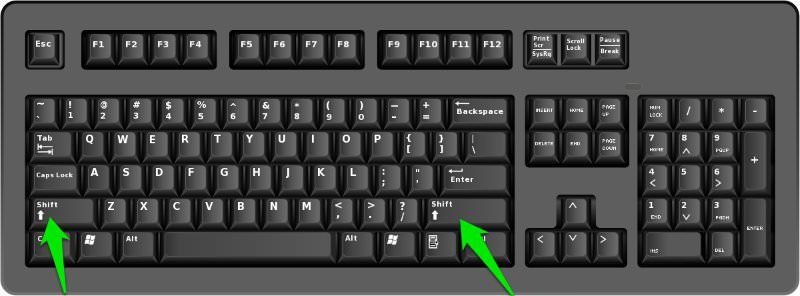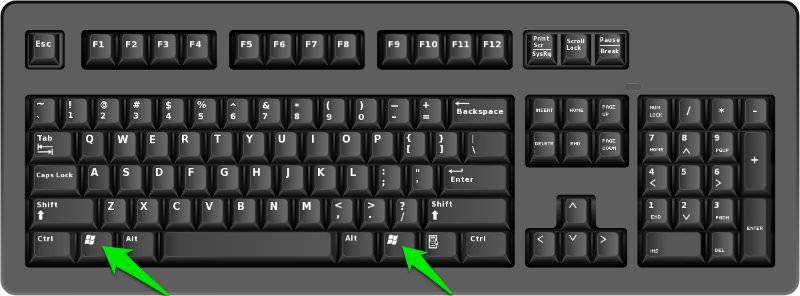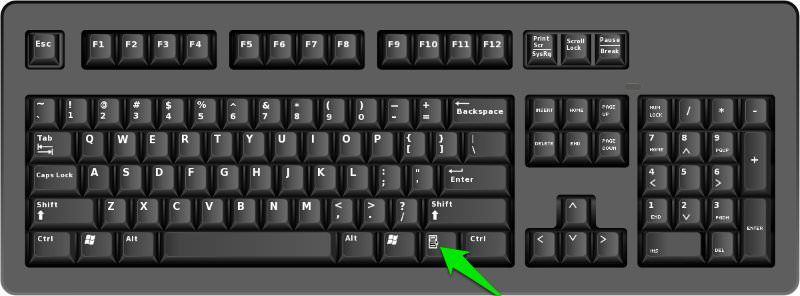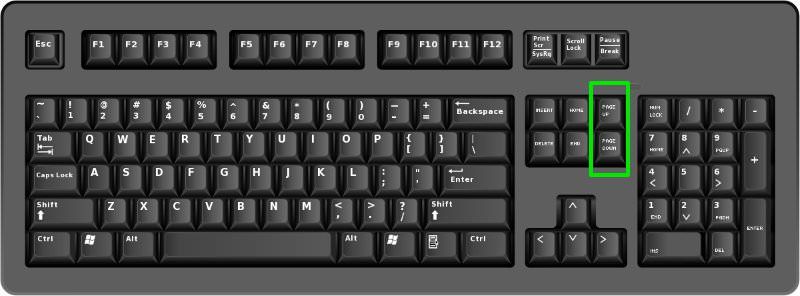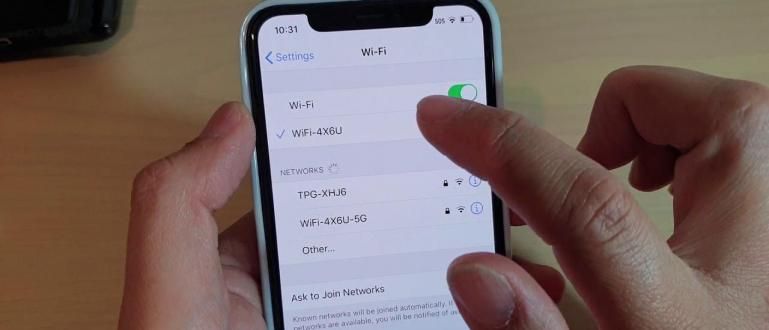Do đó JalanTikus sẽ cung cấp cho bạn thông tin về cách sử dụng máy tính mà không cần chuột. Nghe có!
Chuột Máy tính PC của bạn bị hỏng hoặc bị mất? Đừng lo lắng vì bạn vẫn có thể sử dụng bàn phím. Thực sự một bàn phím cung cấp tất cả các phím tắt hoặc quyền truy cập phím tắt để thực hiện hầu hết mọi chức năng của Windows.
Có, có thể sử dụng phím tắt trông phức tạp vì bạn phải ghi nhớ nhiều tổ hợp phím. Nhưng điều đó đáng giá. Do đó JalanTikus sẽ cung cấp cho bạn thông tin về cách sử dụng máy tính mà không cần chuột. Nghe có!
- 66 phím tắt Microsoft Word mà bạn phải biết để giúp bạn thông minh hơn
- Hơn 60 phím tắt cho bàn phím Photoshop mà bạn nên biết
- Cách làm cho bàn phím Android phức tạp như bàn phím máy tính
Cách sử dụng máy tính mà không cần chuột
Sử dụng phím tắt sẽ tăng năng suất và bạn có thể làm việc hiệu quả hơn. Không cần phải vội vàng ghi nhớ tất cả các phím tắt, chỉ cần thực hiện từ từ, theo từng đợt mỗi ngày.
Nhận biết các phím quan trọng để điều khiển Windows
- Phím mũi tên: Nút này cho phép bạn di chuyển lên, xuống, sang trái và sang phải trên trang hoặc menu.
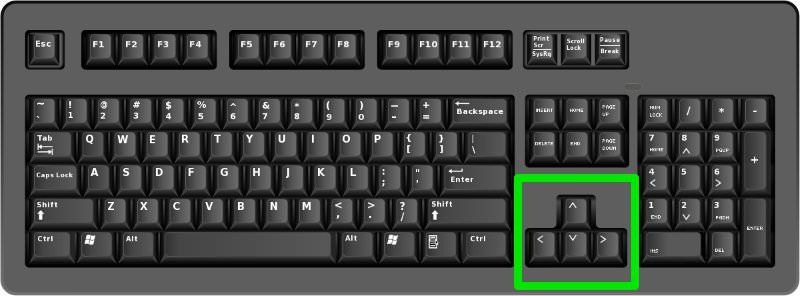
- Vào: Để chạy một lệnh hoặc xác nhận một hộp thoại.
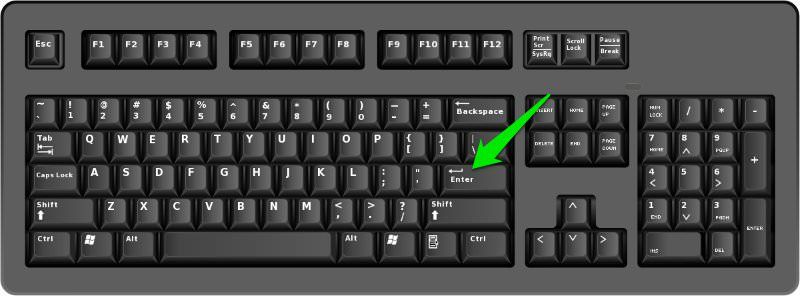
- thanh không gian: Làm nhiệm vụ tạo khoảng cách giữa các từ khi gõ. Chạy và tắt trình phát âm thanh hoặc trình phát video.
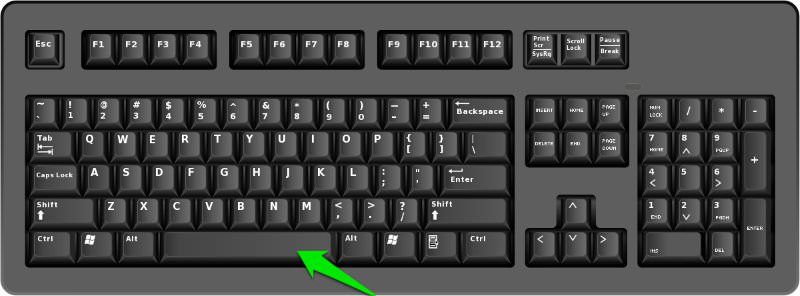
- Chuyển hướng: Chức năng để di chuyển con trỏ trong một tab ở bên phải. Nếu bạn nhấn giữ, lệnh sẽ tự lặp lại, tức là tiếp tục di chuyển con trỏ trong một tab sang phải từ vị trí ban đầu.
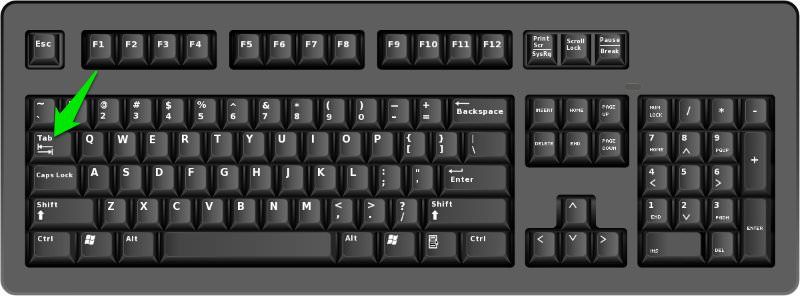
Sự thay đổi: Phím shift có nhiều chức năng, cho phép bạn sử dụng các lệnh khác nhau khi kết hợp với các phím khác.
Điều khiển: Tương tự như shift, phím này được sử dụng cùng nhau với các nút khác để nhanh chóng thực hiện các hành động khác nhau.
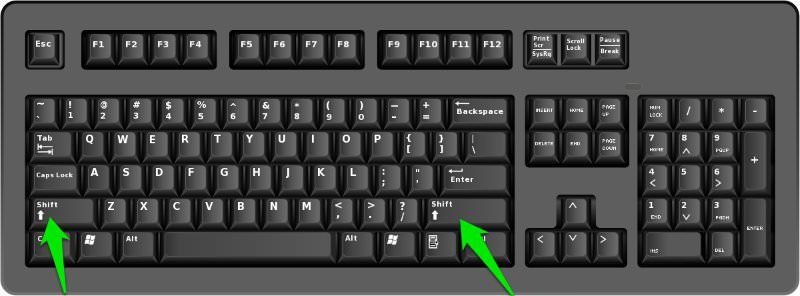
- Khóa Windows: Có chức năng có thể giúp người dùng dễ dàng hơn truy cập menu trên máy tính khi kết hợp với phím khác (Phím tắt).
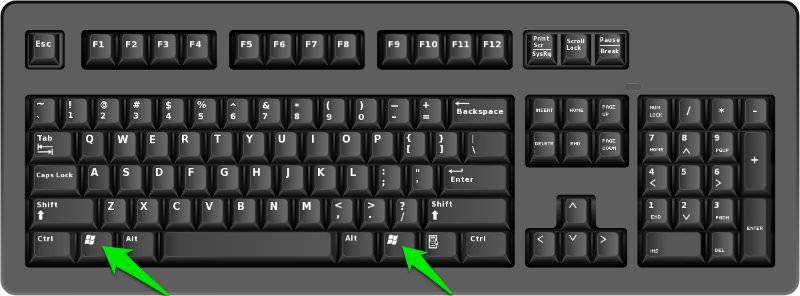
- Phím Menu: Nằm giữa Phím cách và phím Ctrl ở bên phải bàn phím, Phím Menu cho phép bạn điều hướng thông qua Phím mũi tên hoặc phím mũi tên. Hàm số tương tự như nhấp chuột phải, vì nó chỉ mở menu nâng cao trên mục được đánh dấu.
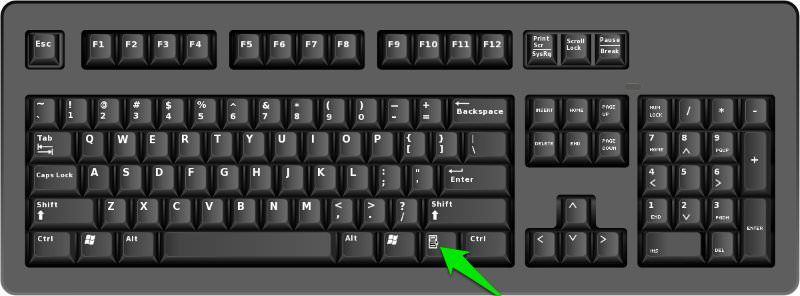
- Trang lên trang xuống: Các nút này sẽ chuyển bạn trực tiếp đến một trang, lên hoặc xuống, trên màn hình để cuộn liên tục.
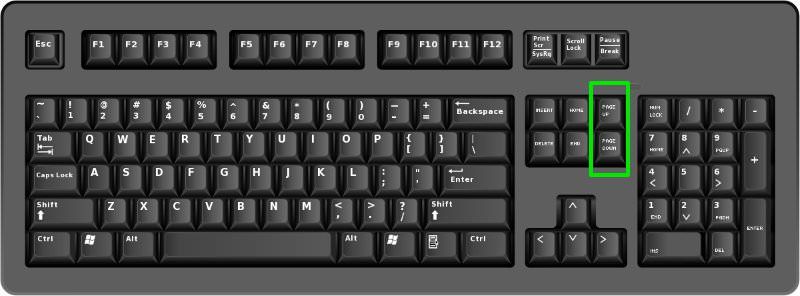
 XEM BÀI VIẾT
XEM BÀI VIẾT Chức năng chính của Windows

Windows Key ở giữa Phím Alt và Fn / Ctrl nằm ở dưới cùng bên trái của phần bàn phím. Dưới đây là một số chức năng phím tắt có thể được sử dụng với sự trợ giúp Khóa biểu trưng Windows.
- Windows: để hiển thị Menu bắt đầu.
- Windows Logo + D: để hiển thị màn hình nền,giảm thiểu Các ứng dụng Windows mở hoặc khôi phục (khôi phục) tất cả các ứng dụng Windows đang mở.
- Logo Windows + E: để mở Windows Explorer.
- Windows Logo + F: để hiển thị menu tìm kiếm tệp (kết quả tìm kiếm).
- Logo Windows + Ctrl + F: để hiển thị menu tìm kiếm "Kết quả tìm kiếm - Máy tính".
- Logo Windows + F1: để mở menu "Trung tâm Trợ giúp và Hỗ trợ".
- Windows Logo + R: để mở hộp thoại "Chạy".
- Windows Logo + break: để mở hộp thoại "Thuộc tính hệ thống".
- Windows Logo + M: để thu nhỏ tất cả các ứng dụng windows hiện đang mở hay nói cách khác trở lại máy tính để bàn.
- Logo Windows + shift + M: đối diện với Logo Windows + M, tức là để làm cho-Hoàn tác tất cả Windows giảm thiểu.
- Biểu trưng Windows + L: dành cho khóa máy trạm.
- Windows Logo + U: để mở menu "Trình quản lý tiện ích".
- Windows + tab: màn hình máy tính sẽ đã thay đổi thành 3D.
- Windows + R sau đó nhập psr.exe: cho bắt đầu ghi âm.
- Windows + R và gõ "osk": trên màn hình điều khiển sẽ xuất hiện bàn phím ảo.
- Windows cộng với "+" hoặc "-": một kính lúp sẽ xuất hiện trên màn hình và chúng ta có thể phóng to hoặc thu nhỏ hình ảnh trên màn hình khi cần thiết.
Windows Snapping
Trên Windows 10 có một tính năng Búng hoặc trong Windows 7 được gọi là Aero Snap, nơi bạn có thể đặt Windows hiện đang hoạt động theo hình dạng từ trên xuống hoặc từ trái sang phải chỉ bằng một tổ hợp phím trên bàn phím.

- Windows + Mũi tên Trái: cài đặt Windows đang hoạt động ở bên trái màn hình.
- Windows + Mũi tên Phải: cài đặt Windows đang hoạt động ở phía bên phải của màn hình.
- Windows + Mũi tên Lên: gắn Windows đang hoạt động vào phía trên cùng của màn hình.
- Windows + Mũi tên Xuống: cài đặt Windows đang hoạt động ở phía dưới cùng của màn hình.
Trong Windows 10, các phím tắt này có thể kết hợp với nhau, ví dụ bạn sử dụng phím tắt Windows + Mũi tên trái sau đó tiếp tục với phím tắt Windows + Mũi tên xuống, khi đó Windows đang hoạt động sẽ nằm ở dưới cùng bên trái của màn hình.
Quản lý Windows
Phím tắt Windows Management đã được triển khai từ các phiên bản Windows trước. Có hai phím tắt Windows Management, đó là:
- Windows + Tab
- Alt + Tab
Và như bạn đã biết, phím tắt ở trên dành cho đặt hoặc chọn Windows hiện đang hoạt động để sử dụng.
Màn hình ảo
Màn hình ảo là một tính năng mới của Windows 10 đã được giới thiệu khi phát hành. Để đặt Màn hình ảo đang được sử dụng, bạn có thể sử dụng các phím tắt bên dưới:
- Windows + CTRL + D: phím tắt để tạo Màn hình ảo mới.
- Windows + CTRL + F4: phím tắt để đóng Màn hình ảo.
- Windows + CTRL + Mũi tên trái hoặc Bên phải: phím tắt để thay thế Virtual Desktop khi có nhiều phím tắt với mũi tên trái hoặc phải.
Dấu nhắc lệnh
Các phím tắt trong Dấu nhắc lệnh Windows 10 có thể được kích hoạt nếu bạn đã kích hoạt chức năng CTRL trong Command Prompt trước bằng cách kích hoạt chức năng bàn phím trong CMD. Sau đây là các phím tắt Command Prompt trong Windows 10.

- CTRL + V hoặc Shift + Chèn: phím tắt để sao chép văn bản tại con trỏ hoạt động trong Command Prompt.
- CTRL + C hoặc CTRL + Chèn: phím tắt cho sao chép văn bản mong muốn.
- CTRL + A: phím tắt để chọn tất cả văn bản trong Command Prompt.
- Shift + Mũi tên Hướng: phím tắt để di chuyển con trỏ đến cuối ký tự.
- CTRL + Shift + Mũi tên Trái hoặc Bên phải: phím tắt để di chuyển con trỏ một từ sang trái hoặc phải.
- Shift + Home hoặc Kết thúc: phím tắt để di chuyển con trỏ từ đầu hoặc cuối cùng.
- Shift + Page Up hoặc Trang dưới: phím tắt để di chuyển con trỏ tới hàng lên hoặc xuống.
- CTRL + Shift + Home hoặc Kết thúc: phím tắt để bắt đầu hoặc kết thúc đệm màn hình.
Tất cả các phím trong Command Prompt này sẽ chặn mọi từ hoặc các ký tự mà nó đi qua.
Thêm phím tắt
- CTRL + Mũi tên lên hoặc thấp hơn: phím tắt này để thay thế hàm thanh cuộn và có thể được sử dụng trong Command Prompt.
- CTRL + Trang lên hoặc Trang dưới: phím tắt này để di chuyển một trang trong Command Prompt.
- CTRL + M: phím tắt này để giúp chặn văn bản hoặc nó được gọi là Đánh dấu chế độ.
- CTRL + F: phím tắt này để nhập trường tìm kiếm hoặc Tìm thấy kết quả của Command Prompt.
- ALT + F4: phím tắt này để đóng cửa sổ hiện đang hoạt động.
Trên thực tế, có rất nhiều phím tắt khác mà bạn phải học. Sử dụng phím tắt sẽ tăng năng suất và làm việc hiệu quả hơn. Bạn cũng có thể sử dụng máy tính PC mà không cần phải phụ thuộc trên chuột.
Cũng đọc các bài báo về Máy vi tính hoặc viết từ Lukman Azis khác.