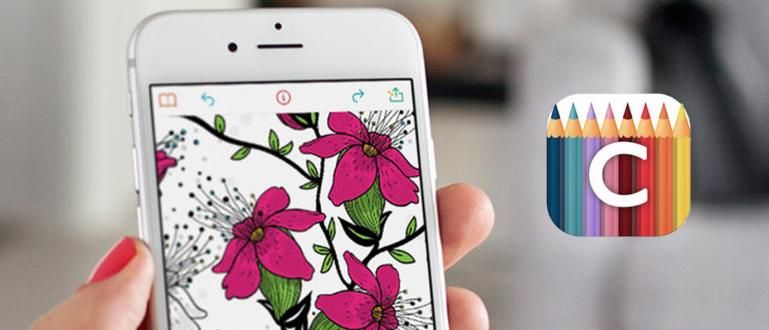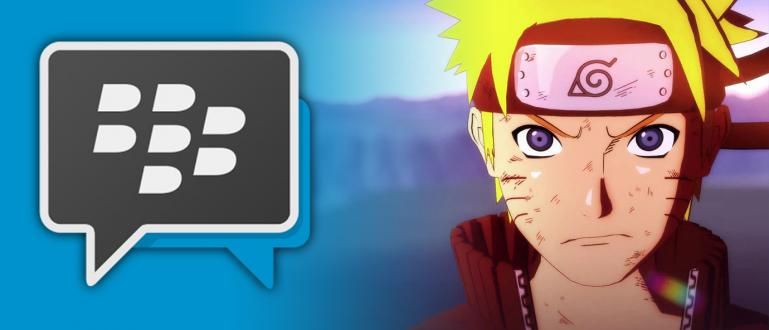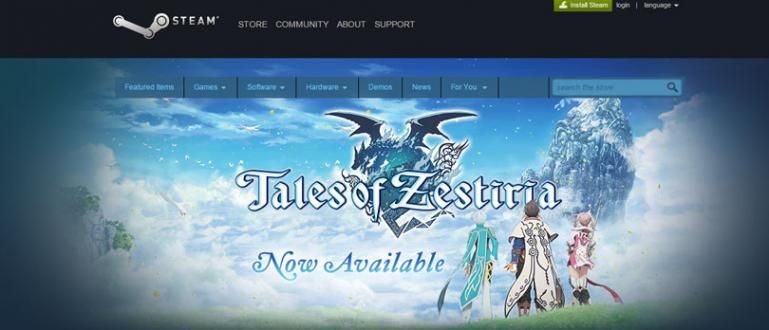Windows 10 là hệ điều hành phổ biến dành cho các thiết bị máy tính để bàn do Microsoft phát triển. Bạn có thể làm điều đó cực kỳ dễ dàng, dưới đây là 10 mẹo và thủ thuật Windows 10 mà bạn nhất định phải thử!
Ai trong số bạn chưa từng thử hệ điều hành này? Windows 10 là hệ điều hành mới nhất và phổ biến nhất do Microsoft phát triển. Windows 10 được phát hành lần đầu tiên vào năm 2015.
Sau gần 2 năm, hệ điều hành này vẫn là tốt nhất. Tuy nhiên, bạn có biết một số mẹo và thủ thuật dễ dàng từ Windows 10 không?
Sau đây là 10 mẹo và thủ thuật Windows 10 siêu dễ dàng mà bạn phải thử!
- Cách xem mật khẩu WiFi trên Windows 10, dễ nhất và thiết thực nhất!
- Cách kích hoạt bàn di chuột ảo trên Windows 10
- Mát mẻ! Dưới đây là những thay đổi về âm thanh khởi động từ Windows 3.1 sang Windows 10
10 mẹo và thủ thuật Windows 10 'siêu' dễ dàng
Được trang bị các lệnh bàn phím và chuột đơn giản, giờ đây bạn có thể trải nghiệm một số ưu điểm của các tính năng mà Windows 10. Dưới đây là một số mẹo và thủ thuật mà bạn phải thử và thử các bạn!
1. Truy cập Menu Bắt đầu Mới

Windows 10 mang lại hương vị Menu Bắt đầu vốn đã biến mất trong phiên bản Windows 10. Tại đây, bạn có thể truy cập vào nhiều công việc khác nhau, từ ứng dụng, menu máy tính cho đến tùy chọn Tắt máy hoặc Khởi động lại.
Bây giờ, để hiển thị Start Menu mới với giao diện đơn giản hơn, bạn có thể nhấn nút vặn các phím tắt Windows + X. Bạn cũng có thể truy cập nó bằng cách nhấp chuột phải vào logo Windows.
2. Tính năng dọn dẹp đĩa

Dung lượng ổ cứng gần đầy khiến máy tính hoạt động chậm hơn. Bạn cũng có thể làm sạch nó bằng cách truy cập Tính năng dọn dẹp ổ đĩa một cách dễ dàng. Đây là cách dễ dàng.
- Nhấn phím Windows và gõ dọn dẹp ổ đĩa. Nếu bạn đã chọn ứng dụng Dọn dẹp đĩa hiển thị.
- lựa chọn lái xe bạn muốn làm sạch cái nào? Tự động hệ điều hành Windows sẽ làm quét trên các tệp rác được phát hiện.
- Chọn thư mục bạn muốn xóa và nhấp vào VÂNG.
3. Windows Defender Malware Remover

Trên thực tế, Windows 10 đã cung cấp một ứng dụng chống vi-rút để ngăn chặn các cuộc tấn công phần mềm độc hại được đặt tên Bộ bảo vệ Windows. Bạn cũng có thể bật bảo mật thời gian thực theo cách sau:
- Nhấn phím Windows và nhập trình bảo vệ cửa sổ. Nếu bạn đã chọn ứng dụng Bộ bảo vệ Windows hiển thị trên màn hình.
- Bảo đảm Bảo vệ thời gian thực ở trạng thái hoạt động (bởi vỡ nợ Windows 10 sẽ kích hoạt tính năng này).
- Nếu không, hãy vào menu Cài đặt và bật Bảo vệ thời gian thực để bật tính năng này.
 XEM BÀI VIẾT
XEM BÀI VIẾT 4. Mở cửa sổ thanh tác vụ siêu nhanh

Đôi khi bạn mở nhiều ứng dụng cùng một lúc và làm cho Thanh tác vụ Windows 10 đầy đủ phải không? Bây giờ để truy cập nó siêu nhanh, bạn có thể thực hiện một tổ hợp phím Windows + dãy số ở trên cùng. Đừng quên điều chỉnh thứ tự của các ứng dụng trên thanh tác vụ, được không? các bạn.
5. Tính năng hỗ trợ nhanh

Không phải tất cả người dùng hệ điều hành Windows 10 đều là người dùng thành thạo và hiểu biết về máy tính. Một số người trong số họ có thể là gaptek hay còn gọi là nói lắp công nghệ, ví dụ, đối với các bậc cha mẹ.
Vì vậy, để sử dụng Windows 10 dễ dàng hơn, bạn có thể sử dụng Tính năng hỗ trợ nhanh như sau:
- Nhấn phím Windows và nhập trợ giúp nhanh và chọn ứng dụng Hỗ trợ nhanh.
- Chọn chế độ Nhận hỗ trợ hoặc Đưa sự giúp đỡ và làm theo lời nhắc trên màn hình tiếp theo.
6. Lắc Windows Windows

Lắc cửa sổ Windows, không có nghĩa là bạn lắc máy tính hoặc màn hình của mình. Bạn chỉ cần nhấp vào và lôi kéo sau đó lắc cửa sổ ứng dụng đang hoạt động để thu nhỏ tất cả các cửa sổ ứng dụng. Sau đó thực hiện lại một lần nữa để khôi phục cửa sổ về trạng thái ban đầu.
7. Trình quản lý tác vụ truy cập nhanh

Bạn đã bao giờ cảm thấy máy tính của bạn? hang? Để trở về trạng thái ban đầu, bạn có thể truy cập Quản lý công việc bằng cách nhấn nút kết hợp các phím tắtControl + Alt + Delete. Ngoài ra, bạn cũng có thể nhấp chuột phải vào logo Windows và chọn tùy chọn Task Manager.
8. Đặt thời gian sử dụng phần mềm

Ngoài việc tắt ứng dụng thông qua Trình quản lý tác vụ, bạn cũng có thể lên lịch sử dụng phần mềm bằng cách sử dụng ứng dụng Bảng kế hoạch. Để truy cập nó, bạn có thể tìm kiếm bộ lập lịch tác vụ bằng cách tìm kiếm nó bằng cách nhấn phím Windows.
9. Ghi lại màn hình mà không có ứng dụng bổ sung

Chà, tính năng này sẽ hoàn hảo cho các bạn game thủ! Bởi vì không có ứng dụng, bạn có thể ghi lại tất cả hoạt động bao gồm cả chơi trò chơi trực tiếp trên Windows 10.
Để truy cập nó, bạn có thể nhấn tổ hợp các phím tắtWindows + G và làm theo lời nhắc trên màn hình tiếp theo. Ồ vâng, tính năng này cũng có thể được kết nối với Xbox.
 XEM BÀI VIẾT
XEM BÀI VIẾT 10. Tăng tốc thời gian khởi động Windows

Cảm nhận quá trình khởi động và khởi động Windows 10 cũ? Bạn có thể tăng tốc thời gian khởi động Windows 10 bằng cách tắt một số ứng dụng, đây là cách thực hiện:
- Truy cập Các tính năng của Trình quản lý tác vụ và đi đến chuyển hướng Khởi động để xem danh sách các ứng dụng đang chạy trong quá trình này.
- Bạn có thể chú ý Tác động khởi động để xem tác dụng của ứng dụng hiện tại khởi động, từ Thấp, Trung bình đến Cao.
- Để kết thúc quá trình, hãy nhấp chuột phải vào một ứng dụng mà bạn hiếm khi sử dụng và nhấp vào Vô hiệu.
Đó là 10 mẹo và thủ thuật Windows 10 cực dễ mà bạn phải thử và thực hiện. Windows 10 vẫn tiếp tục nhận được cập nhật điều này làm cho hiệu suất thậm chí còn tốt hơn. Có các mẹo và thủ thuật khác? Cố lên đăng lại trong cột ý kiến bên dưới!
Cũng đọc các bài báo về các cửa sổ hoặc các bài báo thú vị khác từ Satria Aji Purwoko.