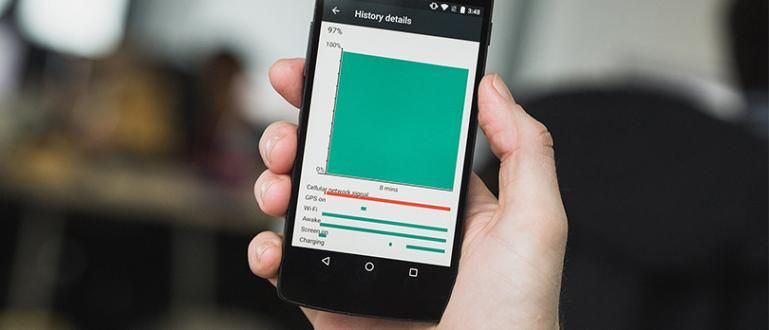Cách dễ nhất và nhanh nhất để thay đổi nền ảnh trực tuyến. Thích hợp cho các bạn muốn đăng ký CPNS hoặc chỉnh sửa ảnh đẹp!
Đối với các mục đích quản trị, bạn thường cần ảnh hộ chiếu. Nhưng thực sự rất phức tạp để làm pass ảnh, bạn phải đến studio và trả một cái giá khá đắt.
Đó là lý do tại sao vũ trang ứng dụng thiết kế đồ họa tốt nhất như Adobe Photoshop, Microsoft Paint hoặc kết nối internet, giờ đây bạn có thể dễ dàng chụp ảnh của riêng mình và thay thế chúng lai lịch-của anh ấy.
Sau đây Jaka sẽ review đầy đủ cách thay đổi nền ảnh với Adobe Photoshop, vẽ và trực tuyến băng nhóm.
Cách thay đổi nền ảnh trực tuyến
Có nhiều cách thay đổi phông nền ảnh mà bạn có thể thực hiện tùy theo nhu cầu và hoàn cảnh lúc đó. Ví dụ: thay đổi nền thành màu đỏ và các màu khác.
Đối với những người có kết nối internet, cách thay đổi hình nền ảnh trực tuyến có thể là giải pháp thay thế tốt nhất, nhưng đối với những người đang tiết kiệm quota, bạn có thể sử dụng Ms. Paint hoặc Adobe Photoshop.
Do đó, lần này Jaka sẽ chia sẻ nhiều cách đổi phông nền ảnh sang màu đỏ, xanh, hoặc các màu khác mà bạn có thể thực hành ngay.
Cách thay đổi nền của ảnh màu đỏ / xanh lam trong Photoshop
Thay đổi phông nền của ảnh chắc chắn rất hữu ích cho những bạn muốn làm SKCK hoặc đăng ký CPNS như một yêu cầu bắt buộc.
Nhưng trước khi làm theo hướng dẫn cách thay đổi phông nền ảnh trong Photoshop dưới đây, hãy đảm bảo rằng bạn đã có trong tay phần mềm Adobe Photoshop mới nhất, bạn có thể tải về thông qua liên kết sau nhé!
 Ứng dụng ảnh & hình ảnh của Adobe Systems Inc TẢI XUỐNG
Ứng dụng ảnh & hình ảnh của Adobe Systems Inc TẢI XUỐNG Bước 1 - Chèn ảnh
Lần đầu tiên tất nhiên bạn phải mở phần mềm Adobe Photoshop.
Sau đó, bạn có thể nhập ảnh bạn muốn chỉnh sửa thông qua menu Tệp - Mở - Chọn Ảnh. Lần này Jaka sẽ sử dụng photo-john-cena.jpg ví dụ, nhấp vào Mở ra để mở ảnh trong Photoshop.

Nguồn ảnh: Bước đầu tiên trong chuỗi các bước hướng dẫn cách thay đổi nền ảnh bằng photoshop.
Bước 2 - Chọn ảnh
Nếu ảnh đã được mở, thì bạn chỉ cần thực hiện lựa chọn bằng cách sử dụng Công cụ Polygonal Lasso hoặc các phím tắtPhím L trên bàn phím.
Thực hiện lựa chọn cẩn thận theo các cạnh cho đến khi nó trở lại điểm ban đầu.

Nguồn ảnh: kiểu lựa chọn được sử dụng để chỉnh sửa nền ảnh trong Photoshop.
Bước 3 - Tinh chỉnh kết quả lựa chọn
Khi hoàn thành, ảnh của bạn sẽ được bao quanh bởi một dấu lựa chọn ở dạng đường chấm chấm. Để tinh chỉnh kết quả lựa chọn, bạn có thể truy cập menu Chọn - Sửa đổi - Làm mượt.
Trên cửa sổ Lựa chọn mượt mà, nhập giá trị 2 pixel và chọn VÂNG.

Nguồn ảnh: Chế độ xem ảnh sau khi áp dụng công cụ lasoo trong các bước chỉnh sửa ảnh nền trong Photoshop.
Bước 4 - Thêm hiệu ứng 'Feather'
- Bạn cũng có thể thêm các hiệu ứng Lông vũ có trong thực đơn Chọn - Sửa đổi - Lông vũ. Nhập giá trị 1,5 pixel rồi chọn VÂNG.

Nguồn ảnh: Sử dụng hiệu ứng lông vũ để tinh chỉnh vùng chọn của phần cần chỉnh sửa.
Bước 5 - Đảm bảo các đường viền ảnh gọn gàng
Nếu vậy, kết quả của lựa chọn bạn đã thực hiện sẽ như thế này, băng nhóm.
Đảm bảo các cạnh của bức ảnh đã ngăn nắp và không có phần nào sai và sai có.

Nguồn ảnh: Khung cảnh sau bước 5 của cách thay đổi nền ảnh trong Photoshop.
Bước 6 - Nhân đôi lớp
Sau đó, bạn có thể sao chép phần đã chọn trên một lớp mới bằng cách nhấn nút Ctrl + J.
Kết quả là Lớp 1 trở thành ảnh của John Cena với nền trong suốt và Lớp nền là ảnh ban đầu trước khi chỉnh sửa.

Nguồn ảnh: Màn hình hiển thị khi thay đổi phông nền ảnh gần như hoàn tất.
Bước 7 - Chọn màu nền
Tiếp theo bạn ở lại chọn màu nền được sử dụng.
Thông thường màu đỏ được dùng cho những bạn sinh năm lẻ và màu xanh lam cho những năm chẵn. băng nhóm. Lần này, Jaka mặc màu đỏ!

Nguồn ảnh: Chọn nguồn sẽ được sử dụng để thay đổi nền ảnh.
Bước 8 - Thay đổi nền ảnh
Chuyển sang lớp Nền bằng cách nhấp vào nó. Để đưa ra một màu sắc, bạn chỉ cần nhấn nút Ctrl + Delete thay đổi màu sắc lai lịch.
Thì đấy ..., đây là kết quả! Đừng quên nhấp vào menu Lớp - Làm phẳng hình ảnh để có kết quả tốt hơn.

Nguồn ảnh: Khung cảnh sau khi áp dụng cách đổi phông nền ảnh trong Photoshop vào việc đổi phông nền.
Bước 9 - Lưu ảnh đã chỉnh sửa
Cuối cùng, chỉ cần lưu ảnh mà bạn đã chỉnh sửa bằng cách truy cập menu Tệp - Lưu dưới dạng hoặc có thể với các phím tắt nút vặn Ctrl + Shift + S.
Đừng quên điền Tên tệp và chọn định dạng ảnh trong Lưu dưới dạng loại. Chỉ cần nhấn Cứu nếu vậy!

Nguồn ảnh: Lưu ảnh đã thay đổi màu nền.
Kết quả ảnh Cách thay đổi nền của ảnh trong Photoshop
Đây là kết quả bạn có thể nhận được sau khi làm theo hướng dẫn về cách thay đổi nền của ảnh trong Photoshop như Jaka đã giải thích. Thế nào rồi, tuyệt đúng không?

Nguồn ảnh: Kết quả cuối cùng của cách thay đổi nền ảnh bằng Photoshop /
Ồ vâng, đối với những bạn đang bối rối về cách tải Adobe Photoshop một cách hợp pháp và miễn phí, bạn có thể đọc bài đánh giá của Jaka về 3 cách tải xuống Photoshop miễn phí và hợp pháp | Phiên bản mới nhất 2020.
 XEM BÀI VIẾT
XEM BÀI VIẾT Cách thay đổi nền ảnh bằng sơn
Đối với những bạn gặp khó khăn khi sử dụng Photoshop do laptop đang sử dụng không được hỗ trợ thì có thể sử dụng cách thay hình nền trên laptop bằng Microsoft Paint.
Cách sử dụng chương trình Windows mặc định cũng khá đơn giản, chỉ là khi sử dụng bạn cần kiên nhẫn và kỹ lưỡng hơn.
Dưới đây, ApkVenue mô tả các bước để thay đổi nền ảnh bằng Microsoft Paint.
Bước 1 - Chọn ảnh
- Mở ảnh bạn muốn thay thế trong Microsoft Paint và thay thế ảnh đó sự lựa chọn được sử dụng với lựa chọn biểu mẫu miễn phívà đừng quên kiểm tra tùy chọn lựa chọn minh bạch.

Nguồn ảnh: bước đầu tiên của phần cách thay đổi nền của ảnh bằng Paint.
Bước 2 - Xóa nền
- Tiếp theo, xóa lai lịch mà bạn muốn thay thế bằng cách nhấp chuột trái và khoanh tròn vào phần bạn muốn xóa.
Bước 3 - Chọn 'Cắt'
- Sau khi khoanh vùng phần bạn muốn xóa, hãy nhấp chuột phải và chọn cắt. Sau khi làm điều này, phần bạn đã khoanh tròn sẽ biến mất.

Nguồn ảnh: Hiển thị khi nền bắt đầu được xóa bằng cách thay đổi nền ảnh trên máy tính xách tay bằng Paint.
Bước 4 - Cắt các cạnh của ảnh
- Để thu gọn các cạnh của ảnh phóng to đến mức tối đa, hãy sử dụng các công cụ cục gôm để loại bỏ tàn dư lai lịch mà vẫn còn được đính kèm.

Nguồn ảnh: Chế độ xem khi ảnh được phóng to tối đa và ngăn nắp bằng công cụ tẩy trong cách thay đổi nền ảnh Ms Paint.
Bước 5 - Chọn biểu tượng ống nhỏ mắt
- Sau khi ảnh được coi là đã sẵn sàng để sử dụng, hãy chọn biểu tượng có hình dạng như một cái ống nhỏ mắt, sau đó nhấp vào nền bạn muốn thay thế.
Bước 6 - Chọn màu nền
- Trên menu Màu sắc đổi màu màu 1 với màu nền bạn muốn.

Nguồn ảnh: Thay đổi màu bằng màu nền mong muốn, đây là một phần của cách thay đổi nền ảnh trên máy tính xách tay.
Bước 7 - Thay đổi nền ảnh
- Chọn biểu tượng có hình cái thùng, sau đó nhấp vào nền bạn muốn thay thế. Thì đấy, nền ảnh của bạn đã được thay đổi.

Nguồn ảnh: Kết quả cuối cùng khi quá trình thay đổi phông nền ảnh trên máy tính xách tay kết thúc.
Cách thay đổi nền ảnh trực tuyến
Đối với những bạn đã kết nối internet, cách đổi hình nền ảnh trực tuyến có thể là cách thực hành thiết thực nhất.
Các bước phải thực hiện cũng rất dễ dàng, và kết quả có thể được tải xuống ngay lập tức. Cách thay đổi nền ảnh với Picsart cũng miễn phí.
Tò mò? Dưới đây là các bước hướng dẫn cách đổi phông nền ảnh trực tuyến mà bạn có thể thực hành ngay.
Bước 1 - Truy cập trang PicsArt
- Mở trang picsart.com thông qua trình duyệt trên máy tính xách tay của bạn. Sau khi trang chính mở ra, nhấn nút Bắt đầu chỉnh sửa.

Nguồn ảnh: Bước đầu tiên trong cách thay đổi nền ảnh trực tuyến.
Bước 2 - Chọn chế độ chỉnh sửa
Sau khi nhấn nút, một cửa sổ lựa chọn chế độ chỉnh sửa sẽ mở ra mà bạn có thể sử dụng.
Chọn chế độ thay đổi nền để thay đổi nền ảnh.

Nguồn ảnh: Chọn chế độ thay đổi nền sẽ được sử dụng làm chế độ thay đổi nền ảnh trực tuyến.
Bước 3 - Chèn ảnh
- Tải lên ảnh mà bạn muốn thay đổi nền bằng cách nhấn vào biểu tượng tải lên hình ảnh của bạn.

Nguồn ảnh: Tải lên ảnh sẽ được sử dụng trong cách thay đổi nền ảnh trực tuyến.
Bước 4 - Chọn màu nền
- Sau khi cửa sổ chỉnh sửa mở ra, hãy chọn menu màu sắc và điều chỉnh màu nền nếu cần.

Nguồn ảnh: Chọn màu để sử dụng làm nền như một phần của quy trình từng bước thay đổi nền ảnh trực tuyến. nguồn ảnh:
Bước 5 - Tải ảnh xuống
- Sau khi nền của bạn được thay đổi theo ý muốn, chỉ cần tải ảnh xuống bằng cách nhấn vào biểu tượng Tải xuống ở trên cùng bên phải.

Nguồn ảnh: Màn hình cuối cùng khi phương pháp thay đổi nền ảnh trực tuyến kết thúc.
Cách thay đổi hình nền ảnh khác

Sau khi bạn biết cách chỉnh sửa nền ảnh, Jaka cũng sẽ hướng dẫn bạn cách thay đổi nền ảnh.
Bằng cách thay đổi nền ảnh, bạn có thể chỉnh sửa ảnh theo ý muốn một cách hoàn hảo và đẹp mắt.
Trên thực tế, Jaka đã thảo luận về cách thay đổi nền ảnh trên máy tính xách tay hoặc trên điện thoại di động Android thông qua một số bài báo mà Jaka đã viết.
Đối với những bạn muốn biết cách thay đổi hình nền ảnh, đặc biệt là trên PC, laptop thì có thể sử dụng phần mềm Photoshop. Để được hướng dẫn thêm, bạn có thể xem bài viết Làm thế nào để thay đổi nền ảnh trong Photoshop nhanh nhất và không phức tạp!
 XEM BÀI VIẾT
XEM BÀI VIẾT Ngoài ra, bạn cũng có thể tham khảo cách thay đổi hình nền ảnh qua điện thoại Android nhé! Hướng dẫn thế nào? Bạn có thể đọc bài viết của Jaka có tựa đề Làm thế nào để thay đổi nền ảnh trên Android, thực sự dễ dàng!
 XEM BÀI VIẾT
XEM BÀI VIẾT Đảm bảo hàng loạt cách thay đổi phông nền ảnh trên đây sẽ giúp bạn chỉnh sửa và làm đẹp cho những bức ảnh hay hình ảnh của mình một cách thành thạo.
Đó là một cách dễ dàng để thay đổi nền của ảnh bằng Photoshop, Ms Paint và cả trực tuyến. Nó rất dễ dàng và tất nhiên bạn có thể tự thực hành nó băng nhóm.
Bạn có thể thực hành các phương pháp này tùy theo nhu cầu của bạn và theo quyền truy cập mà bạn có tại thời điểm đó.
Vẫn còn những người không hiểu hoặc cần một hướng dẫn Photoshop khác? Hãy cùng nhau thảo luận trong phần bình luận bên dưới, băng nhóm.
Cũng đọc các bài báo về Photoshop hoặc các bài báo thú vị khác từ Satria Aji Purwoko.