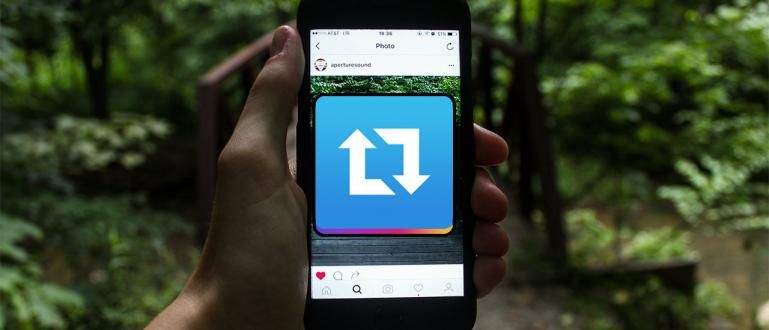Bạn mệt mỏi khi thấy các bản in Excel của bạn bị cắt và hỗn loạn? Làm theo cách dễ nhất để in Excel và hướng dẫn đầy đủ từ ApkVenue!
Đối với những bạn thường xuyên làm việc với lượng lớn dữ liệu, chắc hẳn bạn đã từng xử lý các sản phẩm ma thuật Microsoft tên nào là Microsoft Excel.
Không giống như các sản phẩm khác của Microsoft như Phần mềm soạn thảo văn bảnRất tiếc là Excel hơi khó sử dụng và ẩn chứa rất nhiều kỹ thuật phức tạp trong Excel đấy các bạn ạ!
Để giúp những bạn vẫn đang trong quá trình học sử dụng Excel, sau đây Jaka sẽ giải thích giúp cách in excel một cách dễ dàng!
Cách dễ nhất & đầy đủ nhất để in Excel
Trên thực tế, cách in Excel đơn giản bằng cách nhấn các phím tắtCtrl + P trong bàn phím nhưng phương pháp này sẽ chỉ tạo ra các bản in lộn xộn, băng đảng!
Nếu bạn muốn xác nhận dữ liệu có trong bảng tính có thể được in gọn gàng, có một số bước bạn phải làm trước khi in.
Không cần nói thêm, ở đây Jaka sẽ giải thích cách in excel để không bị cắt bỏ mà bạn có thể dễ dàng theo dõi!
Ồ vâng, như một lưu ý phụ, trong ví dụ này, Jaka sử dụng phiên bản Microsoft Excel 2016 liên kết với phần mềmMicrosoft Office 2016, băng nhóm.
 Microsoft Corporation Office & Business Tools Apps TẢI XUỐNG
Microsoft Corporation Office & Business Tools Apps TẢI XUỐNG Làm thế nào để in Excel để nó không bị cắt
Bạn mệt mỏi khi thấy dữ liệu của mình bị cắt khi in? Điều đó có nghĩa là bạn vẫn chưa thực sự giỏi trong việc định dạng dữ liệu của mình trong Excel, bạn nhé!
Ở đây, Jaka sẽ chỉ thảo luận về các mẹo cơ bản để xử lý dữ liệu, bao gồm cách in Excel mà không bị cắt.
- Bước 1 - Nhấn Ctrl + A để chọn tất cả dữ liệu trong Tờ giấy.

- Trên menu Nhà, nhấp vào tùy chọn Định dạng dưới dạng bảng và chọn loại bảng mong muốn như một cách để tạo bảng Excel từ dữ liệu hiện có.

- Bước 2 - Xác nhận lựa chọn Bảng của tôi có tiêu đề đã kiểm tra và nhấp vào nút VÂNG.

- Với định dạng bảng, bạn có thể sắp xếp dữ liệu theo tiêu chí bạn muốn, vì vậy trước tiên hãy tổ chức dữ liệu của bạn khi cần, băng nhóm!

- Bước 3 - Để đảm bảo không có dữ liệu nào bị mất, hãy đặt chiều rộng cột bằng nhấp đúp vào cột bên phải hoặc sử dụng các tính năng Bao text.

Ghi chú:
Đặc tính Bao text sẽ làm cho văn bản sử dụng nhiều hơn 1 dòng.
- Trong các tùy chọn menu chính, hãy chọn menu Bố trí trang và nhấp vào biểu tượng In tiêu đề.

- Nhấp vào mũi tên trong các tùy chọn Các hàng lặp lại ở đầu và chọn hàng đầu tiên chứa tiêu đề từ cái bàn. Bấm vào nút VÂNG khi hoàn thành.

Ghi chú:
Bước này đảm bảo tiêu đề xuất hiện dưới dạng dòng trên cùng trên mỗi tờ in.
Làm thế nào để in Excel Vì vậy nó không phải là nhỏ
Hãy cẩn thận khi làm theo cách in Excel tất cả Tờ giấy vì phương pháp này có thể làm cho bản in có kích thước ký tự quá nhỏ, gang tay.
Giải pháp, bạn có thể chọn cột và hàng cụ thể theo phương pháp mà ApkVenue sẽ thảo luận ở đây, băng nhóm!
- Bước 1 - Nhấp và lôi kéo cột và hàng mà bạn muốn in.

- Trong các tùy chọn menu chính, hãy chọn menu Bố trí trang. Nhấp vào biểu tượng Khu vực in trong Thanh công cụ và nhấp vào tùy chọn Đặt vùng in.

- Bước 2 - Để đảm bảo lựa chọn của bạn là chính xác, hãy nhấp vào mũi tên nằm trong Hộp tên và chọn Print_Area để xem các cột và hàng đã chọn.

- Nếu có lỗi, hãy nhấp vào biểu tượng Khu vực in và nhấp vào tùy chọn Khu vực in rõ ràng để xóa tất cả các hàng và cột đã chọn.

Cách in Excel ra toàn giấy
Để không lãng phí giấy, bạn phải đảm bảo rằng hướng in bạn chọn phù hợp với dữ liệu sẽ in, băng đảng!
Để biết thêm chi tiết, hãy xem các bước về cách in Excel đầy bài báo sau đây của Jaka!
- Bước 1 - Nhấp vào Ctrl + P vào màn hình In. Bạn cũng có thể truy cập màn hình này thông qua các tùy chọn Tập tin trong menu chính và nhấp vào tùy chọn In.

- Bước 2 - Chọn khổ giấy, sự định hướng, và lề mong muốn. Bạn cũng có thể làm lề cho mình nếu bạn có nhu cầu cụ thể.

Nếu dữ liệu của bạn nặng hơn trong các cột, hãy sử dụng định hướng Phong cảnh và nếu nó nặng hơn trên hàng, hãy sử dụng định hướng Chân dung.
Để biết cách in Excel sao cho nó không nhỏ, hãy đảm bảo rằng Không được nhân rộng đã được chọn ở tùy chọn dưới cùng.

Ghi chú:
Sự lựa chọn Điều chỉnh trang tính trên một trang, điều chỉnh tất cả các cột trên một trang và điều chỉnh tất cả các hàng trên một trang có thể được sử dụng để chèn tất cả các hàng hoặc tất cả các cột hoặc tất cả nội dung bảng vào một trang.
- Để biết cách in Excel với tiêu đề, hãy bấm vào tùy chọn Thiết lập trang và nhập cột Đầu trang / Chân trang.

- Chọn từ tiêu đề có sẵn hoặc nhấp vào nút Tiêu đề Tùy chỉnh ... để tạo tiêu đề của riêng bạn.

- Bước 3 - Kiểm tra kết quả cài đặt của bạn trên màn hình Xem trước trang in và nhấp vào biểu tượng In để xem kết quả làm việc chăm chỉ của bạn, băng đảng!

Đó là một lưới ngắn cách in excel để phù hợp với Jaka, băng đảng. Vẫn còn những tùy chỉnh sâu hơn mà bạn thực sự có thể làm được!
Ngoài cách in Excel mà Jaka đã giải thích, hãy tìm hiểu các công thức quan trọng trong Microsoft Excel có thể hữu ích trong cuộc sống của bạn, bạn nhé!
Cũng đọc các bài báo về Excel hoặc các bài báo thú vị khác từ Harish Fikri