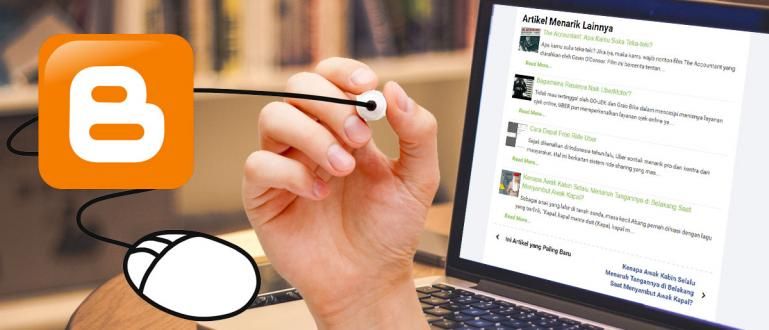Bạn muốn biết cách sử dụng một máy in cho nhiều máy tính? Đọc ở đây cách chia sẻ máy in trong Windows 7 và Windows 10!
Trong môi trường làm việc, sự tồn tại của máy in rất cần thiết để in dữ liệu, cho dù là tài liệu cuộc họp hay chỉ là tài liệu.
Do đó, một mạng đã được tạo ra để một máy in có thể được sử dụng cho nhiều máy tính cùng một lúc. Nhưng bằng cách nào?
Không cần phải bối rối vì Jaka sẽ cho bạn biết cách chia sẻ máy in trên Windows 7 và Windows 10!
Cách chia sẻ máy in
Với các tính năng chia sẻ máy in, bạn không cần phải sử dụng một máy tính đặc biệt để in tài liệu. Mặt khác, bạn cũng không cần phải mua một máy in cho mỗi máy tính.
Đảm bảo mỗi máy tính được kết nối với mạng bằng cáp LAN hoặc mạng WiFi.
Sẵn sàng? Chúng ta hãy xem cách chia sẻ máy in Windows 7 và Windows 10!
Cách chia sẻ máy in trong Windows 7
Đầu tiên ApkVenue sẽ giải thích cách chia sẻ máy in Windows 7. Mặc dù đã có những hệ điều hành mới hơn nhưng hệ điều hành của Microsoft vẫn được các bạn sử dụng rộng rãi.
Làm thế nào để làm gì? Chỉ cần làm theo các bước đơn giản dưới đây!
Nhấp vào menu Bắt đầu trên màn hình chính máy tính để bàn của bạn.
Chọn menu Bảng điều khiển. Sau khi mở, hãy nhập từ Mạng để bạn có thể tìm cài đặt mạng nhanh hơn.
lựa chọn Trung tâm kết nối và chia sẻ.
lựa chọn Thay đổi cài đặt chia sẻ nâng cao nằm ở bên trái.
Nhấp vào mũi tên xuống sẽ hiển thị các cấu hình mạng có sẵn.
lựa chọn Chia sẻ tập tin và máy in. lựa chọn Bật chia sẻ tệp và máy in.
Nhấp chuột Lưu thay đổi
Ổn chứ? Không, băng đảng, vẫn còn những bước tiếp theo. Bây giờ, bạn phải chọn máy in bạn muốn đăng lại.
Một lần nữa nhấp vào menu Bắt đầu, sau đó chọn Các thiết bị và máy in.
Nhấp chuột phải vào máy in bạn muốn đăng lại.
lựa chọn Thuộc tính máy in từ menu thả xuống.
Bấm vào tab Chia sẻ.
Đánh dấu vào hộp kiểm Chia sẻ máy in này
Được rồi, bây giờ nếu ai đó muốn kết nối với máy in thì sao? Bạn chỉ cần thực hiện các bước dưới đây.
Nhấp chuột Bắt đầu, lựa chọn Các thiết bị và máy in.
lựa chọn Thêm một cái máy in.
Bấm vào Thêm mạng, máy in không dây hoặc Bluetooth.
Nhấp vào máy in bạn muốn sử dụng (đảm bảo nó được đặt như trong hướng dẫn trước).
Nhấp chuột Kế tiếp. Sẽ có hướng dẫn hướng dẫn bạn kết nối PC với máy in.
Cách chia sẻ máy in trong Windows 10
Nếu hệ điều hành chúng tôi sử dụng là Windows 10 thì cách làm có giống nhau không? Nó ít nhiều giống nhau, chỉ khác một vài điểm. Jaka sẽ cho bạn biết các bước hoàn chỉnh!
Điều bạn cần làm đầu tiên là đặt trạng thái máy in của bạn đăng lại trên PC chính.
Nhấp vào menu Bắt đầu, sau đó đi đến Cài đặt >Thiết bị >Máy in & Máy quét.
Chọn máy in bạn muốn đăng lại, sau đó nhấp vào Quản lý.
lựa chọn Thuộc tính máy in, sau đó chọn tab Chia sẻ.
Trên tab Chia sẻ, lựa chọn Chia sẻ máy in này.
Tiếp theo, bạn phải kết nối máy in với một PC khác muốn sử dụng nó.
Nhấp vào menu Bắt đầu, sau đó đi đến Cài đặt >Thiết bị >Máy in & máy quét.
Trên menu Thêm máy in và máy quét, lựa chọn Thêm máy in hoặc máy quét.
Chọn máy in bạn muốn sử dụng, sau đó chọn Thêm thiết bị.
Vì vậy, đó là một băng đảng cách chia sẻ máy in trong Windows 7 và Windows 10, dễ dàng phải không? Bây giờ một máy in có thể được sử dụng cho tất cả các máy tính!
Cũng đọc các bài báo về Máy in hoặc các bài báo thú vị khác từ Fanandi Ratriansyah