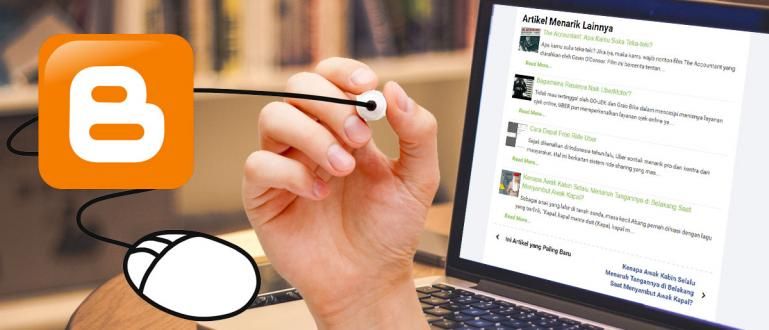Cách chụp màn hình trên máy tính nhanh chóng, chỉ mất 1 giây.
Hầu hết người dùng máy tính, có thể đã biết cách sử dụng ảnh chụp màn hình. Tuy nhiên, vẫn có thể xảy ra nếu vẫn còn những người chưa lấy được. ảnh chụp màn hình hoặc vẫn sử dụng cách phức tạp cũ.
Bây giờ Jaka muốn hỏi điều này, hãy thử nó bạn làm như thế nào ảnh chụp màn hình trên máy tính? Có phải bằng cách nhấn không Nút màn hình in (thường được viết tắt là PrtSc hoặc PrtScn trên bàn phím) và sao chép nó vào bìa kẹp hồ sơ? Tuy nhiên, để tiết kiệm ảnh chụp màn hình bạn phải mở ứng dụng Sơn sau đó dán để làm trồng trọt hoặc chỉnh sửa ảnh chụp màn hình. Sau đó, bạn có thể lưu nó dưới dạng hình ảnh. Thật là khó khăn phải không?
- Cách chụp màn hình trang web toàn trang
- Các cách dễ dàng để lưu ảnh chụp màn hình dài trên Android
- Screener, ứng dụng làm cho ảnh chụp màn hình của bạn trở nên tuyệt vời!
3 Cách Chụp Ảnh Màn Hình Trên Windows Chỉ Trong 1 Giây
Nó chỉ ra rằng có một cách dễ dàng hơn và nhanh hơn để thực hiện ảnh chụp màn hình trên PC / Máy tính xách tay chạy Windows. Do đó, ở đây Jaka đưa ra một mẹo đơn giản, 3 cách để thực hiện ảnh chụp màn hình trên máy tính nhanh chóng chỉ trong 1 giây.
1. Sử dụng Kết hợp Màn hình In và Phím Windows

Bạn không biết, bắt đầu từ Windows 8 và Windows 10, Microsoft giới thiệu một cách truy xuất mới ảnh chụp màn hình trên máy tính. Bí quyết là chỉ cần nhấn tổ hợp phím Print Screen và phím Windows đồng thời. Rất thiết thực phải không? Không cần phải mở Paint và lưu nó theo cách thủ công.
Qua vỡ nợ, kết quả ảnh chụp màn hình từ phương pháp mới ở trên, bạn có thể tìm thấy nó trong thư mục cục bộ C> Hình ảnh> Ảnh chụp màn hình. Vấn đề là tất cả các hiển thị trên màn hình PC của bạn sẽ bị kẹt trong ảnh chụp màn hình, bao gồm thanh tác vụ. Chà, nếu bạn chỉ muốn tiết kiệm ảnh chụp màn hình chỉ trong cửa sổ ứng dụng đang hoạt động, bạn phải sử dụng kết hợp Phím Print Screen và Alt đồng thời.
Thật không may, khi Jaka cố gắng sử dụng tổ hợp phím Windows + Alt + PrtSc, không có gì xảy ra. Vì vậy, khi bạn sử dụng tổ hợp phím Print Screen và Alt, bạn vẫn cần mở Paint và lưu nó theo cách thủ công.
2. Sử dụng Ứng dụng OneDrive hoặc Dropbox
Nếu nhu cầu của bạn là sử dụng ứng dụng OneDrive hoặc Dropbox, với một chút chạm vào cài đặt của ứng dụng, bạn có thể sử dụng ảnh chụp màn hình trên máy tính rất dễ dàng. Nó thậm chí sẽ được lưu trong lưu trữ đám mây tự động. Bí quyết là chỉ cần nhấn tổ hợp Phím Print Screen + phím Alt, và kết quả sẽ được lưu tự động. Qua vỡ nợ, kết quả sẽ được lưu trữ trong C cục bộ, cụ thể là trong thư mục OneDrive> Ảnh> Ảnh chụp màn hình hoặc Hộp chứa> Ảnh chụp màn hình. Đây là cách để kích hoạt nó.
Cài đặt cho OneDrive
- Nhấp vào nút biểu tượng chế độ xem ẩn trong khu vực thông báo trong thanh tác vụ.
- sau đó nhấp chuột phải vào biểu tượng OneDrive.

- Nhấp chuột Cài đặt.

- Chuyển đến tab Tự động lưu và chọn hộp kiểm "Ảnh chụp màn hình".
Cài đặt cho Dropbox:
- Nhấp vào nút biểu tượng chế độ xem ẩn trong khu vực thông báo trên thanh tác vụ.
- sau đó nhấp chuột phải vào biểu tượng Dropbox.

- Nhấp chuột Cài đặt.

- mở ra Tab Tùy chọn và Nhập, hãy tiếp tục đánh dấu vào hộp kiểm "Ảnh chụp màn hình".
3. Công cụ cắt

Một cách nữa để nhanh chóng chụp màn hình trên máy tính xách tay là sử dụng ứng dụng Windows mặc định, cụ thể là Công cụ cắt. Đây là cách tốt nhất, nếu bạn muốn tiết kiệm ảnh chụp màn hình chỉ ở một số bộ phận nhất định. Phương pháp này rất dễ dàng, trên màn hình hiển thị mà bạn lưu. Nhấp vào biểu trưng Windows trên thanh tác vụ, gõ trực tiếp Snipping Tool và mở nó. Hơn nữa, nhấp vào "Mới" và bạn có thể làm điều đó ngay lập tức trồng trọt phần hình ảnh bạn muốn lưu. Bạn cũng có thể chỉnh sửa hoặc vẽ nguệch ngoạc trước khi lưu nó. Có 4 lựa chọn nhận hàng ảnh chụp màn hình, đó là Miễn phí từ Snip, Hình chữ nhật Snip, Windows Snip, và Toàn màn hình Snip.
Đó là 3 cách chụp màn hình laptop, máy tính nhanh chóng dù chỉ trong 1 giây. Trong 3 cách trên chắc hẳn bạn chưa biết hết phải không? Nếu bạn có một cách thiết thực hơn, đăng lại có trong cột ý kiến.