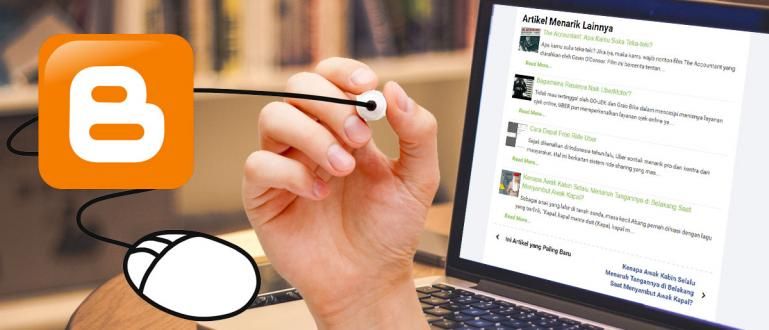Bạn bối rối về cách dễ dàng xử lý hàng trăm đến hàng nghìn dữ liệu trong Excel? Không cần quá lo lắng, hãy xem bài viết sau để biết cách làm bảng xoay
Xử lý hàng trăm đến hàng nghìn dữ liệu, đặc biệt là ở dạng số, là một điều rất khó khăn. Bạn cần tập trung cao độ và một con mắt tinh tường cho những sai lầm dù là nhỏ nhất có thể gây tử vong, băng nhóm.
Phần mềm xử lý bảng Microsoft Excel bây giờ tinh vi và thực tế hơn. Thật không may, vẫn còn nhiều người không hiểu làm thế nào để tối đa hóa các tính năng được nhúng trong đó.
Một trong những tính năng thú vị và hữu ích nhất của Microsoft Excel là Bảng tổng hợp. Trong bài viết này, ApkVenue sẽ đánh giá đầy đủ về cách tạo bảng xoay trong Excel một cách dễ dàng.
Cách tạo bảng tổng hợp trong Excel
Bảng tổng hợp là một tính năng của Microsoft Excel cho phép người dùng nhanh chóng truy xuất thông tin từ các tập dữ liệu lớn. Bảng Pivot có thể được sử dụng thay thế để thực hiện phân tích dữ liệu liên quan đến nhóm và tóm tắt dữ liệu.
Nếu số lượng dữ liệu của bạn chỉ là hàng chục, nó có thể không có cảm giác. Tuy nhiên, tính năng này rất hữu ích khi bạn đang viết luận văn hoặc làm việc trong văn phòng thường yêu cầu bạn xử lý một lượng lớn dữ liệu trong thời gian ngắn.
Tò mò về cách tạo công thức Bảng Pivot và Bảng Pivot trong Excel? Chỉ cần xem qua hướng dẫn Jaka sau đây, băng đảng!
Bước 1 - Thiết lập bảng
- Trước khi bạn tạo Pivot Table, tất nhiên bạn phải chuẩn bị bảng cơ sở trước. Chiếc bàn do bạn tạo ra không cần phải càng tốt, điều quan trọng là nó phải gọn gàng và kỹ lưỡng.
 Microsoft Corporation Office & Business Tools Apps TẢI XUỐNG
Microsoft Corporation Office & Business Tools Apps TẢI XUỐNG - Nếu bạn bối rối về loại bảng bạn muốn làm, bạn có thể sử dụng ví dụ bảng Jaka sau đây để thực hành. Đừng quên nhập công thức Excel để các phép tính trong bảng trở nên thực tế.

Bước 2 - Tạo bảng tổng hợp
- Sau khi bảng của bạn đã sẵn sàng, Jaka sẽ hướng dẫn bạn cách dễ dàng tạo bảng xoay. Khối bảng bạn bằng cách nhấp chuột trái và kéo cho đến khi con trỏ bao phủ toàn bộ khu vực bảng.

Nhấp vào dải băng Chèn nằm ở đầu trang bảng tính của bạn. Sau đó, nhấp vào PivotTable để hiển thị menu sẽ giúp bạn tạo Bảng tổng hợp.
Trong cửa sổ xuất hiện, bạn sẽ tìm thấy một số tùy chọn trông có vẻ khó hiểu. Nhưng bạn không cần phải lo lắng vì thực ra nó không phức tạp như vậy đâu.
Nhấp vào tùy chọn Chọn một bảng hoặc phạm vi. Nếu trước đó bạn đã chặn bảng mà bạn muốn phân tích, thì trong cột Bảng / Phạm vi sẽ tự động được liệt kê vị trí của bảng mà bạn đã tạo.
Nếu bạn muốn phân tích dữ liệu trong một bảng trong cùng một trang tính với bảng của mình, hãy chọn tùy chọn Bảng tính hiện có, sau đó quyết định nơi bạn sẽ đặt Pivot Table.
Đề xuất của Jaka, hãy xác định vị trí của Pivot Table vài hàng bên dưới bảng dữ liệu trước đó của bạn để bạn sắp xếp dữ liệu dễ dàng hơn. Bấm OK nếu bạn chắc chắn về các tùy chọn Pivot Table.

- Sau khi bạn xác nhận vị trí của Pivot Table, bạn không cần phải bối rối nếu Pivot Table của mình trống. Bạn chỉ cần nhìn vào phía bên phải của màn hình, chính xác là cột Trường PivotTable, sau đó đánh dấu vào cột bạn muốn xuất hiện trong bảng tổng hợp.

Bước 3 - Lọc dữ liệu trong bảng tổng hợp
Như Jaka đã nói ở phần đầu, Pivot Table rất hữu ích nếu bạn muốn phân tích dữ liệu lên đến hàng trăm đến hàng nghìn. Không chỉ cho các báo cáo bán hàng, bạn cũng có thể sử dụng bảng tổng hợp cho hàng tồn kho và những thứ khác.
Để giúp bạn phân tích dữ liệu dễ dàng hơn, bạn phải bắt đầu lọc dữ liệu. Để làm như vậy, hãy nhấp vào nút mũi tên xuống trên Nhãn hàng, sau đó chọn các trường bạn muốn.
Ví dụ, Jaka muốn phân tích dữ liệu bán hàng văn phòng phẩm vào một ngày nhất định. Nhấp vào tùy chọn Ngày trong trường, sau đó đánh dấu vào ngày bạn muốn phân tích cụ thể.

- Sau khi bạn hoàn thành việc sắp xếp dữ liệu theo ngày, Pivot Table của bạn sẽ thay đổi thành một cái gì đó giống như hình ảnh sau:

- Mặt khác, nếu bạn muốn phân tích dữ liệu, ví dụ theo loại hàng hóa; bạn chỉ cần nhấp vào Nhãn hàng một lần nữa, sau đó chọn tùy chọn Tên mặt hàng trong trường, sau đó đánh dấu vào loại mặt hàng bạn muốn.

- Sau khi bạn hoàn tất việc sắp xếp dữ liệu theo tên mục, Pivot Table của bạn sẽ thay đổi thành một cái gì đó giống như hình ảnh sau:

Giả sử bạn muốn biết số lượng bút chì đã được bán và kết quả bán hàng cụ thể vào ngày 3 tháng 4 năm 2020, hãy nhìn vào phía dưới bên phải của Trang tính của bạn, chính xác bên dưới cột Trường PivotTable.
Có 4 hộp với 1 không gian trống trong cột Bộ lọc. Bấm vào menu Ngày trong Hàng, sau đó kéo và thả (Nhấp và kéo) trong cột Ngày.
Đặt các tùy chọn Ngày và Tên mục như bạn muốn. Thì đấy! Dữ liệu của bạn hiện cụ thể hơn và dễ xử lý hơn.
Cách tạo Bảng tổng hợp trong Google Trang tính
Google Trang tính hoặc Google Trang tính là một dịch vụ miễn phí của Google cho phép bạn tạo, chỉnh sửa và truy cập đồng thời các bảng tính như Excel trực tuyến.
Google Trang tính có thể là một tùy chọn cho những người bạn muốn tạo bảng tổng hợp nhưng không có phần mềm Microsoft Excel trên máy tính xách tay hoặc PC. Thế nào Cách tạo bảng tổng hợp trong Google Trang tính? Nào, xem các băng đảng!
Bước 1 - Thiết lập bảng
Bước đầu tiên trong việc tạo bảng tổng hợp trong Google Trang tính là thiết lập bảng bạn muốn. Cách hoạt động của nó khá giống với Excel, chỉ có một số sửa đổi.
Nhập địa chỉ trang web //www.google.com/docs/about/ trong trường tìm kiếm của trình duyệt. Bấm vào tab Tờ giấy ở trên cùng bên trái của trang.
Để có thể truy cập Google Trang tính miễn phí, hãy chọn tùy chọn Cá nhân. Sau đó, đăng nhập bằng tài khoản Google của bạn. Tạo bảng bằng cách chọn Chỗ trống trên Bắt đầu một bảng tính mới.
Nếu bạn muốn thử tính năng bảng tổng hợp trên Google Trang tính nhưng không có bảng của riêng mình, bạn có thể sử dụng ví dụ về bảng mà Jaka đã tạo như trong hình dưới đây:

Bước 2 - Tạo bảng tổng hợp
Sau khi bảng đã sẵn sàng, bây giờ là lúc để bạn tạo một bảng xoay, băng nhóm. Trước hết, hãy nhấp vào dải băng Dữ liệu ở đầu màn hình của bạn. Trong menu xuất hiện, hãy chọn Bảng tổng hợp.
Nếu bạn muốn tạo bảng tổng hợp trong cùng một bảng tính, hãy chọn Trang tính hiện có. Sau đó, chọn vị trí bạn muốn đặt bảng xoay bằng cách chọn biểu tượng có hình cửa sổ.
Bấm vào cột bạn muốn. Đề xuất của Jaka, hãy đặt bảng xoay một vài ô bên dưới bảng mà bạn đã tạo trước đó. Khi hoàn tất, hãy chọn VÂNG.

Bảng tổng hợp của bạn sẽ xuất hiện, chỉ là không có dữ liệu nào xuất hiện. Nhìn sang bên phải màn hình của bạn và tìm kiếm nó Trình chỉnh sửa PivotTable.
Nhập Hàng, Cột và Giá trị như bạn muốn. Ví dụ, Jaka muốn biết tổng doanh thu mỗi ngày, thì Jaka đặt trình chỉnh sửa bảng tổng hợp như sau:

- Sau khi bạn đặt trình chỉnh sửa bảng tổng hợp, thì trong bảng tính của bạn, một bảng như thế này sẽ xuất hiện, băng nhóm.

Đó là bài viết của Jaka về cách dễ dàng tạo Pivot Table trong Excel và Google Sheets. Hy vọng rằng bài viết này có thể giúp ích cho bạn trong công việc và bài tập của mình!
Hẹn gặp lại các bạn trong những bài viết thú vị khác của Jaka. Đừng quên để lại bình luận dưới dạng bình luận trong chuyên mục có sẵn.
Cũng đọc các bài báo về Ngoài công nghệ hoặc các bài báo thú vị khác từ Prameswara Padmanaba