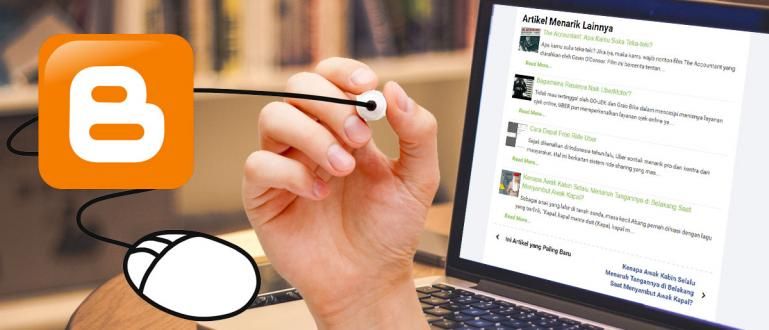Hoảng sợ vì không thể mở PC vì quên mật khẩu? Dưới đây là cách giải quyết việc quên mật khẩu Windows 10 một cách dễ dàng!
Muốn sử dụng PC nhưng bị hạn chế vì quên mật khẩu Windows 10? Vì vậy, bây giờ bạn không biết làm thế nào để giải quyết nó?
Nói về bảo mật của điện thoại thông minh hoặc thiết bị PC, mật khẩu là cần thiết để bảo mật các tệp quan trọng chứa trong đó.
Bởi vì bằng cách sử dụng mật khẩu, không chỉ ai cũng có thể sử dụng PC cá nhân của bạn nên bạn có thể tránh được các cuộc tấn công Tin tặc, băng nhóm.
Thật không may, đôi khi nhiều người dùng quên mật khẩu Windows 10 của họ nên sẽ khó vào trang màn hình PC.
Vâng, để giải quyết vấn đề này, ApkVenue có một số cách khắc phục tình trạng quên mật khẩu Windows 10 sau đây.
Cách khắc phục tình trạng quên mật khẩu Windows 10
Đối với những bạn đang gặp phải vấn đề này, hãy từ tốn, đừng hoảng sợ, băng nhóm! Bởi vì có một số cách bạn có thể làm để vượt qua nó.
Thay vì tò mò, hãy cùng xem cách giải quyết trong bài viết đầy đủ sau đây nhé cả nhà!
Cách khắc phục tình trạng quên mật khẩu Windows 10 bằng cách sử dụng gợi ý mật khẩu
Khi tạo mật khẩu trên PC, chắc chắn bạn sẽ tìm thấy cột gợi ý mật khẩu đóng vai trò như một gợi ý về mật khẩu PC đã được tạo. Bạn cũng có thể sử dụng gợi ý mật khẩu tại đây để xem hướng dẫn khi quên mật khẩu Windows 10, băng nhóm. Về cách thực hiện, bạn có thể làm theo các bước dưới đây. Bước đầu tiên bạn phải làm tất nhiên là bật PC lên trước, băng đảng. Sau đó, PC sẽ yêu cầu nhập mật khẩu. Vì ở đây bạn có thể quên mật khẩu Windows 10 của mình, vậy hãy tiếp tục nhấp vào biểu tượng mũi tên. Sau đó, dưới cột mật khẩu, nó sẽ được liệt kê gợi ý từ mật khẩu bạn đã từng tạo, băng đảng. Nhiệm vụ của bạn ở đây là nhớ mật khẩu trùng với mật khẩu gợi ý được liệt kê, rồi bấm vào biểu tượng mũi tên hoặc phím Enter. Phương pháp này thực sự chỉ hoạt động khi bạn đã có tệp userkey.psw được lưu trữ trên các phương tiện bên ngoài như ổ đĩa flash, băng đảng. Trước khi tiến hành cách khắc phục tình trạng quên mật khẩu windows 10 qua đặt lại mật khẩu đĩa, Jaka sẽ giải thích trước làm thế nào để làm đặt lại mật khẩu đĩa thông qua các bước sau. Trước hết bạn Chuyển đến menu Bảng điều khiển đầu tiên và sau đó chọn menu Tài khoản Người dùng. Kế tiếp Chọn lại menu Tài khoản Người dùng. Ở giai đoạn này bạn làm theo các bước do chương trình hướng dẫn Thuật sĩ Quên mật khẩu. Ở giai đoạn này, bạn sẽ được hỏi chọn một vị trí để lưu tệp đặt lại mật khẩu cái nào là ổ đĩa flash, băng đảng. Tiếp theo, bạn sẽ được yêu cầu nhập mật khẩu đã sử dụng ngay bây giờ, sau đó nhấp vào Kế tiếp cho đến khi hoàn thành. Cho đến giai đoạn này quá trình tạo tệp userkey.psw đã thành công, băng nhóm. Tập tin này sẽ tự động được lưu trong flash. Tiếp theo, để sử dụng tệp userkey.psw khi quên mật khẩu Windows 10, bạn có thể làm theo các bước sau. Sau khi nhấp vào tùy chọn đặt lại mật khẩu, sau đó làm theo hướng dẫn trong cửa sổ Trình hướng dẫn Đặt lại Mật khẩu. Ở giai đoạn này, các lệnh bạn phải làm bao gồm lựa chọn đĩa flash chứa tệp userkey.PSW và lệnh để tạo mật khẩu mới được sử dụng cho các lần đăng nhập tiếp theo. Bước tiếp theo, bạn đăng nhập bằng mật khẩu đã tạo trước đó, gang tay. Tadaa! Bây giờ bạn có thể đăng nhập vào PC mà bạn quên mật khẩu. Nếu hai phương pháp mà ApkVenue giải thích trước đó vẫn không thể giải quyết được tình trạng quên mật khẩu Windows 10, thì cách cuối cùng bạn có thể làm là cài đặt lại nó trên PC của mình. Đối với những bạn chưa biết cách cài đặt lại Windows 10 trên PC, chỉ cần đọc bài viết của Jaka về cách dễ dàng cài đặt Windows 10 bằng ổ đĩa flash. Qua những thông tin trong bài, bạn có thể dễ dàng cài đặt Windows 10 và vấn đề quên mật khẩu Windows 10 có thể được giải quyết ngay lập tức. Chà, đó là cách dễ dàng để khắc phục tình trạng quên mật khẩu Windows 10. Để biết trước việc quên mật khẩu, bạn nên tạo một tệp đặt lại mật khẩu đĩa đầu tiên. Hy vọng rằng thông tin từ Jaka lần này có thể giúp ích, vâng, băng nhóm. Cũng đọc các bài báo về Windows 10 hoặc các bài báo thú vị khác từ Shelda Audita. Ghi chú: Bước 1 - Bật PC
 Nguồn ảnh: Myce.com
Nguồn ảnh: Myce.com Bước 2 - Nhập mật khẩu phù hợp với gợi ý
 Nguồn ảnh: top-password.com
Nguồn ảnh: top-password.com Cách khắc phục tình trạng quên mật khẩu Windows 10 bằng cách đặt lại đĩa mật khẩu
Bước 1 - Đăng nhập vào Tài khoản Người dùng

Bước 2 - Kết nối ổ đĩa với PC
Bước 3 - Chọn "tạo một đĩa đặt lại mật khẩu"

Bước 4 - Làm theo lệnh Thuật sĩ Quên mật khẩu

Bước 1 - Kết nối ổ đĩa flash với PC
Bước 2 - Bật PC
Bước 3 - Chọn đặt lại mật khẩu

Bước 4 - Làm theo lời nhắc của Trình hướng dẫn Đặt lại Mật khẩu

Bước 5 - Đăng nhập bằng mật khẩu mới
Cách khắc phục tình trạng quên mật khẩu Windows 10 thông qua cài đặt lại Windows