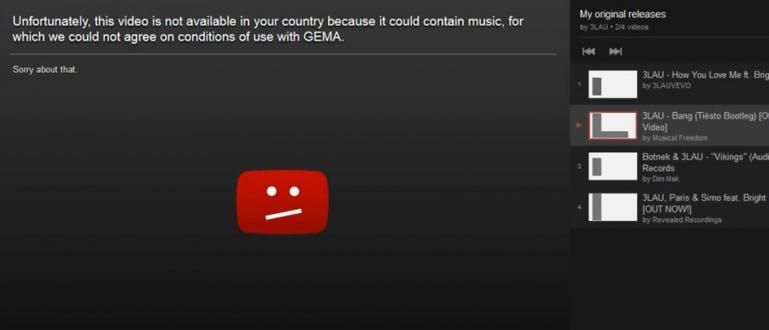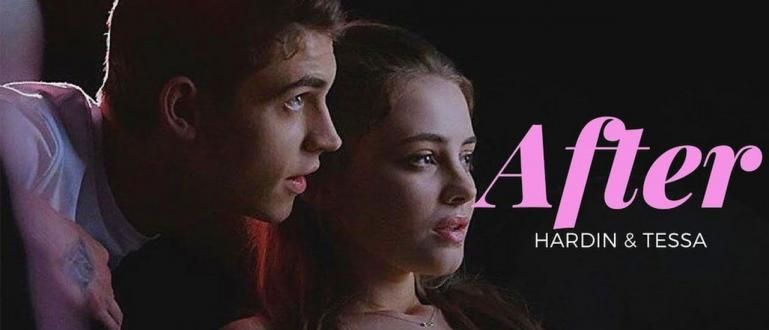Tại sao WiFi của bạn không thể kết nối? Thư giãn đi, đây là cách kết nối WiFi không kết nối được, thực sự rất dễ dàng!
Bạn đã bao giờ hỏi, tại sao không thể kết nối WiFi mặc dù mật khẩu đã chính xác? Thư giãn, tại đây bạn có thể nhận được nhiều câu trả lời cũng như cách kết nối WiFi không kết nối được.
Thật vậy, WiFi đã trở thành một tính năng kết nối bắt buộc trên các thiết bị điện thoại thông minh. Tính năng này cho phép chúng ta truy cập internet nhanh hơn, ổn định hơn và rẻ hơn.
Có thể tìm thấy một nơi có cơ sở vật chất miễn phí WiFi thực sự là một điều thú vị, nhưng có những lúc WiFi trên điện thoại thông minh Android đột nhiên ngắt kết nối và thậm chí không thể kết nối được. Bạn muốn biết làm thế nào để sửa chữa nó? Đây là nhận xét!
Nguyên nhân và cách kết nối WiFi không thể kết nối
Đã bao giờ WiFi được lưu nhưng không kết nối? Chà, sự cố với WiFi có thể do nhiều nguyên nhân khác nhau, có thể do thành phần WiFi trên điện thoại thông minh Android của bạn không đúng.
Trước khi bạn quyết định đến trung tâm bảo hành, chúng tôi cố gắng kiểm tra trước để chắc chắn rằng WiFi có thực sự bị hỏng hay không. Bạn thực hiện điều này bằng cách áp dụng một số nỗ lực đơn giản dưới đây. Xin hãy chú ý, băng đảng!
1. Các bước cơ bản: Chế độ trên máy bay và khởi động lại

Đừng bao giờ bỏ qua những bước đơn giản nhất, thường thì chúng ta ngay lập tức tìm kiếm những cách phức tạp. Mặc dù phương pháp cổ điển có thể đủ để trở thành một loại thuốc hiệu quả. Đây là các bước!
- Đầu tiên mở menu cài đặt và chọn WiFi, bạn phải tắt và kích hoạt lại kết nối.
- Làm tương tự trên thiết bị bộ định tuyến, nếu vấn đề là kết nối trong nhà của bạn. Tắt nó đi ít nhất là đợi hai phút, sau đó bật lại.
- Một giải pháp đơn giản khác là bật chế độ máy bay hoặc Máy bay, đợi một lúc và kiểm tra lại kết nối.
- Bước tiếp theo, hãy thử khởi động lại thiết bị và vào Chế độ an toàn.
Hãy thử kết nối lại khi ở chế độ An toàn, nó có thể kết nối được không? Nếu bạn có thể kết nối với mạng WiFi mà không gặp bất kỳ sự cố nào, hãy ở khởi động lại đưa điện thoại thông minh trở lại chế độ bình thường.
2. Kết nối WiFi Ngắt kết nối Một mình

Bạn đang tải bằng kết nối WiFi, nhưng sau khi để một lúc thì kết nối WiFi bị ngắt. Chuyện gì đã xảy ra thế?
Điều này có thể là do bạn chưa kích hoạt Giữ WiFi, cài đặt này sẽ tự động ngắt kết nối thiết bị khỏi mạng WiFi để tiết kiệm pin điện thoại thông minh. Để khắc phục điều này, đây là hướng dẫn!
- Vào menu cài đặt.
- Chọn Wi-Fi.
- Nhấn nút hamburger hoặc nút chấm ở trên cùng bên phải.
- Chọn menu Nâng cao.
- Chọn menu giữ Wi-Fi khi điện thoại ở chế độ ngủ hoặc Luôn bật Wi-Fi khi ở chế độ ngủ.
- Chọn có hoặc luôn, để tận hưởng kết nối liền mạch.
Hãy cẩn thận, bản thân kết nối WiFi bị ngắt kết nối cũng có thể cho thấy hoạt động bất hợp pháp sử dụng WiFi của bạn. Sau đó, bạn nên đọc các mẹo và thủ thuật để chặn người dùng WiFi bất hợp pháp.
3. Cách Truy cập Mạng Ad-hoc hoặc Mạng ẩn

Một số mạng không dây sử dụng bộ định tuyến không dây, phải được mua riêng.
Nếu bạn có nhiều máy tính, bạn có thể thiết lập mạng không dây mà không cần mua bộ phát wifi và có thể sử dụng máy tính như một trạm.
Thật không may, điện thoại thông minh Android không thể phát hiện Wi-Fi đặc biệt, để có thể kết nối điện thoại thông minh Android của bạn, yêu cầu một vài thay đổi đối với hệ thống.
Điều này có nghĩa là điện thoại thông minh phảinguồn gốc, Diễn đàn nhà phát triển XDA đã quản lý để tạo bản vá lỗi để loại bỏ hạn chế này. Với các tập tin bản vá lỗi wpa_supplicant, điện thoại thông minh Android của bạn có thể kết nối với nhiều loại mạng khác nhau.
Làm thế nào, mở cài đặt> WiFi> thêm mạng. Sau đó, nhập SSID và mật khẩu mở khóa Chính xác.
4. Vấn đề xác thực IP

Bạn đang gặp vấn đề với việc mua lại IP? Bị mắc kẹt trong xác thực không giới hạn, đôi khi WiFi không hoạt động vì nó không vượt qua được quy trình này. Giải pháp đầu tiên khởi động lại bộ định tuyến, nếu nó vẫn còn, hãy thử làm điều đó cài lại đặt lại điện thoại thông minh của bạn.
Rất tiếc! Tất nhiên, sẽ rất rắc rối nếu bạn phải thiết lập lại nó, may mắn thay có một giải pháp khác dễ dàng hơn. Bạn chỉ cần cài đặt Trình sửa lỗi WiFi, ứng dụng này sẽ khôi phục các tệp hệ thống trên WiFi và một số dịch vụ liên quan đến mạng.
Tuyệt vời hơn nữa, WiFi Fixer sẽ khắc phục sự cố khi WiFi cố gắng lấy địa chỉ IP. Bạn có thể tải về thông qua liên kết mà jaka cung cấp bên dưới.
Tải ứng dụng Trình sửa lỗi Wifi
5. Kết nối WiFi rất chậm

Vì vậy, cuối cùng bạn có thể kết nối nhưng tốc độ rất chậm, thậm chí chỉ để duyệt chậm, xin lỗi.
Nếu bạn đang sử dụng WiFi công cộng, vấn đề có thể là do có quá nhiều người dùng. Nhưng nếu bạn sử dụng WiFi ở nhà và chắc chắn rằng tín hiệu đủ mạnh.
Bạn có thể kiểm tra tốc độ internet Android của mình để hiển thị tốc độ tải xuống, tải lên và ping thực tế. Nó cũng hữu ích để giúp bạn xác định vấn đề.
6. Sử dụng mã ##526##

Đôi khi các phương pháp mà ApkVenue đã viết ở trên không hoạt động tối ưu vì các yếu tố liên quan.
Nếu 5 bước trên không hiệu quả, bạn có thể thử sử dụng kết hợp các mã và số mà Jaka đã viết ở trên.
Không cần phải quảng cáo thêm, đây là cách kết nối Wifi không thể kết nối thông qua tổ hợp mã!
- Mở giao diện bàn phím quay số điện thoại.
- nhấn ##526## và VÂNG.
- Sau đó, hệ thống sẽ tải lại cài đặt WLAN.
- Chờ cho đến khi nó nói OK hoặc thành công.
- Khởi động lại điện thoại thông minh.
7. Kiểm tra WiFi đang sử dụng

Nếu bạn sử dụng WiFi riêng, hãy đảm bảo bộ định tuyến hoặc modem bạn đang sử dụng đang hoạt động. Đồng thời đảm bảo rằng bạn đã lấp đầy hạn mức tín dụng hoặc dữ liệu cho modem WiFi của mình.
Nếu bạn sử dụng WiFi công cộng, chẳng hạn như trong quán cà phê. Bạn có thể hỏi nhân viên hoặc người phục vụ xem WiFi ở đó có bật hay không. Bởi vì có thể là WiFi đang bị nhiễu.
Nếu WiFi bạn đang sử dụng đã được cài đặt mật khẩu mở khóa, hãy đảm bảo rằng bạn đã nhập đúng mật khẩu. Đừng quên chữ hoa của các chữ cái hoặc sự sắp xếp của các con số.
Nếu bạn sử dụng WiFi công cộng, hãy thử hỏi mật khẩu mở khóa đúng với viên chức. Trên thực tế, nếu nó có thể được lưu ý để nó không sai. Phương pháp này cũng có thể được sử dụng để sửa kết nối WiFi chậm.
8. Kiểm tra các thiết bị được kết nối

Một modem hoặc bộ định tuyến WiFi thường có giới hạn tối đa về số lần sử dụng thiết bị. Ví dụ: nó chỉ có thể chia sẻ với 10 thiết bị, 32 thiết bị, v.v.
Do đó, việc bạn nên làm trước tiên là kiểm tra xem bộ định tuyến có đầy đủ hay không.
Nếu nó bị đầy, đó là điều đương nhiên mà bạn không thể sử dụng nó. Điện thoại di động của bạn sẽ không thể kết nối với WiFi hoặc trạng thái WiFi xuất hiện được lưu trữ nhưng không được kết nối với mạng internet.
9. Kiểm tra bằng các thiết bị khác

Hãy thử sử dụng một thiết bị khác, ví dụ như máy tính xách tay hoặc điện thoại thông minh Android khác của bạn bè bạn chẳng hạn. Nếu bạn không thể, có thể có vấn đề với bộ định tuyến hoặc modem.
Nhưng nếu các thiết bị khác có thể sử dụng WiFi, có khả năng điện thoại thông minh Android của bạn gặp sự cố. Bạn có thể kiểm tra hư hỏng WiFi trên điện thoại Android của mình bằng ứng dụng dưới đây.
 Ứng dụng đo điểm chuẩn Miguel Torres TẢI XUỐNG
Ứng dụng đo điểm chuẩn Miguel Torres TẢI XUỐNG Để biết thiết bị WiFi của bạn có hoạt động hay không, bạn có thể sử dụng ứng dụng Phone Tester. Ứng dụng này có thể tìm ra trạng thái của các thiết bị khác nhau trên điện thoại thông minh Android của bạn.
10. Chỉ ASUS Zenfone

Nếu bạn là người dùng điện thoại thông minh Android loại ASUS ZenFone, bạn có thể sử dụng ứng dụng máy tính, sau đó nhập ".12345+", sau đó nhấp vào nút"=". Lựa chọn "WiFiBus_Test".
Chờ quá trình Đang tảicô ấy trong một thời điểm. Sau đó, nếu nó nói "PASS", điều đó có nghĩa là WiFi của bạn đang tốt.
hiện nay nếu tất cả các bước trên đã được thực hiện mà vẫn không thể kết nối, có thể phần cứng WiFi của điện thoại thông minh Android của bạn bị hỏng. Sau đó, bạn đi đến Trung tâm dịch vụ gần nhất.
Đó là cách kết nối WiFi không thể kết nối với điện thoại di động Android, băng đảng.
Nếu bạn có một giải pháp thiết thực khác để khắc phục WiFi Android đó là lỗi, bạn có thể chia sẻ tới JalanTikus và các độc giả khác qua cột bình luận bên dưới.