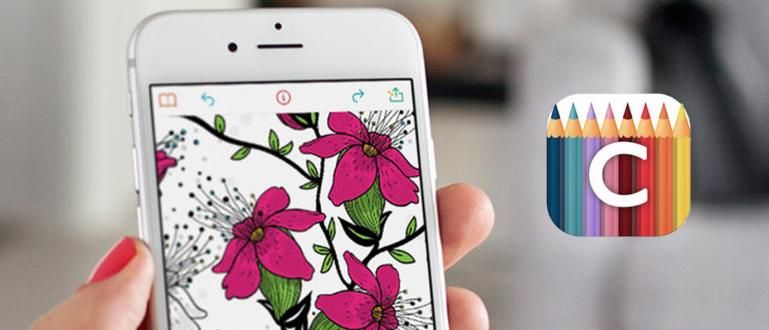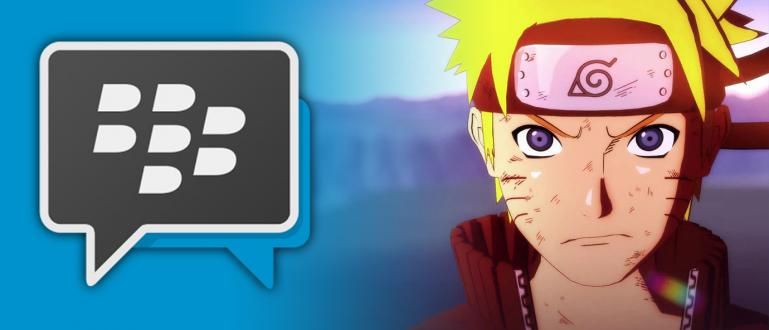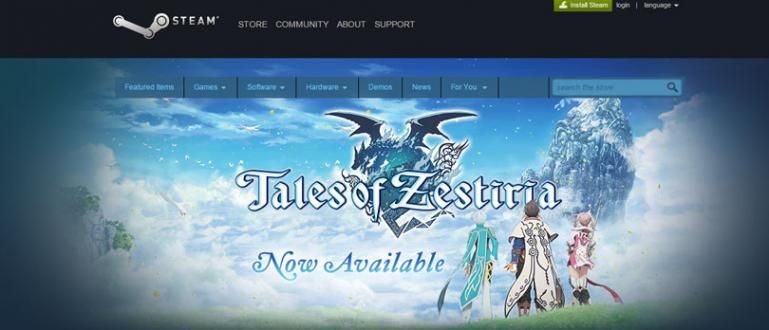Đôi khi thật khó chịu khi bạn muốn mở một tập tin nhưng tập tin đó lại bị hỏng. Bây giờ đừng lo lắng, bạn chỉ cần làm theo cách xử lý các tập tin bị lỗi sau đây.
Máy tính là một thiết bị điện tử có khả năng làm cho công việc dễ dàng hơn Đàn ông. Là một thiết bị điện tử, tất nhiên máy tính rất dễ bị hư hỏng.
Khi máy tính đang hoạt động và bắt đầu cảm thấy chậm, hoặc thậm chí thường xuyên gặp các loại khó khăn khác nhau trong quá trình khởi động, có thể do Hệ thống tệp Windows bị hỏng, bị thiếu hoặc thậm chí thay đổi tự động do cài đặt phần mềm mới.
Về cơ bản, thiệt hại đối với hệ thống tệp Windows không quá tệ. Nhưng nếu không được kiểm soát, nó sẽ chỉ trở nên tồi tệ hơn.
Do đó, hành động ngay lập tức là cần thiết để quét và sửa chữa các tệp hệ thống Windows bị hỏng.
Ở đây ApkVenue có các mẹo về cách xử lý các tệp bị hỏng trên Windows mà không cần các ứng dụng bổ sung. Bạn chỉ cần CMD để sửa tệp bị hỏng. Làm cách nào để? Hãy lắng nghe!
Cách sửa các tập tin bị hỏng bằng CMD
Bước 1 - Chạy CMD
- Trước hết, hãy chạy Command Prompt dưới dạng Người quản lý. Cách nhấp chuột phải vào biểu tượng Bắt đầu, sau đó chọn Command Prompt (Quản trị viên).

Bước 2 - Quét hệ thống tệp
- Làm quét và ngay lập tức thực hiện sửa chữa hệ thống tệp bị hỏng, sau đó bạn có thể thực hiện bằng lệnh dưới đây:
sfc / scannow
Quá trình này sẽ mất khá nhiều thời gian, bởi vì quá trình quét này được thực hiện kỹ lưỡng.

Bước 3 - Xong
Ngoài ra, bạn có thể sử dụng lệnh sfc / verifyonly để quét nhưng mà không cần sửa chữa không tí nào.
Tuy nhiên, nếu bạn chỉ muốn quét 1 tập tin hệ thống thì bạn có thể sử dụng lệnh dưới đây.
Ví dụ: nếu bạn muốn quét và sửa chữa một tệp hệ thống có tên advapi32.dll nằm trong thư mục C: \ Windows \ System32, sau đó bạn có thể sử dụng lệnh:
sfc / scanfile = C: \ Windows \ System32 \ advapi32.dll
Hoặc nó có thể được với / verifyonly = C: \ Windows \ System32 \ advapi32.dll, chỉ thực hiện quét mà không cần sửa chữa.
Ngoài một số lệnh trên, đây là các tham số khác mà bạn có thể sử dụng trong quá trình này quét, được lấy từ MSDN Microsoft:
/ scannow: Để quét các tệp được bảo vệ trực tiếp.
/ scanon: Để quét các tệp được bảo vệ đồng thời.
/ scanboot: Để quét các tệp được bảo vệ mỗi khi máy tính khởi động lại.
/ hoàn nguyên: Để đưa quá trình quét trở lại hoạt động mặc định.
/ purgecache: Để xóa bộ nhớ cache Bảo vệ tệp Windows và thực hiện quét hệ thống tệp.
/ cachesize = x: Để đặt kích thước tệp bộ đệm ẩn cho Tệp Bảo vệ Windows, tính bằng MB.
/ filesonly: Để xác minh hoặc sửa chỉ các tệp. Không xác minh hoặc sửa chữa sổ đăng ký.
/ offbootdir: Bạn có thể sử dụng tùy chọn này để sửa chữa hoặc sửa chữa ngoại tuyến và cũng để tìm vị trí tệp khởi động.
/ offwindir: Bạn có thể sử dụng tùy chọn này để thực hiện sửa chữa ngoại tuyến và cũng để chỉ định vị trí thư mục Windows.
/ hoàn nguyên: Để quay lại cài đặt mặc định.
/?: Để hiển thị trợ giúp trong Command Prompt.
Đó là cách sửa các tập tin bị lỗi hoặc bị lỗi. Nếu có thể trong tương lai, có một hệ thống tệp có vấn đề trên máy tính của bạn, thì bạn có thể tự khắc phục sự cố đó.
Chúc may mắn và đừng quên đăng lại nếu bạn có cách xử lý các tệp bị hỏng khác, vâng. Thấy bạn!