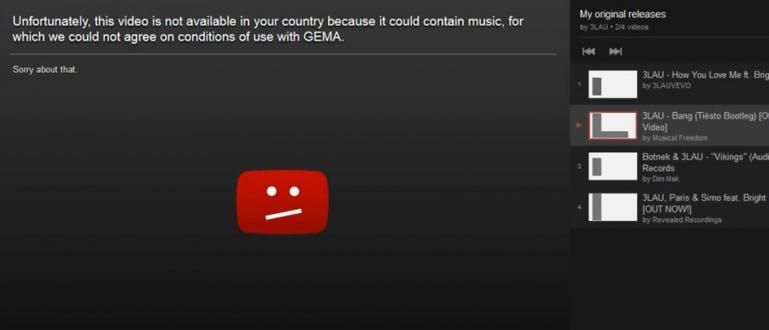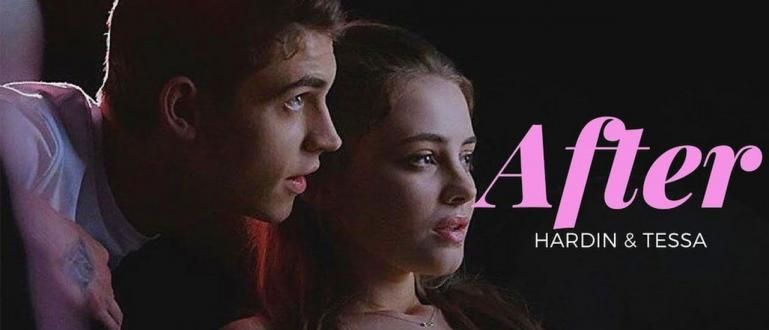Làm thế nào để tắt máy tính đúng cách thành ra như thế này! Đừng chỉ nhấn nó một lần nữa, nó cũng có thể được thực hiện tự động.
Ai cũng có thể bật và vận hành một cách thành thạo máy tính xách tay nhưng không phải ai cũng biết cách tắt máy tính đúng cách.
Thông thường, nhiều người dùng PC hoặc laptop thường xem nhẹ quá trình tắt máy tính để họ tắt máy ngay lập tức bằng cách nhấn nút Quyền lực. Mặc dù điều này không được khuyến khích, bạn biết đấy!
Trên thực tế, nhiều người lười với nhau, những người hiếm khi tắt máy tính và chọn để máy tính xách tay ở chế độ Ngủ.
Nếu bạn có thói quen này, ApkVenue khuyên bạn nên dừng nó lại và bắt đầu tắt máy đúng cách theo các cách sau.
Tắt máy tính bằng nút Nguồn quả thực rất thiết thực, dễ dàng và chắc chắn là tắt, nhưng bạn phải biết rằng nút này không nhằm mục đích tắt thiết bị.
Rốt cuộc, bạn phải trải qua quá trình tắt đầu tiên nếu bạn không muốn gặp nguy hiểm khi tắt máy mà không tắt máy.
Vì vậy, bạn không chỉ nhấn nút Nguồn một lần nữa, sau đây Jaka sẽ cho bạn biết làm thế nào để tắt nó tự động thủ công và tự động. Hãy lắng nghe cẩn thận, có!
Cách tắt máy tính bên phải theo cách thủ công
Mặc dù đòi hỏi nhiều nỗ lực hơn là chỉ nhấn nút Nguồn, nhưng trên thực tế việc tắt máy tính theo quy trình rất dễ dàng và có nhiều cách.
Trên thực tế, bạn vẫn có thể tắt PC mà không cần dùng chuột.
1. Qua Start Menu
Chắc chắn bạn đã biết một phương pháp này vì đây là cách phổ biến nhất đối với hầu hết người dùng.
Dưới đây là các bước:
- Nhấn vào logo các cửa sổ ở dưới cùng bên trái của màn hình.

- Nhấp vào biểu tượng Quyền lực.

- lựa chọn Tắt, đợi cho đến khi máy tính tắt hoàn toàn.

2. Cách Tắt Máy Tính Bằng Bàn Phím
Nếu chuột của bạn bị hỏng hoặc con trỏ-mu đột nhiên biến mất, không buộc tắt máy tính bằng cách nhấn nút nguồn.
Vẫn còn một cách khác để tắt nó an toàn hơn, đó là sử dụng bàn phím, theo 3 cách sau:
Tổ hợp phím Win + X
Bí quyết là nhấn nút Thắng + X để mở Menu Power User, hãy nhấn vào ký tự U *, sau đó nhấn ** U một lần nữa.
Bạn cũng có thể thực hiện phương pháp này để làm khởi động lại, ngủ, ngủ đông và đăng xuất chỉ bằng cách thay đổi các phím chữ cái mà bạn phải nhấn, cụ thể là:
- nhấn NS khởi động lại.
- nhấn NS để đưa Windows vào chế độ Ngủ.
- nhấn NS để ngủ đông.
- nhấn tôi để đăng xuất.
Phím Alt + F4
- Nhấn nút Alt + F4 để mở hộp thoại tắt máy.
- Cuộn phím mũi tên xuống để chọn các tùy chọn Tắt.
- Nhấn OK.
Phím Ctrl + Alt + Del
- Nhấn nút Ctrl + Alt Del trên bàn phím.
- Nhấp vào biểu tượng Quyền lực.
- lựa chọn Tắt.
3. Cách tắt máy tính qua CMD
Bạn không chỉ có thể tắt máy tính xách tay của người khác một cách dễ dàng, các lệnh CMD (Command Prompt) bạn cũng có thể sử dụng để tắt máy tính xách tay của riêng mình.
- Nhấn nút Windows + R đồng thời, sau đó nhập CMD. nhấn VÂNG.

- Nhập lệnh tắt máy / s trong cửa sổ CMD và nhấn nút Vào.

- Chờ cho đến khi quá trình tắt máy tính hoàn tất.
4. Tắt bằng Run
Tương tự như phương pháp số 3, bạn cũng cần mở cửa sổ Run bằng cách nhấn nút Windows + R.
Tuy nhiên, thay vì mở CMD, chỉ cần gõ lệnh tắt máy / s trong cửa sổ Run, sau đó nhấp vào VÂNG.

Trong vòng chưa đầy một phút, máy tính xách tay của bạn sẽ tự động tắt.
Cách tắt máy tính tự động
Bên cạnh việc thực hiện thủ công, bạn cũng có thể tắt máy tính theo lịch trình để PC vẫn tắt ngay cả khi bạn không ở gần thiết bị của mình.
Phương pháp này phù hợp nếu bạn muốn hạn chế sử dụng máy tính hoặc sợ ngủ quên nên không thể tắt máy.
Kiểm tra các bước, OK!
1. Tắt máy tính bằng phím tắt
- Nhấp chuột phải vào màn hình của bạn. Sau đó chọn Mới >Các phím tắt.

- Nhập mã "tắt máy -s -t 600"trong cột được cung cấp. Tiếp tục bằng cách nhấp vào Kế tiếp.

- Máy tính của bạn sẽ tự động tắt trong khoảng thời gian mà bạn đã chỉ định trong mã vừa rồi.

2. Tắt máy tính bằng Trình lập lịch tác vụ
- Mở hộp Chạy trên màn hình của bạn hoặc bằng phím tắt CTRL + R. Sau đó nhập mã "taskchd.msc"trong cột được cung cấp, sau đó nhấn VÂNG.

- Chọn Nhấp vào Tác vụ Cơ bản

- Nhập tên cần thiết (hình ảnh mẫu bên dưới). Tiếp tục bằng cách nhấp vào Kế tiếp.

- Chọn số lần bạn muốn Tác vụ tự động tắt (ví dụ: Một lần). Tiếp tục bằng cách nhấp vào Kế tiếp.

- Nhập giờ bạn muốn, sau đó nhấp lại Kế tiếp.

- lựa chọn Bắt đầu một chương trình. Tiếp tục bằng cách nhấp vào Kế tiếp.

- Nhập mã "** s f t 0"trong cột Thêm đối số. Tiếp tục bằng cách nhấp vào ** Tiếp theo.

- Tất cả đã hoàn thành, hãy nhấp vào Kết thúc để kích hoạt nó.

3. Tắt máy tính bằng Notepad
Phương pháp số ba đã được Jaka thảo luận trước đây. Muốn biết cách tắt máy tính tự động sử dụng Notepad? Tìm hiểu toàn bộ cách thực hiện tại đây.
4. Tắt Máy tính bằng Công tắc Tắt
Phương pháp duy nhất yêu cầu một ứng dụng có tên là Switch Off mà bạn có thể tải và cài đặt tại đây. Sau khi cài đặt, ngay lập tức chạy ứng dụng.
Chọn một sự lựa chọn Tùy chọn.

- Chọn một sự lựa chọn Đếm ngược, sau đó đặt thời gian bạn muốn máy tính tự động tắt.

- Chọn menu Tắt, sau đó nhấp vào Bật tác vụ.

Đó là cách tắt máy tính mà bạn có thể thực hiện dễ dàng mà không cần phải bỏ dở quá trình tắt máy.
Bạn cũng có thể đặt một lịch trình nhất định để máy tính tự tắt. Thực tế, phải không? Chúc may mắn, có!
Cũng đọc các bài báo về Hack công nghệ hoặc các bài báo thú vị khác từ Ayu Kusumaning Dewi.