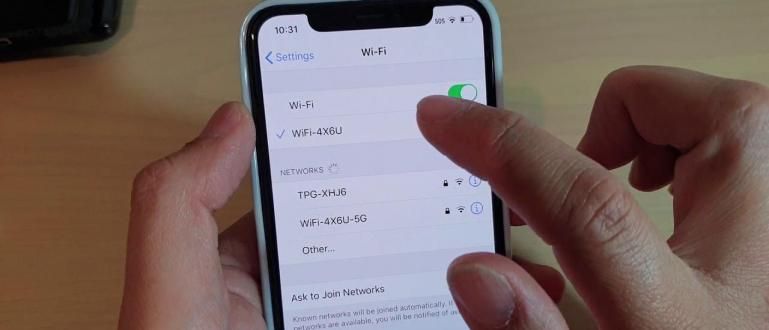Bạn đang làm báo cáo cho trường đại học hoặc trường học? Dưới đây là hướng dẫn về cách dễ dàng và gọn gàng trang trong Word. Rất đầy đủ!
Bạn đang làm việc trên một bài báo hoặc luận án yêu cầu đánh số trang? Không biết cách tạo số trang trong word?
Mặc dù trông có vẻ tầm thường, nhưng số trang chắc chắn rất quan trọng trong mọi bài tập, nhật ký, báo cáo, bài báo, đặc biệt là luận văn.
Do sự hiện diện của số trang, nó sẽ giúp người đọc dễ dàng tìm thấy phần nào đó được viết trong mục lục.
Tuy nhiên, việc đánh số trang trên các báo cáo cũng không nên tùy tiện, băng đảng. Bởi vì một số bộ phận yêu cầu phân loại khác nhau.
Do đó, chúng ta hãy xem làm thế nào để trang trong word thêm, tại đây!
Cách tuần tự các trang trong Word
Sau khi viết một bài báo không cần sử dụng các định dạng đánh số trang khác nhau?
Trong trường hợp này, nó thực sự rất dễ dàng, bạn biết đấy! Bởi vì bạn chỉ cần cung cấp số trang tự động trong ứng dụng Microsoft Word, không giống như việc tạo chú thích chỉ có thể được thực hiện thủ công.
Tuy nhiên, nếu bạn vẫn chưa biết cách sắp xếp trang trong Word, bạn có thể làm theo các bước đầy đủ dưới đây.
Mở tài liệu bạn muốn đánh số trang tuần tự trong ứng dụng Ms. Từ.
Nhấp vào menu 'Chèn' sau đó chọn menu 'Số trang'.
 Nguồn ảnh: JalanTikus (Tính năng Số trang có thể được sử dụng cho những bạn đang tìm cách sắp xếp các trang trong một từ một cách tuần tự).
Nguồn ảnh: JalanTikus (Tính năng Số trang có thể được sử dụng cho những bạn đang tìm cách sắp xếp các trang trong một từ một cách tuần tự).
- Chọn vị trí mong muốn và định dạng đánh số.

Nếu tất cả các bước trên đã được thực hiện, thì tài liệu luận văn hoặc bài báo của bạn sẽ xuất hiện với số trang tuần tự.
Bạn cũng có thể thay đổi định dạng số thành số, chữ thường hoặc la mã bằng cách vào lại menu 'Số trang' sau đó chọn tùy chọn 'Định dạng số trang ..'.

Cách đánh số các trang khác nhau trong một số chương nhất định
Bạn bối rối khi muốn thêm số trang với các định dạng khác nhau vào tài liệu luận văn? Bạn đang tìm cách đánh số trang trong Word cho luận văn?
Việc đánh số trong một luận văn quả thực hơi phức tạp, vì thông thường cách đánh số trong lời nói đầu, mục lục và thư mục khác với phần nội dung.
Nhưng, phức tạp không có nghĩa là không thể làm được, bạn ạ. Bạn có thể sử dụng các tính năng 'Phần ngắt quãng' để làm điều này.
Thay vì tò mò, tốt hơn hết bạn nên theo dõi Các bước về cách tạo một trang trong Word cho một luận văn sau đây.
- Đặt con trỏ ở đầu trang mà bạn muốn thay đổi định dạng đánh số trang.
 Nguồn ảnh: JalanTikus (Bạn muốn sử dụng định dạng trang khác cho luận văn? Đây là cách tạo trang trong Word cho luận văn).
Nguồn ảnh: JalanTikus (Bạn muốn sử dụng định dạng trang khác cho luận văn? Đây là cách tạo trang trong Word cho luận văn).
- Nhấp vào menu 'Bố cục Trang', sau đó chọn 'Nghỉ giải lao'. Nhấp vào các tùy chọn 'Trang tiếp theo'.

- Nhấn đúp chuột trong phần chân trang / đầu trang trang bạn muốn thay đổi định dạng đánh số để vào tab menu 'Thiết kế'.

- lựa chọn 'Số trang' sau đó chọn tùy chọn menu 'Định dạng số trang'.

- Đặt định dạng đánh số mong muốn và số trang sẽ được hiển thị trên trang. Bấm vào nút 'VÂNG'.

Xong rôi! Bây giờ định dạng đánh số trên trang trước sẽ khác với trang bạn đã thay đổi định dạng trước đó, băng đảng.
Nào, hãy thử nó trong tài liệu luận văn của bạn! Sao cho cách đánh số trang trong phần mục lục và chương 1 có thể khác nhau.
Ồ vâng, dành cho những bạn đang tìm kiếm cách tạo trang trong Word 2007 để làm luận văn hay phiên bản Ms. Nói cách khác, các bước vẫn tương tự như trên.
Cách tạo các số trang khác nhau trong một tài liệu
Vâng, nếu bạn đã biết về cách đặt các số trang khác nhau trong Word, thì lần này Jaka cũng sẽ thảo luận về cách đặt các số trang khác nhau trong một tài liệu.
Về bản thân phương pháp, nó gần giống như cách đưa ra các số trang khác nhau mà Jaka đã giải thích ở trên. Ở đâu, bạn có thể sử dụng các tính năng 'Phần ngắt quãng'.
Để biết thêm chi tiết về cách tạo số trang khác nhau trong Word, bạn có thể làm theo các bước dưới đây.
Đặt con trỏ ở đầu trang mà bạn muốn thay đổi cách đánh số trang.
Nhấp vào menu 'Bố cục Trang' sau đó 'Nghỉ giải lao', sau đó chọn tùy chọn 'Trang tiếp theo'.
 Nguồn ảnh: JalanTikus (Một bước cách làm cho số trang khác nhau trong Word).
Nguồn ảnh: JalanTikus (Một bước cách làm cho số trang khác nhau trong Word).
Nhấp đúp vào đầu trang / chân trang** trang bạn muốn thay đổi vị trí đánh số.
Tắt menu 'Liên kết đến trước'.

- Nhấp vào menu 'Số trang' sau đó chọn vị trí đánh số trang mà bạn muốn.

Xong rôi! Bây giờ trang có số trang khác với các trang trước.
Ồ vâng, bạn cũng cần biết rằng khi thực hiện bước số 2, một trang trống sẽ thường xuất hiện trong phần trước.
Tuy nhiên, bạn có thể loại bỏ nó bằng cách xem bài viết của Jaka về "Cách xóa trang trong Word".
Cách tạo trang trong Word Android
Đối với những bạn có tính di động cao thì thiết bị điện thoại thông minh có thể là một trong những thiết bị chủ lực để bạn vẫn có thể hoàn thành công việc dù đang ở bên ngoài.
Chà, ngoài Ms. Word trên laptop, bạn cũng có thể đánh số trang cho tài liệu từ ứng dụng Word cho Android nhé các bạn.
Để biết thêm chi tiết, bạn có thể xem cách tạo trang trong Word Android đầy đủ dưới đây.
- Tải xuống và mở ứng dụng Word trên điện thoại di động của bạn.
 Microsoft Corporation Office & Business Tools Apps TẢI XUỐNG
Microsoft Corporation Office & Business Tools Apps TẢI XUỐNG Mở tài liệu mà bạn muốn đánh số trang.
Gõ vào biểu tượng hình vuông ở góc dưới bên phải, sau đó chọn menu 'Chèn'.
 Nguồn ảnh: JalanTikus (Một bước cách tạo trang trong Word Android).
Nguồn ảnh: JalanTikus (Một bước cách tạo trang trong Word Android). - Chọn một sự lựa chọn 'Số trang' và điều chỉnh theo định dạng Phong cách đánh số trang mong muốn.

Xong rôi! Bây giờ tài liệu của bạn đã được gán thành công một số trang như trong hình ảnh ví dụ sau.

Thế nào? Làm thế nào dễ dàng để thêm các trang trong Word Android, băng đảng?
Đó là một số cách sắp xếp các trang trong Word một cách gọn gàng và dễ dàng cho cả PC và Android.
Vì vậy, đối với những bạn đang bận rộn tìm kiếm cách đánh số trang trong word cho luận văn, giấy tờ,… thì có thể thử các cách trên.
Ồ vâng, Jaka cũng nhắc bạn rằng các cách thêm trang vào Word ở trên có thể được thực hiện trong tất cả các phiên bản của Ms. Từ có thể là 2007, 2010, 2016, hoặc cách khác.
Viết ý kiến và câu hỏi của bạn trong cột nhận xét, có. Hẹn gặp lại các bạn trong những bài viết tiếp theo!
Cũng đọc các bài báo về Từ hoặc các bài báo thú vị khác từ Daniel Cahyadi.