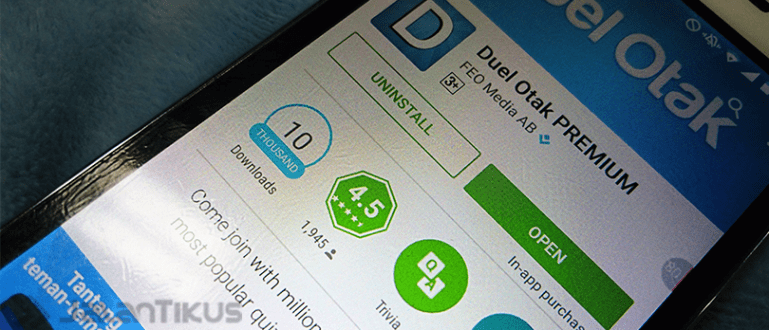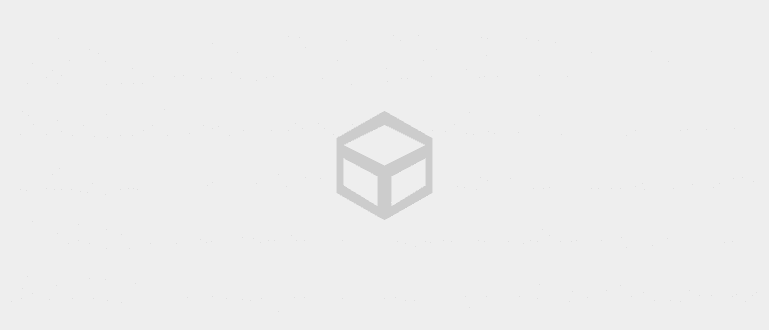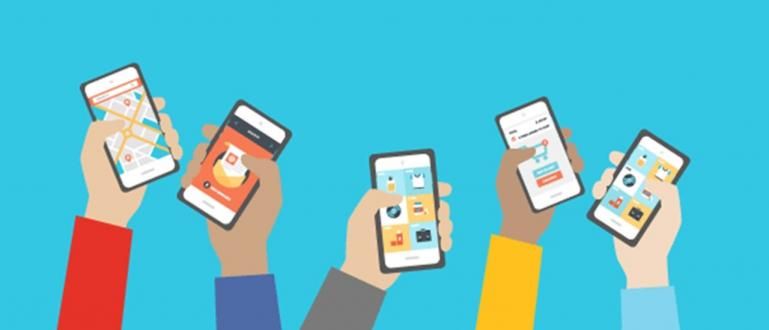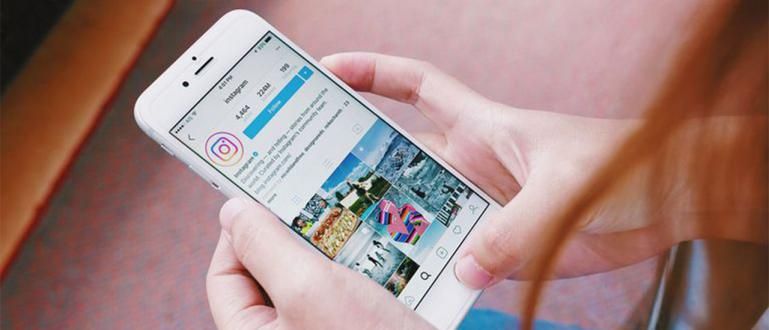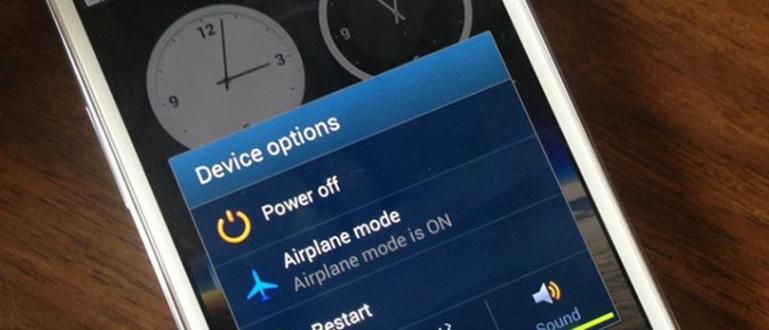Dưới đây là cách dễ dàng tạo mã vạch trên PC và Android, có đầy đủ các hướng dẫn minh họa. Kiểm tra một cách đầy đủ!
Bạn muốn tạo mã vạch cho đồ đạc của mình nhưng không biết làm thế nào?
Mã vạch là họa tiết kẻ dọc thường được dùng làm mã hàng trong các siêu thị đến vé các phương tiện giao thông công cộng.
Nếu bạn đang kinh doanh mua bán hàng hóa và muốn tìm cách làm mã số mã vạch thì Jaka đã chuẩn bị sẵn 3 cách tạo mã vạch trên PC và Android.
Chúng ta cùng xem thêm nhé!
Cách tạo mã vạch trên PC và Android

Mã vạch trên hàng hóa thường đã được kết nối với máy tính. Mã vạch này chứa mã mặt hàng, số lượng, giá của mặt hàng.
Vì vậy, nếu bạn kinh doanh mua bán hàng hóa với quy mô lớn thì việc sử dụng mã số mã vạch để dễ dàng nhận biết mặt hàng mình muốn mua là rất phù hợp.
Làm thế nào để làm cho nó khá dễ dàng thực sự. Xem bên dưới, có.
1. Cách tạo mã vạch bằng CorelDRAW
Cách đầu tiên để tạo mã vạch là Ứng dụng CorelDRAW. CorelDRAW là một ứng dụng chỉnh sửa hình ảnh cũng cung cấp các tính năng để tạo mã vạch.
Bấm vào đây để tải ứng dụng: CorelDraw 2018
Phương pháp này có thể được sử dụng bởi người mới bắt đầu hoặc chuyên nghiệp. Đây là cách tạo mã vạch với CorelDraw:
- Mở CorelDRAW và tạo một tài liệu mới với định dạng giấy bạn cần.

- Nhấp vào đối tượng ở góc trên bên trái của màn hình, hãy chọn Chèn mã vạch.

- Chọn loại mã vạch, Apk sử dụng loại UPC (A). Sau đó nhập số mã vạch của bạn. sau đó Bấm tiếp.

- Bạn có thể đặt định dạng mã vạch chẳng hạn như độ phân giải thành kích thước mã vạch, Bấm tiếp để tiếp tục viết định dạng trang trên mã vạch. sau đó bấm Kết thúc.

- Kết quả mã vạch sẽ được hiển thị, bạn có thể lưu nó bằng cách chuyển đổi sang định dạng pdf hoặc bạn có thể in trực tiếp.

2. Cách tạo mã vạch thông qua trang web trên PC
Bạn có thể thực hiện phương pháp này thông qua trang web nhé các bạn. Vì vậy, không cần phải tải xuống các ứng dụng hoặc phần mềm trước.
Một trong những trang web mà bạn có thể sử dụng để tạo mã vạch là Tec-It.
Trang web này cung cấp dịch vụ tạo mã vạch miễn phí với nhiều loại khác nhau, từ Mã tuyến tính, Mã ISBN, đến Mã QR.
Cách tạo mã vạch bằng Tec-It có thể xem bên dưới:
- Truy cập trang web Tec-It thông qua liên kết này.

- Chọn loại Mã vạch bạn muốn sử dụng thông qua các tùy chọn bên trái màn hình như hình dưới đây. Ví dụ: Jaka sử dụng loại Mã vạch ISBN.

- Điền số mã vạch mà bạn đã thực hiện trong cột Dữ liệu, sau đó nhấp vào Làm mới với tôi-tạo lại mã vạch.

- Bạn có thể đặt kết quả mã vạch thông qua cài đặt ở trên cùng bên phải của cột mã vạch. Bạn có thể thay đổi độ phân giải hình ảnh, định dạng hình ảnh và màu mã vạch. Nhấp vào Đóng khi hoàn thành trong cài đặt.

- Nhấp vào Tải xuống để tải hình ảnh mã vạch xuống PC của bạn.

2. Cách tạo mã vạch bằng ứng dụng trên Android
Cách tiếp theo là sử dụng một ứng dụng trên Android. Jaka sử dụng ứng dụng Máy tạo mã vạch vì nó có tùy chọn tạo mã vạch khá đầy đủ.
Barcode Generator là một ứng dụng miễn phí cung cấp các dịch vụ tạo nhiều loại mã vạch khác nhau từ Codabar đến Data Matrix.
Bạn có thể tải ứng dụng Barcode Generator tại đây.
Dưới đây là cách tạo mã vạch trên Android đầy đủ:
- Mở APP Trình tạo mã vạch trên điện thoại di động của bạn, sau đó bấm vào tạo mã vạch ở góc dưới bên phải.

- Nhấp vào Thêm mã và tùy chọn loại mã vạch sẽ xuất hiện trên trang tiếp theo. sau đó chọn loại mã vạch những gì bạn cần. Jaka sử dụng loại mã vạch Codabar.

- Điền vào tất cả các thông tin được yêu cầu như số mã, mô tả và nhãn. sau đó bấm vào dấu kiểm ở góc trên bên phải của màn hình. Nếu bạn chọn một loại mã vạch khác, hãy đảm bảo rằng tất cả thông tin của bạn đã đầy đủ, OK?.

- Bạn sẽ được xem trước mã vạch và tất cả thông tin bạn điền vào. sau đó bấm lưu ký ở trên cùng bên phải của màn hình. Bạn có thể đặt tên tệp thành kích thước của tệp. Nhấp vào Xuất thời gian để lưu mã vạch vào điện thoại di động của bạn.

Đó là cách tạo mã vạch ở mọi loại dễ dàng thông qua PC hoặc Android.
Các bạn đã thử phương pháp nào chưa? Viết ý kiến của bạn về phương pháp trên thông qua cột ý kiến.
Hẹn gặp lại các bạn trong những thủ thuật tiếp theo!
Cũng đọc các bài báo về Mã vạch hoặc các bài báo thú vị khác từ Daniel Cahyadi.