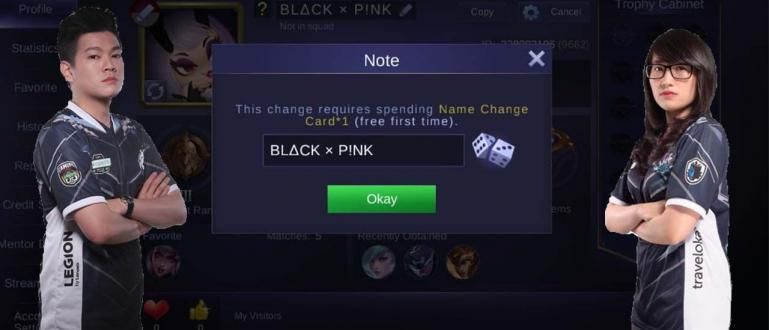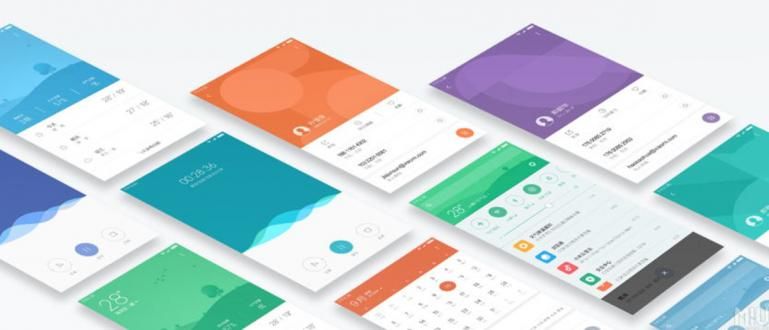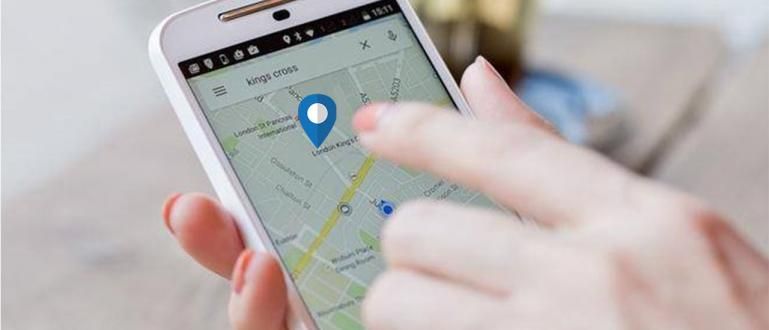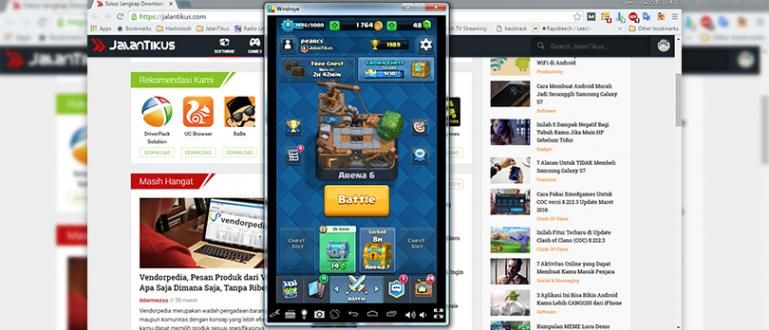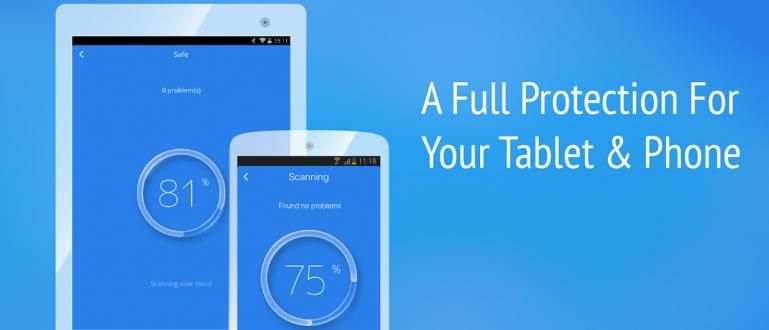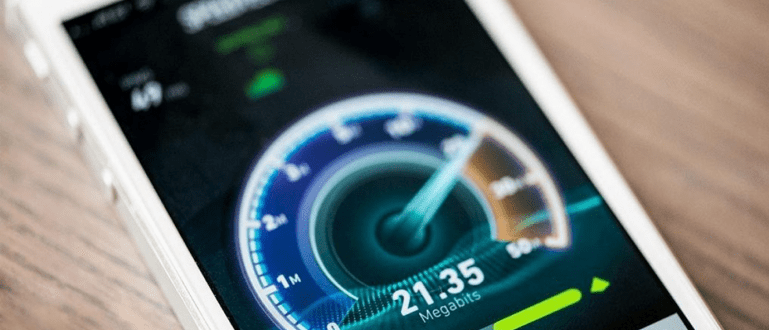Bạn muốn biết cách chia sẻ thư mục giữa các máy tính? Jaka có các bước thực tế nhất để chia sẻ thư mục Windows 7 và Windows 10, đảm bảo hoạt động.
Chia sẻ dữ liệu đã trở thành một trong những nhu cầu quan trọng nhất, đặc biệt là trong thế giới công việc.
Không chỉ chia sẻ các tập tin tài liệu nhỏ, đôi khi các tập tin được chia sẻ có kích thước lên đến vài gigabyte.
Vì vậy, cách chia sẻ thư mục trong mạng nội bộ là một trong những thủ thuật mà bạn cần nắm vững để đơn giản hóa quá trình lưu chuyển thông tin trong môi trường của bạn.
Cách chia sẻ thư mục thiết thực nhất
Cách chia sẻ thư mục giữa các máy tính trong mạng sẽ thiết thực hơn nhiều so với việc chia sẻ các tập tin này bằng phần cứng như ổ đĩa flash hoặc ổ cứng di động.
Phương pháp mà ApkVenue sẽ chia sẻ lần này không chỉ đẩy nhanh quá trình phát tán dữ liệu mà bạn đang thực hiện mà còn giúp mọi người dễ dàng truy cập vào các tập tin sẽ được chia sẻ hơn.
Bạn muốn biết cách chia sẻ thư mục Windows 7 và 10 tự động trên mạng? Đây là thông tin thêm.
Cách chia sẻ thư mục trong Windows 7
Mặc dù không phải là phiên bản hệ điều hành mới nhất được Microsoft phát hành vào thời điểm này nhưng Windows 7 vẫn được sử dụng rất rộng rãi vì hệ thống mặc định nhẹ hơn Windows 10.
Vì vậy, ApkVenue cũng sẽ thảo luận về cách chia sẻ thư mục Windows 7 cho bạn, không chỉ là cách chia sẻ thư mục trong Windows 10.
Dưới đây là một số bước mà bạn phải làm theo để có thể chia sẻ thư mục mong muốn trên mạng máy tính của bạn.
- Bước 1 - Vào menu Bảng điều khiển qua nút Bắt đầu và chọn Bảng điều khiển.

- Bước 2 - Thực đơn sau Bảng điều khiển mở, chọn menu Mạng và Internet, sau đó chọn Trung tâm kết nối và chia sẻ.

- Bước 3 - Trên menu Network and Sharing Center, chọn Thay đổi cài đặt chia sẻ nâng cao.

- Bước 4 - Trong cửa sổ mới mở ra, hãy nhớ chọn tùy chọn Bật chức năng khám phá mạng, Bật chia sẻ tệp và máy in, và cả Bật Chia sẻ dưới menu Chia sẻ thư mục công khai.

- Bước 5 - Kiểm tra tất cả các tùy chọn ở trên trong danh mục Nhà riêng hoặc cơ quan và cả trong các danh mục Công khai (hồ sơ hiện tại).

Bước 6 - Sau khi thiết lập trên menu Bảng điều khiển xong, vào thư mục muốn chia sẻ trên mạng.
Bước 7 - Nhấp chuột phải vào thư mục bạn muốn chia sẻ, chọn chia sẻ, sau đó chọn những người cụ thể.

- Bước 8 - Sau khi cửa sổ mới mở ra, hãy thêm mọi người vào sự lựa chọn của người bạn muốn thêm.

- Bước 9 - Thay đổi Mức độ cho phép để mọi người Đọc / Viết, sau đó nhấp vào nút chia sẻ.

Bằng cách này, thư mục bạn muốn chia sẻ hiện có thể truy cập được trên mạng bạn muốn.
Cách chia sẻ thư mục bằng Wifi này không yêu cầu dung lượng internet khi truy cập dữ liệu được chia sẻ.
Cách chia sẻ thư mục trong Windows 10
Đối với người dùng Windows 10, bạn cũng có thể chia sẻ dữ liệu qua mạng LAN hoặc Wifi mà không cần hạn ngạch internet.
Cách chia sẻ thư mục Windows 10 thực ra gần giống như trong Windows 7, chỉ có một chút khác biệt giữa hai thứ.
Đây là một số bước bạn phải làm để có thể chia sẻ thư mục bạn muốn chia sẻ qua mạng cục bộ.
- Bước 1 - Nhấp chuột phải vào thư mục được chia sẻ và chọn Tính chất.

- Bước 2 - Sau khi một cửa sổ mới mở ra, hãy chọn menu đăng lại mà ở trên cùng.

- Bước 3 - Chọn menu Trung tâm kết nối và chia sẻ nằm ở dưới cùng để mở cửa sổ tùy chọn tiếp theo.

- Bước 4 - Sau khi một cửa sổ mới mở ra, hãy chọn một danh mục Khách hoặc Công cộng và bật các tùy chọn Bật chức năng khám phá mạng và cả các tùy chọn Bật Chia sẻ Tệp và Máy in.

- Bước 5 - Chọn một danh mục Tất cả các mạng và bật các tùy chọn Bật Chia sẻ và Tắt chia sẻ được bảo vệ bằng mật khẩuvà chọn Lưu thay đổi.

- Bước 6 - Quay lại menu Thuộc tính thư mục và chọn Đăng lại.

- Bước 7 - Trong cửa sổ mới mở ra, hãy thêm Tất cả mọi người trong danh mục những người có thể truy cập vào thư mục bạn muốn chia sẻ và thay thế Mức độ cho phépno trở nên Đọc viết.

- Bước 8 - Lựa chọn Đăng lại để kết thúc cách chia sẻ thư mục Windows 10 lần này.
Với trình tự các bước mà ApkVenue chia sẻ, dữ liệu bạn muốn chia sẻ trở nên dễ tiếp cận hơn với những người được kết nối trong mạng cục bộ của bạn.
Cách chia sẻ thư mục giữa các máy tính này cũng sẽ giúp tăng năng suất công việc của bạn vì quá trình phân phối dữ liệu sẽ nhanh chóng và thiết thực hơn rất nhiều.
Đó là cách chia sẻ thư mục mà bạn có thể thực hiện cả trong Windows 7 và Windows 10. Bằng cách này, việc phân phối các tác vụ và những thứ tương tự trong văn phòng của bạn sẽ nhanh hơn.
Tính năng mặc định này của Microsoft được thiết kế để hỗ trợ người dùng chia sẻ dữ liệu nhanh chóng và thiết thực hơn.
Hi vọng những thông tin mà Jaka chia sẻ lần này hữu ích cho tất cả các bạn, hẹn gặp lại các bạn trong những bài viết tiếp theo.
Cũng đọc các bài báo về Hack công nghệ hoặc các bài báo thú vị khác từ Restu Wibowo.