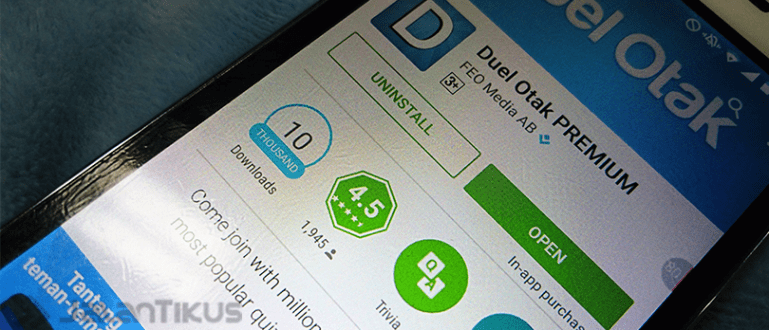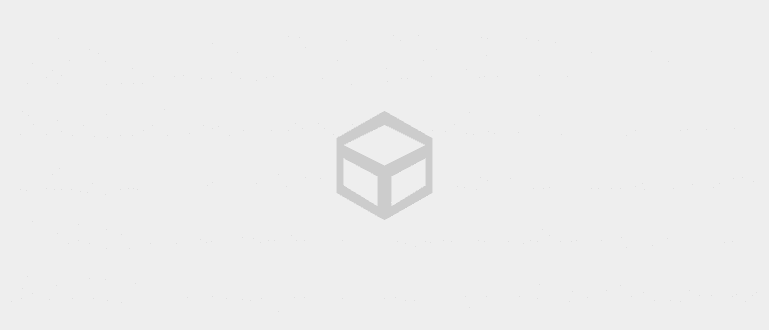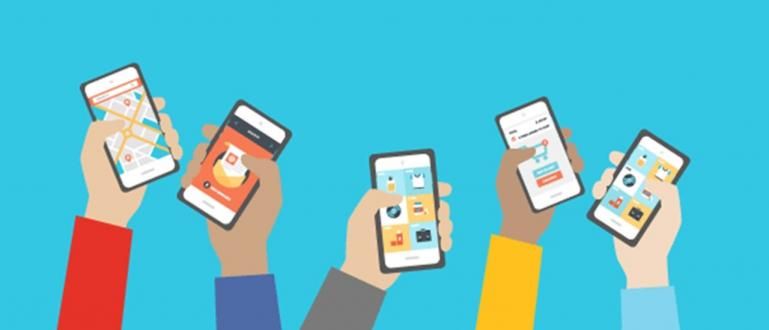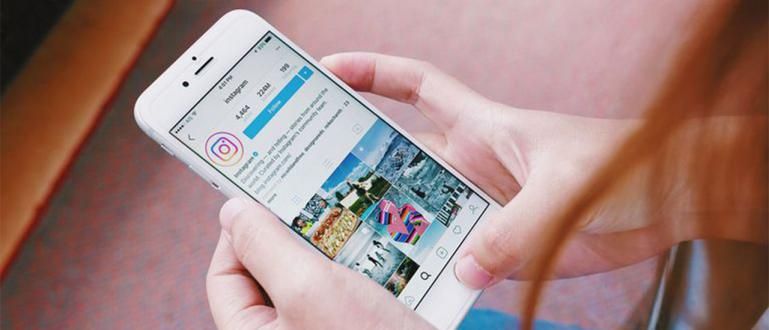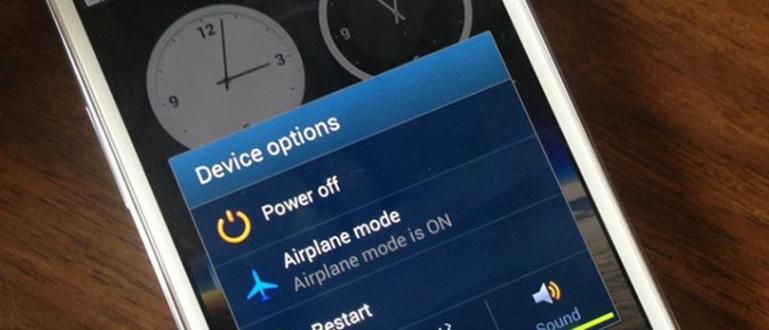Đây là cách xóa các tệp không thể xóa trên PC và Android. Cũng có thể xóa các thư mục không xóa được! ️
Bạn cần cách xóa các tập tin / thư mục không xóa được? Bạn đến đây thực sự rất phù hợp, vì Jaka sẽ thảo luận chi tiết và đầy đủ về hướng dẫn.
Điều này dựa trên kinh nghiệm của tất cả chúng ta, những người đã gặp phải các tệp hoặc thư mục không thể xóa được, trong ổ đĩa cứng, USB, hoặc thậm chí bộ nhớ trong điện thoại thông minh Android. Chắc khó chịu lắm!
Hầu hết các bạn có thể nghĩ rằng điều này là do vi rút gây ra. Nhưng trong thực tế, không phải mọi thứ đều bắt nguồn từ đó, bạn biết đấy.
À, lần này, Jaka sẽ cho bạn một số mẹo cách xóa các tập tin không thể xóa được, cho dù trên Windows hay Android. Nào, xem thêm!
Không thể xóa tệp? Đây là giải pháp
Trong bài viết này, ApkVenue sẽ giải thích cụ thể từng nguyên nhân cũng như cách xóa file không xóa được trên laptop, PC, điện thoại Android.
Jaka cũng sẽ giải thích cách xóa một thư mục không thể xóa được, vì hướng dẫn này cũng được khá nhiều người tìm kiếm. Đảm bảo đơn giản và rất dễ dàng!
Tại sao có những tập tin không thể bị xóa?
Như ApkVenue đã đề cập trước đó, không phải tất cả nguyên nhân của sự cố này đều là do vi rút hoặc phần mềm độc hại tấn công PC hoặc PC điện thoại thông minh bạn.
Vâng, nếu bạn kiểm tra bằng cách sử dụng các ứng dụng chống vi-rút tốt nhất, có thể không tìm thấy bất kỳ thứ gì hay còn gọi là PC, máy tính xách tay hoặc điện thoại thông minh bạn sạch sẽ.

Vậy thì đâu là nguyên nhân khiến tệp hoặc thư mục không thể bị xóa, đúng?
Sau đây Jaka đã tổng hợp một số nguyên nhân, trước khi thực hiện các bước sẽ được review đầy đủ bên dưới, băng nhóm.
- Tệp hoặc thư mục được đề cập vẫn đang hoạt động hoặc đang được các chương trình khác sử dụng.
- Tệp đang được sử dụng bởi một người dùng khác.
- Tệp hoặc thư mục có sự cho phép (sự cho phép) là mạnh mẽ.
- Và những lý do khác mà vẫn chưa được biết đến.
Sau đó, làm thế nào để bạn xóa một tệp không thể xóa được? Tò mò? Bạn có thể xem toàn bộ cuộc thảo luận bên dưới, băng đảng!
Cách xóa các tập tin phục hồi trong Windows
Một trong những cách dễ nhất để xóa các tệp hoặc thư mục trong Windows những gì không thể xóa là sử dụng ứng dụng của bên thứ ba.
Ngoài ra, bạn cũng có thể sử dụng phương pháp xóa file không xóa được bằng CMD aka Command Prompt, mặc dù cách này khá rắc rối.
1. Cách xóa các tập tin phục hồi thông qua phần mềm mở khóa
Cách đầu tiên và dễ nhất, bạn có thể sử dụng phần mềm bên thứ ba có tên Mở khóa để xóa các tệp hoặc thư mục cứng đầu trên PC hoặc máy tính xách tay của bạn.
Làm cách nào để? Nào, hãy làm theo các bước dưới đây. Đảm bảo cách xóa file trên laptop này rất hiệu quả!
Bước 1 - Tải xuống và cài đặt Unlocker
- Lần đầu tiên tất nhiên bạn phải Tải xuống và cài đặt phần mềmMở khóa trên PC hoặc máy tính xách tay của bạn. Nếu chưa có, bạn có thể tải về qua liên kết sau:
 Trình mở khóa điều chỉnh hệ thống ứng dụng TẢI XUỐNG
Trình mở khóa điều chỉnh hệ thống ứng dụng TẢI XUỐNG Bước 2 - Cài đặt phần mềm
Sau khi tệp thô của Unlocker được tải xuống, tất cả những gì bạn phải làm là cài đặt nó. Nhấp đúp vào người cài đặt Mở khóa và cửa sổ Thiết lập trình mở khóa sẽ xuất hiện.
Ở đây bạn chỉ cần nhấp vào Kế tiếp cho quá trình tiếp theo.

Nguồn ảnh: JalanTikus (Trên đây là một bước hướng dẫn cách xóa các tập tin cứng đầu trên máy tính bằng phần mềm Unlocker).
Bước 3 - Chọn thư mục lưu trữ
- Sau đó, bạn sẽ được yêu cầu chọn một thư mục cho Tải về Mở khóa bằng một cú nhấp chuột Duyệt ... Nếu bạn muốn sử dụng cài đặt vỡ nợ, bạn chỉ cần nhấp vào Kế tiếp lần nữa.

Bước 4 - Chọn 'Cài đặt'
- Cuối cùng, tất cả những gì bạn phải làm là nhấp vào nút Cài đặt để cài đặt Unlocker trên PC hoặc máy tính xách tay Windows của bạn. Quá trình cài đặt sẽ diễn ra khá ngắn vì tệp không quá lớn.

Bước 5 - Nhấp vào 'Hoàn tất'
- Nếu quá trình cài đặt Unlocker hoàn tất, tất cả những gì bạn phải làm là nhấp vào Kết thúc.

Bước 6 - Chọn thư mục chứa tệp
Để bắt đầu xóa các tệp hoặc thư mục không thể xóa trên PC hoặc máy tính xách tay Windows của bạn, hãy nhấp đúp vào phần mềmMở khóa đã đượcTải về.
Chọn thư mục chứa tệp hoặc thư mục. Nhấp chuột VÂNG.

Nguồn ảnh: JalanTikus (Bạn cũng có thể chọn các tệp trên flash để biết cách xóa các tệp không thể xóa trên flash bằng cách sử dụng phần mềm cái này).
Bước 7 - Chọn 'Xóa'
- Cửa sổ Unlocker sẽ mở ra. Ở đây bạn chỉ cần chọn một tùy chọn Xóa bỏ trên nút thả xuống đã có sẵn. Nhấp chuột VÂNG một lần nữa.

Bước 8 - Nhấp vào 'OK' để hoàn tất
Quá trình xóa tệp hoặc thư mục bằng Unlocker sẽ chạy một lúc và nếu thành công, một cửa sổ sẽ xuất hiện cho biết "Đối tượng đã bị xóa".
Sau đó, tệp hoặc thư mục đã bị xóa và bạn chỉ cần nhấp vào VÂNG để đóng cửa sổ Unlocker.

Bạn cần biết, các bước trên có thể được áp dụng trong bất kỳ máy tính xách tay hoặc PC nào có hệ điều hành Windows, băng nhóm.
Vì vậy, nếu bạn muốn biết cách xóa các tệp không thể xóa trên Windows 7, 8 hoặc 10, bạn chỉ cần làm theo các bước từ ApkVenue ở trên.
2. Cách xóa các tập tin phục hồi bằng CMD
Nếu sử dụng phần mềm sạch hơn PC trên vẫn chưa khắc phục được hiệu quả cách xóa file trên máy tính, ApkVenue có các giải pháp thay thế khác mà bạn có thể thử.
Đặc biệt nếu nó không thông qua chương trình Windows mặc định, cụ thể là: Dấu nhắc lệnh (CMD).
Dành cho những bạn lười cài đặt phần mềm bổ sung và thích một cách xóa các tệp không thể xóa nếu không có phần mềm, các bước sau đây bạn phải xem, có!
Bước 1 - Mở Command Prompt
Đầu tiên, bạn tìm và mở chương trình Command Prompt trên máy tính xách tay / PC chạy Windows của mình.
Để đơn giản, bạn cũng có thể sử dụng phím tắt Thắng + R sau đó gõ "CMD" (không có dấu ngoặc kép) rồi nhấn Vào.

Bước 2 - Thay đổi thư mục trong CMD theo tệp được định vị
Bước tiếp theo, ở đây bạn phải thay đổi thư mục đầu tiên trong CMD theo thư mục chứa tệp bạn muốn xóa.
Ví dụ: ApkVenue muốn xóa một tệp có trong thư mục (NS:), nhưng vì trong CMD nó vẫn nằm trong thư mục (NS:) thì vị trí phải được thay đổi trước.
Phương pháp, gõ thư mục chứa tệp bạn muốn xóa. Đó là, ở đây Jaka gõ "NS:" (không có dấu ngoặc kép) rồi nhấn Vào trên bàn phím.

Bước 3 - Mở thư mục chứa tệp
Nếu trước đó bạn đã mở thư mục thành công, trong bước này, bạn mở thư mục chứa tệp mà bạn muốn xóa nằm ở đâu.
Ví dụ: ở đây ApkVenue sẽ xóa một tệp nằm trong một thư mục có tên StreetRat. Vì vậy, để mở nó, Jaka đã gõ lệnh CMD "cd JalanTikus" (không có dấu ngoặc kép) rồi nhấn Vào.

Bước 4 - Xóa tệp
Nếu các bước trên đã được thực hiện và bạn đã truy cập được thư mục chứa tệp cần xóa, thì đã đến lúc bạn gõ lệnh CMD để xóa tệp.
Để thực hiện việc này, hãy gõ lệnh CMD "tên tệp" (không có dấu ngoặc kép). Ví dụ ở đây Jaka sẽ xóa một tập tin có tên là delete sau đó lệnh CMD "del delete.docx" sau đó nhấn Vào.

Nguồn ảnh: JalanTikus (Đừng quên thêm phần mở rộng tệp để biết cách xóa tệp không xóa được bằng CMD).
- Sau đó, tệp của bạn đã được xóa thành công. Để chắc chắn, bạn có thể kiểm tra thông qua File Explorer.

Cách xóa các tập tin phục hồi trên Android
Ngoài PC hoặc máy tính xách tay Windows, đôi khi bạn cũng có thể gặp sự cố này trong Windows điện thoại thông minh Android của bạn, băng đảng. Nhưng đừng lo, cũng có cách để khắc phục.
Cho dù bạn sử dụng ứng dụng mặc định hay những ứng dụng có sẵn trên Cửa hàng Google Play, Jaka đã xem xét toàn bộ chi tiết bên dưới. Sau đó, làm thế nào để xóa các tệp hoặc thư mục không thể xóa trên Android? Đây là hướng dẫn!
1. Cách xóa các tập tin không thể xóa thông qua các ứng dụng mặc định
Hệ điều hành Android thực sự được trang bị nhiều tính năng hữu ích. Chà, ở đây Jaka sẽ sử dụng ứng dụng mặc định để xóa tệp trên điện thoại Android.
Ồ vâng, Jaka sử dụng điện thoại thông minh dựa trên Android One, hay còn gọi là hệ điều hành thuần túy, vâng. Đối với các tùy chỉnh Android khác (chẳng hạn như MIUI, FunTouch OS, v.v.), chỉ cần làm theo.
Bước 1 - Mở menu 'Cài đặt'
Đầu tiên bạn vào menu Sắp xếp và ở đây bạn chỉ cần đi đến các tùy chọn Kho.
Tiếp theo, bạn sẽ được cung cấp thông tin về dung lượng bộ nhớ còn lại và những thứ khác. Sau đó bạn vô nhẹ Lựa chọn Giải phóng dung lượng.

Bước 2 - Xác nhận để làm trống các tệp rác
Sau đó, bạn sẽ được đưa đến ứng dụng mặc định của hệ điều hành Android thuần túy, cụ thể là Tệp GO. Nếu chưa có, bạn có thể tải về tại liên kết bên dưới.
Tại đây bạn chọn tùy chọn Xác nhận và xóa 1,13GB, sau đó xác nhận với vô nhẹxóa bỏ.
 Ứng dụng Năng suất Google LLC TẢI XUỐNG
Ứng dụng Năng suất Google LLC TẢI XUỐNG 
Nguồn ảnh: JalanTikus (Đừng quên vô nhẹ 'Xóa' để hoàn thành cách xóa các tệp không thể xóa trên Android bằng Files Go).
Bước 3 - Chờ cho đến khi quá trình hoàn tất
- Quá trình xóa các tập tin rác cũng sẽ chạy. Quá trình này hơi lâu nếu tệp đủ lớn. Chờ cho đến khi quá trình thành công và chuyển hướng Tệp rác đã biến mất khỏi ứng dụng Files GO.

2. Làm thế nào để xóa các tập tin phục hồi thông qua trình dọn dẹp thẻ SD
Nếu cách sử dụng Files GO vẫn không hiệu quả đối với cách xóa file không xóa được trên Android thì bạn cũng có thể nhờ đến sự trợ giúp của ứng dụng sạch hơn Các android khác được đặt tên SD Card Cleaner.
Bên cạnh khả năng làm sạch thẻ nhớ ngoài microSD, ứng dụng này cũng rất hiệu quả để xóa các tệp hoặc thư mục trong bộ nhớ trong.
Sau đó, làm thế nào để sử dụng nó? Đây là những gì Jaka đã review đầy đủ nhé các bạn.
Bước 1 - Cài đặt ứng dụng SD Card Cleaner
- Nếu bạn chưa có ứng dụng Trình dọn dẹp thẻ SD, có thể trực tiếp tải xuống và Tải về thông qua liên kết mà Jaka đã cung cấp bên dưới.
 TẢI XUỐNG ứng dụng
TẢI XUỐNG ứng dụng Bước 2 - Chọn 'Bắt đầu'
Sau đó, bạn mở ứng dụng SD Card Cleaner đã được cài đặt.Tải về.
Vô nhẹBắt đầu để bắt đầu sử dụng SD Card Cleaner và vô nhẹBắt đầu một lần nữa để bắt đầu thực hiện quá trình quét các tệp rác trên điện thoại Android của bạn.

Bước 3 - Cấp quyền
- Bạn sẽ nhận được cửa sổ bật lên để kích hoạt sự cho phép, vô nhẹcho phép để tiếp tục quá trình. Sau đó, ứng dụng SD Card Cleaner sẽ bắt đầu quá trình quét. Thông thường quá trình này sẽ chỉ mất vài phút.

Bước 4 - Chọn tệp hoặc thư mục để xóa
Tại đây, ApkVenue sẽ cố gắng xóa tệp APK đã trở thành thùng rác trong bộ nhớ trong.
Vô nhẹ Lựa chọn Tệp APK sau đó đánh dấu những tệp bạn muốn xóa và vô nhẹXóa bỏ nếu bạn chắc chắn.

Bước 5 - Xác nhận xóa tệp
- Ứng dụng SD Card Cleaner sẽ xác nhận một lần nữa trước khi xóa tệp trên điện thoại Android. Vô nhẹđúng nếu bạn chắc chắn và tệp sẽ bị xóa ngay lập tức khỏi bộ nhớ điện thoại thông minh bạn, các bạn.

Nguồn ảnh: JalanTikus (Bạn có thể sử dụng SD Card Cleaner để biết cách xóa các tập tin không xóa được trên thẻ nhớ Android).
Cách xóa các tệp không thể xóa trên Google Drive
Trong một số trường hợp, ApkVenue đã tìm thấy bằng chứng cho thấy không thể xóa các tệp hoặc thư mục được đặt trên Google Drive.
Trên thực tế, cách xóa tệp trong Drive đơn giản và dễ làm theo hơn nhiều. Sau đó, bạn nghĩ tại sao các tệp hoặc thư mục trong Google Drive không thể bị xóa? Có một số yếu tố.
Đầu tiên, rất có thể là tệp bạn đang mở trong một tab hoặc thư mục khác. Thứ hai, tệp hoặc thư mục đang được liên kết với một tài khoản Google Drive khác. Dù muốn hay không thì vấn đề này trước hết phải được giải quyết.
Đảm bảo rằng tệp hoặc thư mục của bạn không được mở trong tab khác và cũng đảm bảo rằng tệp hoặc thư mục đó không được liên kết với tài khoản Drive của người khác. Nếu vậy, đây là cách để loại bỏ nó!
Bước 1: Mở Google Drive, sau đó chọn các tập tin hoặc thư mục cái nào sẽ bị xóa.
Bước 2: Kích chuột phải tệp hoặc thư mục, sau đó chọn Xóa / Xóa.

Hoàn thành! Các tệp sẽ trực tiếp trở lại Con trai hoặc thùng rác trong Google Drive. Cần phải nhớ rằng, tệp hoặc thư mục sẽ bị xóa vĩnh viễn nếu nó đã ở trong Thùng Drive trong 30 ngày.
Phần thưởng: Ứng dụng Dọn dẹp điện thoại Android được đề xuất (Chống làm chậm)
Không chỉ SD Card Cleaner mới hiệu quả trong việc dọn dẹp điện thoại di động Android của bạn, cả khỏi các tệp hoặc thư mục rác hoặc những tệp khó xóa.
Ngoài ra còn có một số khuyến nghị Ứng dụng dọn dẹp điện thoại Android tất nhiên là có thể làm sạch và cải thiện hiệu suất, bạn biết đấy. Bất cứ điều gì?
1. CCleaner

Ngoài khả dụng cho PC hoặc máy tính xách tay Windows, CCleaner bây giờ cũng có sẵn tại điện thoại thông minh Android.
Không chỉ dọn dẹp bộ nhớ, CCleaner cũng sẽ tối ưu hóa Môn lịch sử trên ứng dụng trình duyệt yêu thích của bạn, băng đảng.
Không chỉ vậy, ứng dụng này còn cho phép bạn theo dõi hệ thống từ việc sử dụng CPU, RAM, cho đến pin và nhiệt độ. Bằng cách đó, hiệu suất của điện thoại thông minh của bạn sẽ luôn ở mức tối ưu.
| Thông tin chi tiết | CCleaner |
|---|---|
| Nhà phát triển | Piriform |
| Hệ điều hành tối thiểu | Android 4.1+ |
| Kích thước | 21 MB |
| Xếp hạng (Google) | 4.5/5.0 |
Tải xuống CCleaner tại liên kết bên dưới:
 Dọn dẹp & tinh chỉnh ứng dụng Piriform TẢI XUỐNG
Dọn dẹp & tinh chỉnh ứng dụng Piriform TẢI XUỐNG 2. Clean Master

Sau đó có Tổng thể sạch đảm bảo rằng điện thoại Android không bị bộ nhớ đệm, các tập tin rác, Môn lịch sử tìm kiếm phiền phức đối với các ứng dụng khó tìmgỡ cài đặt.
Một trong những tính năng tuyệt vời của ứng dụng này là Công cụ xóa lịch sử sẽ xóa và loại bỏ các tệp dư dễ dàng, cùng một lúc vô nhẹ chỉ cần!
Nếu bạn muốn tải ứng dụng này, Jaka đã cung cấp liên kết bên dưới, băng đảng!
| Thông tin chi tiết | Master sạch |
|---|---|
| Nhà phát triển | Cheetah Mobile |
| Hệ điều hành tối thiểu | Android 4.0.3+ |
| Kích thước | Thay đổi theo thiết bị |
| Xếp hạng (Google) | 4.7/5.0 |
Tải về Clean Master tại liên kết dưới đây:
 Ứng dụng làm sạch và tinh chỉnh Cheetah Mobile Inc TẢI XUỐNG
Ứng dụng làm sạch và tinh chỉnh Cheetah Mobile Inc TẢI XUỐNG Các ứng dụng Android Cleaner khác ...
Để biết danh sách đầy đủ các ứng dụng dọn dẹp điện thoại Android, ngoài CCleaner và Clean Master, bạn có thể đọc thêm trong bài viết sau:
 XEM BÀI VIẾT
XEM BÀI VIẾT Đó là một số cách xóa tệp hoặc thư mục không xóa được trên Windows hay Android, gang.
Nếu bạn làm theo nó một cách cẩn thận, bạn chắc chắn sẽ thành công. Nếu tệp hoặc thư mục vẫn khó xóa, có thể do vi-rút.
Tại đây bạn có thể trực tiếp làm quét với hầu hết các ứng dụng chống vi-rút cập nhật. Chúc các bạn thành công và may mắn!
Cũng đọc các bài báo về Hack công nghệ hoặc các bài báo thú vị khác từ StreetRat.