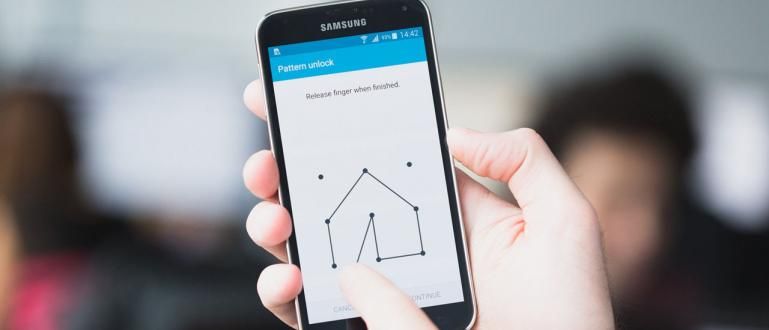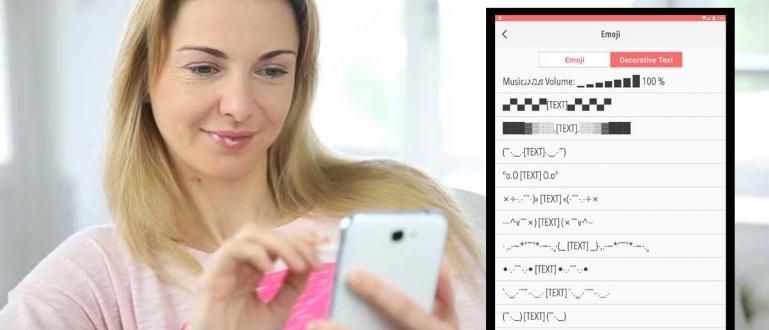Bạn muốn biết cách tạo Google Biểu mẫu dễ dàng và nhanh chóng? Hãy cùng xem các mẹo và thủ thuật về cách tạo Google Biểu mẫu cho các mục đích khác nhau! Đảm bảo dễ dàng!
Cách làm cho Google Biểu mẫu ngày càng được tìm kiếm nhiều hơn trong thời gian gần đây vì mọi người đang bắt đầu làm quen với chức năng và bản chất của Google Biểu mẫu.
Đối với học sinh, sinh viên, đến người đi làm, việc lập biểu mẫu trở thành công việc bắt buộc phải hoàn thành hàng ngày. Trong số những thứ khác, mục đích là thu thập dữ liệu cần thiết.
Trước đây, việc tạo biểu mẫu được thực hiện thủ công. Tạo bản nháp trên máy tính, in ra, sau đó đi xung quanh để tìm những người trả lời sẵn sàng được yêu cầu câu trả lời.
Tuy nhiên, phương pháp đó đã lỗi thời, đặc biệt là với sự hiện diện của Google Biểu mẫu. Dành cho những bạn đang bối rối làm thế nào để tạo một biểu mẫu google, ApkVenue sẽ mách bạn phần hướng dẫn dưới đây!
Cách dễ dàng tạo biểu mẫu trên Google
Cách lập Google Form cũng rất dễ dàng và đơn giản. Tất cả những gì bạn cần là một chiếc máy tính xách tay hoặc máy tính và tất nhiên là một mạng internet chất lượng và nhanh chóng.
Đối với những bạn còn đang lúng túng về cách tạo Google Biểu mẫu, đừng lo lắng! Jaka sẽ giúp bạn vượt qua nó, băng đảng.
Chỉ với một vài bước, biểu mẫu bạn cần sẽ sẵn sàng được phân phối để tìm dữ liệu cần thiết cho các mục đích khác nhau.
Trước khi chúng tôi bắt đầu tạo Google Biểu mẫu, ApkVenue sẽ cho bạn biết trước một vài điều về Google Biểu mẫu và công dụng của nó. Vì vậy, trong tương lai bạn có thể tận dụng tối đa dịch vụ này.
Biểu mẫu của Google là gì & Cách tạo

Google giúp chúng tôi rất nhiều với các sản phẩm có thể được truy cập miễn phí. Một trong những cách được sử dụng thường xuyên nhất là Google Biểu mẫu.
Như tên của nó, Google Biểu mẫu cung cấp dịch vụ tạo biểu mẫu trực tuyến. Bạn có thể sử dụng dịch vụ này miễn phí miễn là bạn đã tạo tài khoản Gmail.
Bạn có thể tạo nhiều loại biểu mẫu khác nhau với chương trình miễn phí này, miễn là bạn đã quen với cách tạo Google Biểu mẫu, tập hợp.
Việc sử dụng nó cũng đã được tích hợp với các ứng dụng khác như Google Drive và Google Docs. Vì vậy, sau này bạn có thể mở Google Biểu mẫu ở bất kỳ đâu từ điện thoại di động của mình thông qua ứng dụng Google Drive.
 Ứng dụng Google Office & Business Tools TẢI XUỐNG
Ứng dụng Google Office & Business Tools TẢI XUỐNG Cách tạo Google Biểu mẫu trên PC / Máy tính xách tay
Đối với những bạn chưa biết cách tạo biểu mẫu trên Google Form thì không cần quá lo lắng. Jaka sẽ yêu bạn từng bước mộtnó cho bạn, chỉ 5 phút!
1. Tạo Tài khoản Google Để Bắt đầu Các bước Cách tạo Biểu mẫu Google
Jaka thực sự chắc chắn rằng bạn phải có tài khoản Google, đặc biệt là những người sử dụng Android. Nếu nó không dễ dàng, tất cả những gì bạn phải làm là tạo một tài khoản Google như bình thường.
2. Mở Trang web Biểu mẫu của Google
Tiếp theo, bạn có thể truy cập trực tiếp vào liên kết (//docs.google.com/forms/u/0/). Trên trang web, bạn sẽ có thể chọn trực tiếp mẫu biểu mẫu mà bạn muốn sử dụng khi cần thiết.

Nếu bạn muốn tạo biểu mẫu từ Google Drive, bạn có thể nhấn menu biểu tượng dấu cộng nằm ở trên cùng bên trái và cửa sổ cài đặt biểu mẫu sẽ tự động mở ra.

Ví dụ: bạn cần dữ liệu khảo sát của mình để bảng tính-mu trong Google Trang tính, bạn có thể tạo nó bằng một cú nhấp chuột Chèn sau đó chọn Mẫu đơn.

3. Tạo một biểu mẫu Google và chỉnh sửa nó
Google Biểu mẫu có nhiều biến thể của các tùy chọn câu hỏi có thể được điều chỉnh theo loại dữ liệu bạn cần. Nếu bạn muốn thử cách tạo Biểu mẫu Google cho bảng câu hỏi, bạn cũng có thể làm được.

Các loại câu hỏi bạn có thể hỏi người trả lời bao gồm: Câu trả lời ngắn, Đoạn văn, Nhiều lựa chọn, cho đến khi Hộp kiểm tra. Tất nhiên thuật ngữ sẽ chuyển sang tiếng Anh theo cài đặt Google của bạn.
Bạn cũng có thể tạo người trả lời của mình tải tệp lên chẳng hạn như ảnh và tài liệu. Bạn cũng có thể thực hiện các tính năng chung như thêm hình ảnh và video.

Nếu bạn đã soạn xong câu hỏi, bạn chỉ cần nhấn nút gửi. Sau đó chia sẻ liên kết Biểu mẫu Google của bạn cho người trả lời qua ứng dụng trò chuyện hoặc email.

Đừng quên kiểm tra URL ngắn để bạn có được liên kết cái ngắn hơn. Rất dễ dàng, phải không?
4. Xem câu trả lời của người trả lời
Sau khi chia sẻ Google Biểu mẫu của bạn, tất nhiên bạn muốn xem kết quả của cuộc khảo sát mà bạn đã thực hiện. Chúng ta có thể xem nó trong phần Phản ứng ở phía bên kia Câu hỏi.

Bạn cũng có thể tạo một phiên bản của kết quả bảng tínhbằng cách nhấp vào biểu tượng màu đỏ nằm ở góc trên bên phải.
Cách tạo biểu mẫu trên Google trên HP
Trên thực tế, các bước mà ApkVenue giải thích ở trên có thể giúp bạn tìm ra cách tạo Google Form trên iPhone và Android.
Chà, thay vì tò mò, tốt hơn hết bạn chỉ nên xem các bước về cách tạo Google Biểu mẫu trên điện thoại di động mà không cần ứng dụng sau đây.
1. Truy cập trang Google Biểu mẫu
Từ ứng dụng trình duyệt trên điện thoại di động của bạn, bạn truy cập Trang web chính thức của Google Biểu mẫu (//docs.google.com/forms/).
Sau đó, bạn sẽ ngay lập tức đối mặt với chế độ xem mẫu để trống để bắt đầu đặt câu hỏi.

2. Chỉnh sửa nội dung biểu mẫu
Sau đó, bạn có thể trực tiếp chỉnh sửa nội dung của biểu mẫu bắt đầu từ tiêu đề, mô tả của biểu mẫu, sau đó tiến hành câu hỏi.
Trong phần tạo câu hỏi, bạn có thể chọn loại câu trả lời bạn muốn, chẳng hạn như nhiều lựa chọn, hộp kiểm, v.v. Bạn cũng có thể kích hoạt thanh trượt'Yêu cầu' Nếu nó cần thiết.

3. Thêm một câu hỏi mới
Để thêm câu hỏi tiếp theo, tất cả những gì bạn phải làm là chọn biểu tượng dấu cộng (+) ở góc dưới bên trái. Sau đó, viết ra các câu hỏi khi cần thiết.

4. Gửi biểu mẫu
Nếu tất cả các câu hỏi được coi là đủ, tất cả những gì bạn phải làm là gửi biểu mẫu bằng cách nhấn vào biểu tượng 'Gửi' ở trên cùng.
Tại đây, bạn có thể gửi trực tiếp liên kết của Google biểu mẫu đến email của người trả lời hoặc bạn cũng có thể sao chép liên kết và chia sẻ nó trên phương tiện truyền thông xã hội chẳng hạn như trong các câu chuyện trên IG.

5. Xem phản hồi
Sau khi liên kết khảo sát được chia sẻ, bạn có thể xem kết quả của các câu trả lời đã nhận được trong phần 'Phản ứng'.

Cách lập bảng câu hỏi trên Google Biểu mẫu
Cách tạo Google Biểu mẫu cho bảng câu hỏi bằng PC hoặc máy tính xách tay dễ dàng hơn. Đặc biệt nếu bạn cần một cuộc khảo sát khá dài và khá nhiều thời gian.
Để không phải tò mò hơn, chỉ cần xem qua hướng dẫn đầy đủ bên dưới, băng đảng! Đảm bảo hiểu ngay, deh!
1. Đăng nhập vào Google Drive Sau đăng nhập vào tài khoản Gmail bạn, nhấp vào phần Menu Khác ở góc trên bên phải dưới dạng biểu tượng chín chấm. Sau đó, chọn Drive.

2. Chọn Google Biểu mẫu
Sau khi đăng nhập vào Google Drive, cách tiếp theo để tạo bảng câu hỏi trong Google Biểu mẫu là nhấp vào nút Mới ở bên trái, sau đó chọn Thêm và nhấp vào Google Biểu mẫu.

3. Nhập tiêu đề của bảng câu hỏi
Tiến vào trong Google Biểu mẫu thì một lần hiển thị biểu mẫu sẽ được hiển thị. Bạn có thể thay thế tiêu đề của bảng câu hỏi ở trên cùng bằng mô tả của nó.

4. Nhập nội dung của bảng câu hỏi
Sau đó, bạn có thể điền vào bảng câu hỏi ban đầu, ví dụ bằng cách điền dữ liệu cá nhân. Ví dụ, điền tên, bạn có thể thay thế các lựa chọn câu trả lời bằng Câu trả lời ngắn cho câu trả lời ngắn.

5. Thêm nội dung của bảng câu hỏi
Để thêm vào nội dung của bảng câu hỏi, bạn có thể nhấp vào dấu + tanda trong hộp công cụ rẽ phải. Sau đó, bạn có thể điền các nội dung bổ sung của bảng câu hỏi với các dữ liệu cá nhân khác.

Ví dụ địa chỉ và giới tính. Bạn cũng có thể thay đổi lựa chọn điền vào câu trả lời bằng cách nhấp vào hộp trong hình, điều chỉnh nó cho loại câu hỏi.

6. Thêm phần
Sau khi hoàn tất với dữ liệu cá nhân của mình, bạn có thể chuyển sang phần hoặc phần mới bằng cách nhấp vào dấu hiệu giống như trong hình, nằm trong hộp công cụ rẽ phải.

7. Thêm câu hỏi bảng câu hỏi
Trong phần mới, bạn có thể bắt đầu nhập câu hỏi bảng câu hỏi, giống như cách bạn nhập tiêu đề và cả nội dung của bảng câu hỏi trong phần đầu tiên.

8. Chia sẻ bảng câu hỏi
Sau khi bạn nhập xong nội dung của bảng câu hỏi, tức là bảng câu hỏi của bạn đã hoàn tất.

Bạn có thể chia sẻ nó bằng cách nhấp vào Gửi và sau đó sao chép liên kết hoặc đơn giản bằng cách nhấp vào sao chép liên kết url mà ở trên cùng.

Cách tạo câu hỏi trên Google Biểu mẫu
Dưới đây là các bước và cách đặt câu hỏi trực tuyến trên máy tính xách tay / PC của bạn. Nghe đến cuối, OK!
1. Mở Trang web Biểu mẫu của Google
Đảm bảo rằng bạn có tài khoản Gmail đang hoạt động và đã đăng nhập vào tài khoản Gmail. Truy cập trang Google Biểu mẫu tại //www.google.com/intl/id/forms/about/.

2. Xác định dịch vụ Google Biểu mẫu
Có hai lựa chọn dịch vụ của Google Biểu mẫu, đó là Cá nhân và Doanh nghiệp. Vui lòng chọn đăng ký thích hợp từ tài khoản của bạn.

3. Nhấp vào Dấu cộng (+)
Sau đó, bạn có thể chọn dấu cộng (+) để thêm biểu mẫu sẽ được tạo thành phương tiện câu hỏi trực tuyến.

4. Tạo câu hỏi nhiều lựa chọn
Viết tiêu đề của kỳ thi vào cột trên cùng bằng cách xóa từ Mẫu không có tiêu đề. Tiếp theo nhập các câu hỏi và các lựa chọn mà bạn chọn (Multiple Choice).
Để có thể hiển thị một trang như thế này, hãy đảm bảo rằng mẫu câu hỏi đã chọn đã được chọn Nhiều lựa chọn. Sau đó điền vào các câu hỏi trắc nghiệm và câu trả lời.

5. Tạo câu hỏi tiểu luận
Thêm câu hỏi tiểu luận, v.v. bằng cách chọn dấu cộng (+) ở phía bên phải của biểu mẫu yêu cầu. Sau đó, chọn loại câu hỏi Trả lời ngắn hoặc Đoạn văn. Sau đó, nhập câu hỏi bạn muốn làm câu hỏi tiểu luận.

6. Tạo Cài đặt Câu hỏi
Sau khi đã nhập xong tất cả các câu hỏi, đã đến lúc thiết lập cấu hình để học sinh có thể sử dụng các câu hỏi từ Google Biểu mẫu này. Nhấp chuột cài đặt nằm ở góc trên bên phải.

7. Đặt Cài đặt Câu hỏi Chung
Một hộp thoại cài đặt sẽ xuất hiện bao gồm ba cột, cụ thể là: Tổng quan, Bài thuyết trình, và Câu đố. Trước hết, thiết lập phần Chung như trong hình.

8. Đặt cài đặt câu đố
Sau đó, chuyển đến các tab Câu đố để kích hoạt các nút như trong hình trên.
Để biết thông tin, Điểm phát hành là tính năng hiển thị điểm của sinh viên, bạn có thể cài đặt để hiển thị tự động sau khi sinh viên điền xong câu hỏi. Hoàn thành! Lưu bằng cách nhấp vào Cứu.

Ngoài việc tạo các câu hỏi trực tuyến để chia sẻ với sinh viên, Google Biểu mẫu cũng có thể tự động sửa các câu trả lời và đưa ra đánh giá.
Bí quyết là bạn chỉ cần nhập đúng câu trả lời đúng, sau đó hệ thống sẽ tự động sửa lại câu trả lời đúng hoặc sai khi học sinh làm xong.
Ngoài ra, còn có cách đặt câu hỏi trực tuyến trên Google Biểu mẫu qua điện thoại di động mà bạn có thể đọc đầy đủ ở đây.
Cách xem kết quả biểu mẫu của Google
Dữ liệu từ tất cả những người điền vào Biểu mẫu Google của chúng tôi được gọi là Phản hồi. Chúng tôi có thể thấy câu trả lời này trên trang chính của tài khoản Google Biểu mẫu.
Chà, đây là cách tìm kết quả của Google Biểu mẫu đã được điền vào! Kiểm tra các bước dưới đây, OK!
1. Đăng nhập vào Tài khoản Biểu mẫu của Google
Đăng nhập vào tài khoản của bạn tại Trang Google Biểu mẫu. Sau đó, chọn biểu mẫu bạn muốn xem kết quả của giá trị hoặc phản hồi.

2. Nhấn vào tùy chọn Phản hồi
Bây giờ bạn đang ở trang biểu mẫu Trực tuyến Google Biểu mẫu. Tiếp theo, nhấn vào tùy chọn Phản ứng mà ở trên cùng. Đó là nơi lưu trữ tất cả các câu trả lời.

3. Xem Tóm tắt Dữ liệu Đến
Có 2 tùy chọn, Tóm tắt và Cá nhân. Trên tóm lược Bạn có thể xem tóm tắt kết quả hoặc tất cả dữ liệu đã nhập. Trong khi trên Riêng biệt, cá nhân, cá thể Bạn có thể xem từng biểu mẫu do người trả lời điền.

4. Nhấn vào Biểu tượng Bảng tính
Để giúp chúng tôi đọc dữ liệu dễ dàng hơn, Google Biểu mẫu cũng cung cấp thông tin Các tính năng của bảng tính. Vì vậy, bạn có thể xem kết quả của Google Biểu mẫu ở định dạng bảng Trang tính. Cách nhấn vào biểu tượng Bảng tính ở phía trên bên phải của biểu mẫu.

5. Xem Kết quả Biểu mẫu của Google ở dạng Bảng tính
Sau đó nó sẽ xuất hiện hộp thoại bật lên, chọn một tùy chọn Tạo một bảng tính mới. Tiếp theo, chỉ cần nhấn Vì để truy cập trực tiếp vào tệp Bảng tính của chúng tôi.

Đây là cách xem kết quả của các giá trị hoặc phản hồi trên Google Biểu mẫu của chúng tôi trong biểu mẫu Bảng tính. Với định dạng bảng, chúng ta có thể dễ dàng đọc dữ liệu đã được nhập.

Các chức năng thực tế có thể được triển khai sau khi tạo biểu mẫu Google

Bạn có thể sử dụng dịch vụ biểu mẫu trực tuyến này cho nhiều nhu cầu khác nhau. Bắt đầu từ nhu cầu thiết yếu hàng ngày, nghiên cứu, khảo sát, hoặc phân phát các biểu mẫu đăng ký.
Dịch vụ này chắc chắn làm cho chúng tôi không cần in nhiều giấy. Vì vậy, thân thiện với môi trường quá, phải không? Dưới đây là một số ví dụ về cách sử dụng Google Biểu mẫu:
Để tạo biểu mẫu thu thập dữ liệu công dân.
Tạo biểu mẫu để thu thập dữ liệu nghiên cứu luận án.
Tạo câu hỏi trong Google Biểu mẫu giống như sử dụng Excel.
Thực hiện các cuộc khảo sát hiệu suất của nhân viên.
Phiếu đăng ký hoặc đăng ký trực tuyến, v.v.
Với Google Biểu mẫu, chúng tôi cũng không phải lo lắng về việc dữ liệu bị giấu hoặc bị mất. Vì tất cả dữ liệu được lưu trữ trên máy chủ của Google. Vì vậy, dịch vụ này thực sự an toàn, tiện lợi, thiết thực và chắc chắn là miễn phí!
Do đó, bạn thực sự bắt buộc phải biết cách tạo một Google Biểu mẫu đúng và đủ. Bởi vì theo cách đó, bạn có thể tạo Google Biểu mẫu cho các bài kiểm tra, câu đố và các mục đích khác. Nào, hãy thử nó!
Điều đó là vậy đó làm thế nào để tạo một biểu mẫu google hoàn toàn dễ dàng và nhanh chóng. Nếu bạn có hơn 5 phút, tất nhiên bạn có thể làm đẹp diện mạo hình thức của bạn.
Bạn có thể chọn một hình ảnh hoặc chủ đề phù hợp cho biểu mẫu của mình để làm cho những người trả lời biểu mẫu của bạn nhiệt tình hơn khi điền vào biểu mẫu bạn chia sẻ.
Hi vọng những thông tin mà Jaka chia sẻ lần này hữu ích cho tất cả các bạn, hẹn gặp lại các bạn trong những bài viết tiếp theo.
Cũng đọc các bài báo về Google hoặc các bài báo thú vị khác từ Fanandi Ratriansyah