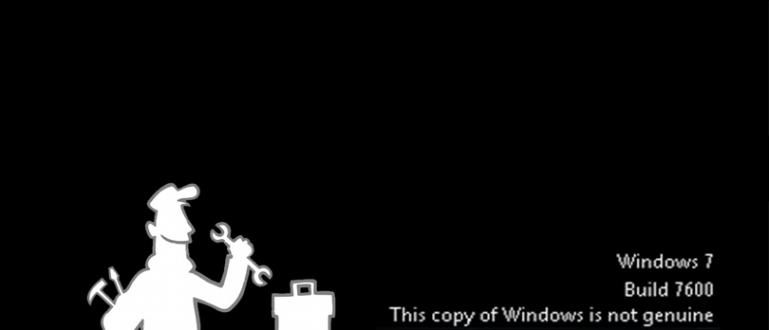Cách làm mục lục gọn gàng trong Ms. Lời nói không phải là một vấn đề dễ dàng. Dưới đây là bộ sưu tập đầy đủ nhất về cách dọn dẹp mục lục lộn xộn!
Cách tạo mục lục gọn gàng trong Office Word hay cách thu dọn mục lục lộn xộn tất nhiên là những điều quan trọng mà bạn phải biết khi làm báo cáo nhiệm vụ hay luận văn.
Vì ngoài việc làm thư mục thì sự hiện diện của mục lục cũng là điều cần thiết để người đọc dễ dàng tìm thấy trang mình đang tìm.
Vấn đề là, lập một mục lục không phải là dễ dàng, ferguso. Chỉ có những vấn đề nảy sinh, chẳng hạn như rắc rối đến những điểm không song song.
Vì vậy, lần này, ApkVenue muốn có nhiều mẹo khác nhau về cách thực hiện cách lập mục lục trong Microsoft Word một cách dễ dàng và nhanh chóng!
Cách tạo Mục lục trong Office Word
Ngoài việc đặt số trang, tạo mục lục thường là một tai họa khủng khiếp đối với người dùng Microsoft Office Word.
Là một trong những phần mềm có chức năng xử lý văn bản, tất nhiên Microsoft Office Word có nhiều tính năng sẽ giúp chúng ta soạn mục lục dễ dàng hơn.
Jaka sẽ hướng dẫn bạn cách làm thủ công hoặc tự động, đảm bảo bạn sẽ làm được ngay lập tức! Đối với những người chưa có ứng dụng, hãy tải xuống bên dưới!
 Microsoft Corporation Office & Business Tools Apps TẢI XUỐNG
Microsoft Corporation Office & Business Tools Apps TẢI XUỐNG Ở đây, Jaka sử dụng Ms. Word 2016. Nếu bạn đang sử dụng phiên bản Word cũ hơn, quá trình này ít nhiều giống nhau mặc dù có thể có sự khác biệt về điều khoản.
Tạo Mục lục theo cách thủ công
Bạn có thể sử dụng phương pháp thủ công này nếu báo cáo bạn thực hiện đơn giản và không có phụ đề.
Phương pháp này cũng có thể được sử dụng cho tất cả các phiên bản Word, vì vậy nó rất thực tế để sử dụng.
Bước 1 - Đặt Tab bên phải
Điều đầu tiên bạn nên làm sau khi mở tài liệu là nhấn biểu tượng Chuyển hướng nằm ở góc trên bên trái (bên dưới biểu tượng) Dán).
Nhấp cho đến khi nó thay đổi thành Tab bên phải.

Bước 2 - Định vị tab bên phải
Tiếp theo, xác định vị trí Tab qua cái thước kẻ phía trên tài liệu. Sau này, bạn có thể đặt số trang ngay ngắn tại đây.
Để đưa lên cái thước kẻ, bạn có thể mở tab View> Show> Ruler.

Bước 3 - Mang ra chấm gọn gàng
- Nếu vậy, hãy nhấp đúp vào tab cho đến khi một menu xuất hiện cửa sổ bật lên như trên. Chọn tùy chọn thứ hai để hiển thị các dấu chấm.

Bước 4 - Tạo Mục lục
Tiếp theo, bạn chỉ việc nhập nội dung của mục lục. Sau khi nhập tiêu đề phần, hãy nhấn phím Tab trên bàn phím để hiển thị các dấu chấm.
Nhập số trang tương ứng với tiêu đề của phần, xong!

Word thực sự cũng cung cấp tính năng tạo mục lục theo cách thủ công dễ dàng hơn. Bạn có thể xem như thế nào trong các điểm bên dưới.
Tạo Mục lục Tự động
Nếu nội dung báo cáo của chúng ta chứa khá nhiều phụ đề, làm thế nào chúng ta có thể giữ cho mục lục của mình ngăn nắp? Bạn có thể tạo mục lục tự động, băng nhóm!
Cách làm cũng không kém phần dễ dàng, bạn chỉ cần chú ý các bước dưới đây.
Bước 1 - Đặt tiêu đề
Trước khi tạo mục lục, bạn phải sử dụng Phần mở đầu để tiêu đề và các tiêu đề phụ của báo cáo của bạn được đọc bằng Word.
Bí quyết là sử dụng các tính năng Phong cách nằm trên tab Trang chủ.
lựa chọn Tiêu đề 1 cho các tiêu đề chương, Tiêu đề 2 cho phụ đề, v.v. (Tiêu đề 3, Tiêu đề 4) nếu vẫn còn phụ đề nhỏ hơn.

Bước 2 - Đặt Mục lục
- Đi tới tab Người giới thiệu, lựa chọn Mục lục.

- Chọn mục lục bạn muốn sử dụng. Đối với mục lục tự động, hãy sử dụng tùy chọn thứ nhất hoặc thứ hai. Nếu bạn muốn tạo mục lục theo cách thủ công, hãy chọn Bảng thủ công.

Bước 3 - Hoàn thành Mục lục
- Mục lục sẽ ngay lập tức như hình trên, băng đảng! Bạn có thể thực hiện một số sửa đổi, chẳng hạn như thay đổi từ Nội dung Trở thành Mục lục.

Bước 4 - Làm Cập nhật Chống lại bàn
Nếu bạn thực hiện một số thay đổi đối với tài liệu của mình dẫn đến thay đổi mục lục, bạn có thể chỉ cần nhấp vào bảng và nhấn nút Cập nhật bảng ở góc trên cùng bên trái.
Hai tùy chọn sẽ xuất hiện, giữa chỉ cập nhật số trang hoặc toàn bộ bảng.

Cách tạo Mục lục Tự động trong Word 2010
Nếu bạn đang sử dụng phiên bản Microsoft Word cũ hơn, chẳng hạn như 2010 chẳng hạn, thì cách tạo mục lục cũng không khác nhiều.
Cho dù đó là cách tạo mục lục thủ công hay cách tạo mục lục tự động. Tuy nhiên, nếu bạn vẫn tò mò, sau đây ApkVenue sẽ giải thích cách tạo mục lục Word 2010 tự động.
Bước 1 - Đặt tiêu đề tiêu đề
Trước tiên, hãy đảm bảo rằng mọi tiêu đề và phụ đề trong tài liệu của bạn đều ở định dạng tiêu đề. Điều này phải được thực hiện để tiêu đề có thể được đọc trong mục lục.
Chọn Tiêu đề 1 cho tiêu đề chính, Tiêu đề 2 cho phụ đề, v.v.

Bước 2 - Cung cấp mục lục
Bây giờ đặt con trỏ trên trang giấy để tạo mục lục. Sau đó chọn menu 'Người giới thiệu' sau đó chọn 'Mục lục'.
Tất cả những gì bạn phải làm là chọn định dạng mục lục mong muốn.

- Nếu vậy, mục lục sẽ tự động hiện ra như hình bên dưới.

Bạn chỉ cần lưu tài liệu, hoặc nếu bạn cần thay đổi định dạng Word sang PDF để kết quả không thay đổi hoặc bạn có thể giữ chúng gọn gàng khi in.
Cách tạo Mục lục Word 2013
Bạn chưa biết cách tạo mục lục luận văn trong Word 2013? Dễ thôi! Nó thậm chí không khác nhiều so với các phương pháp mà Jaka đã giải thích ở trên.
Nhưng, để hiểu hơn, ở đây Jaka đã chuẩn bị các bước hoàn chỉnh cho bạn.
Bước 1 - Sử dụng các tiêu đề trong tiêu đề
- Đảm bảo rằng mọi tiêu đề và phụ đề mà bạn có trong tài liệu đều sử dụng định dạng Tiêu đề. Để sử dụng Heading, bạn có thể vào phần'Phong cách' trên tab Trang chủ.
 nguồn ảnh: Teachingucomp
nguồn ảnh: Teachingucomp Bước 2 - Tạo mục lục
- Đặt con trỏ trên trang giấy mà bạn muốn tạo mục lục.
 nguồn ảnh: Teachingucomp
nguồn ảnh: Teachingucomp - Sau đó chọn menu 'Người giới thiệu' và chọn 'Mục lục'.
 nguồn ảnh: Teachingucomp
nguồn ảnh: Teachingucomp Có những lựa chọn Bảng tự động nơi bạn không còn cần phải viết thủ công tiêu đề và phụ đề trong mục lục, và có Bảng thủ công cho phép bạn viết thủ công tiêu đề nội dung trong mục lục.
Chọn khi cần thiết. Nhưng nếu đang thực sự tìm kiếm cách tạo mục lục thủ công trong Word 2013 thì có thể chọn tùy chọn Manual Table nhé các bạn.
Cách tạo Mục lục Word 365
Ngoài phiên bản Ms. Word 2010, 2016, 2017 và hơn thế nữa, còn có Microsoft 365 trong đó dịch vụ này dựa trên nền tảng điện toán đám mây, có nghĩa là bạn có thể truy cập đơn giản bằng mạng internet mà không cần cài đặt các chương trình Microsoft Office trên máy tính xách tay.
Nó thực tế hơn nhiều, nhưng ngay cả dịch vụ này cũng không thể được sử dụng miễn phí, hay còn gọi là bạn phải kích hoạt Microsoft Office trước.
Mặc dù có một chút khác biệt so với phiên bản tiêu chuẩn của Microsoft Office mà chúng ta thường sử dụng, nhưng các bước để tạo mục lục gọn gàng trong Microsoft Word 365 đều giống nhau.
Bước 1 - Đặt tiêu đề cho tiêu đề
- Sử dụng định dạng tiêu đề cho mỗi tiêu đề và phụ đề.
 Nguồn ảnh: Robert McMillen (YouTube)
Nguồn ảnh: Robert McMillen (YouTube) Bước 2 - Tạo mục lục
Tiếp theo, bạn đặt con trỏ vào trang giấy sẽ làm mục lục rồi chọn menu 'Người giới thiệu'.
Sau đó chọn menu 'Mục lục' và chọn Bảng tự động hoặc Bảng thủ công.
 Nguồn ảnh: Robert McMillen (YouTube)
Nguồn ảnh: Robert McMillen (YouTube) - Nếu thành công, mục lục sẽ hiện ra như sau.
 Nguồn ảnh: Robert McMillen (YouTube)
Nguồn ảnh: Robert McMillen (YouTube) - Nếu bạn thay đổi tiêu đề hoặc trang của bài báo, bạn cũng có thể nhấp vào menu 'Cập nhật bảng' để làm cách nào để thu dọn mục lục lộn xộn một cách tự động và nhanh chóng.
 Nguồn ảnh: Robert McMillen (YouTube)
Nguồn ảnh: Robert McMillen (YouTube) Làm thế nào, dễ dàng phải không cách lập mục lục trong Office Word? Nó không dễ dàng như làm một cái bàn, nhưng nó vẫn rất dễ dàng, thực sự.
Bằng cách áp dụng các phương pháp trên, Jaka đảm bảo rằng báo cáo của bạn sẽ hiển thị và đẹp mắt hơn!
Các bước trên cũng có thể được thực hành nếu bạn đang tìm cách tạo mục lục cho bài báo hoặc luận án theo cách thủ công hoặc tự động.
Trong khi đó, đối với những người bạn muốn cách tạo mục lục trên HPRất tiếc, ứng dụng Microsoft Word trên điện thoại thông minh không cung cấp các tính năng Mục lục vì vậy bạn không thể lập mục lục trên HP.
Cũng đọc các bài báo về Từ hoặc các bài báo thú vị khác từ Fanandi Ratriansyah