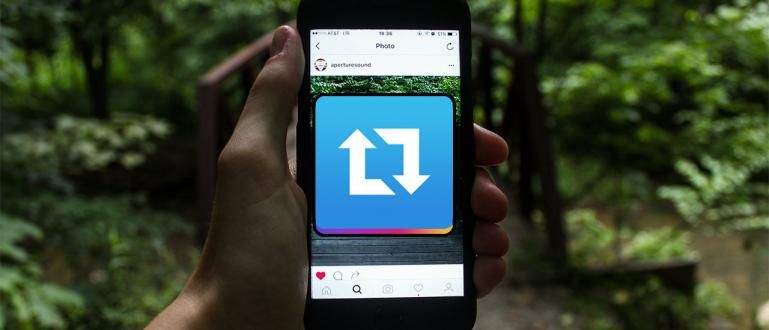Bạn muốn cài đặt ứng dụng Google Camera nhưng không biết làm thế nào? Sau đây, ApkVenue cung cấp cho bạn một số cách để cài đặt Google Camera trên điện thoại di động của bạn!
Ngoài chơi game, chụp ảnh hiện nay cũng là một trong những hoạt động thường được thực hiện thông qua điện thoại thông minh.
Không chỉ vì nó thực dụng hơn, mà hiện nay nhiều điện thoại di động được trang bị các thông số kỹ thuật máy ảnh đủ tiêu chuẩn để bạn không phải bận tâm mang theo máy ảnh DSLR.
Chỉ là, nếu bạn vẫn chưa hài lòng với kết quả của camera mặc định trên điện thoại di động của mình, thì hiện tại có rất nhiều ứng dụng camera cung cấp các tính năng thú vị như máy ảnh chuyên nghiệp nhưng có giá đắt đỏ.
Một trong số đó là ứng dụng Google Máy ảnh mà hiện đang được mọi người rất ưa chuộng và sử dụng rộng rãi.
Chà, nếu bạn quan tâm đến việc sử dụng nó, đây là Jaka giải thích cách cài đặt GCam không cần root trên nhiều loại điện thoại Android. Kiểm tra nó ra!
Cách cài đặt GCam mà không cần root một cách dễ dàng
Mặc dù ban đầu ứng dụng này chỉ có thể được sử dụng trên điện thoại di động của Google như Pixel, nhưng hiện nay nhiều nhà phát triển đang phát triển APK Google Camera để nó có thể được sử dụng trên các thương hiệu điện thoại di động khác.
Vấn đề là, một số nguồn tin nói rằng người dùng phải làm nguồn gốc đầu tiên trước khi cài đặt ứng dụng này, băng đảng.
Điều này tất nhiên là khá phức tạp để thực hiện, đặc biệt là nếu bạn vẫn chưa quen với các thiết bị. Trong bài viết này Jaka sẽ hướng dẫn các bạn cách cài đặt GCam mà không cần root.
Tò mò muốn biết làm thế nào? Nào, chỉ cần xem qua các bước đầy đủ dưới đây!
1. Cách cài đặt GCam mà không cần cấu hình
Theo cách đầu tiên, ApkVenue sẽ giải thích về cách cài đặt GCam mà không cần tệp cấu hình, băng nhóm.
Đối với những bạn chưa hiểu thì file config ở đây là file cấu hình cung cấp các thông số và cài đặt ban đầu cho ứng dụng để sau này tất cả các tính năng trong ứng dụng có thể hoạt động và sử dụng.
Tuy nhiên, nếu không muốn sử dụng tệp cấu hình, bạn cũng có thể cài đặt trực tiếp ứng dụng Google Máy ảnh thông qua các bước sau.
Bước 1 - Tải xuống ứng dụng Google Máy ảnh
Bước đầu tiên, trước tiên bạn tải xuống APK Google Máy ảnh phiên bản mới nhất trên công trường www.celsoazevedo.com/files/android/google-camera/.
Ở đây Jaka chọn GCam Arnova vốn là một trong những modder nổi tiếng cho ứng dụng Google Camera.

Nguồn ảnh: JalanTikus (Trong ví dụ này, ApkVenue chọn GCam Arnova APK để cài đặt).
Bước 2 - Cài đặt ứng dụng
Nếu quá trình tải xuống thành công, thì bạn đã cài đặt tệp APK Google Camera trước đó, băng đảng.
Sau đó, mở ứng dụng Google Máy ảnh.
Bước 3 - Cấp quyền cho ứng dụng
- Khi bạn mở Google Máy ảnh lần đầu tiên, ứng dụng sẽ yêu cầu một số quyền truy cập. Ở giai đoạn này bạn chọn tùy chọn "Cho phép" cho tất cả các quyền truy cập.

Bước 4 - Ứng dụng đã được cài đặt thành công
- Ở giai đoạn này, ứng dụng Google Camera đã được cài đặt thành công trên điện thoại di động của bạn và bạn có thể sử dụng nó.

Chỉ là, vì ở bước này Jaka không sử dụng tệp cấu hình, nên không phải tất cả các tính năng trong ứng dụng Google Camera đều có thể sử dụng được đâu bạn ạ.
Ví dụ: trên HP Samsung Galaxy A70 ApkVenue đang sử dụng lần này, không thể sử dụng tính năng dọc và luôn kết thúc buộc đóng.
Ngoài ra, một số tính năng khác như ống kính mờ, chuyển động chậm, và thời gian trôi đi thậm chí không thể sử dụng nó, băng đảng.
2. Cách cài đặt GCam bằng cấu hình
Nếu trước đây Jaka đã giải thích cách cài đặt GCam mà không cần tệp cấu hình thì lần này với sử dụng các tệp cấu hình, băng nhóm.
Như Jaka đã giải thích trước đó, tập tin cấu hình này ngắn gọn là một tập tin cấu hình có thể mở tất cả các tính năng trong ứng dụng Google Máy ảnh để nó có thể được sử dụng.
Để cài đặt nó, bạn có thể làm theo các bước từ ApkVenue dưới đây, băng đảng.
Bước 1 - Tải xuống ứng dụng Google Camera + tệp cấu hình
Bước đầu tiên, trước tiên bạn tải xuống APK Google Máy ảnh với phiên bản cung cấp tệp cấu hình trên trang web www.celsoazevedo.com/files/android/google-camera/.
Nếu tệp APK của Google Máy ảnh đã được tải xuống, tiếp theo tải xuống tệp cấu hình từ phiên bản GCam trước đó, băng đảng.
Chọn loại HP theo những gì bạn đang sử dụng, sau đó tải xuống tệp cấu hình. Nếu có hai sự lựa chọn, chỉ cần chọn một trong những lựa chọn đầu tiên, băng đảng.

Nguồn ảnh: JalanTikus (Đừng quên tải file config nếu bạn muốn tận hưởng tất cả các tính năng của GCam Arnova).
Bước 2 - Cài đặt ứng dụng
Nếu quá trình tải xuống thành công, thì bạn cài đặt tệp APK của Google Máy ảnh trước đó, băng đảng.
Sau đó, mở ứng dụng Google Máy ảnh.
Bước 3 - Cấp quyền cho ứng dụng
- Tiếp theo, bạn cung cấp số lượng quyền truy cập được yêu cầu với chọn tùy chọn "Cho phép" cho tất cả các quyền truy cập.

Bước 4 - Chọn cài đặt menu
- Bước tiếp theo, bạn vào menu cài đặt của ứng dụng Google Camera bằng cách chọn menu "Hơn"rồi chọn"Cài đặt".

Bước 5 - Chọn menu Lưu Cài đặt
Tiếp theo, trong menu Cài đặt, bạn chọn menu "Lưu các thiết lập".
Ở giai đoạn này, bạn nhập tên bất kỳ. Điều này phục vụ để tạo một thư mục cấu hình trong thư mục GCam mà sau này sẽ được sử dụng để lưu trữ tệp cấu hình đã được tải xuống trước đó.

Nguồn ảnh: JalanTikus (Trên đây là 1 cách cài GCam không cần root. Ở đây bạn phải tạo thư mục config trước).
- Trong một số phiên bản APK của Google Máy ảnh, menu Lưu cài đặt chỉ xuất hiện khi bạn đã kích hoạt tính năng chế độ nâng cao bằng cách chọn 'Về' sau đó trượt chuyển đổi 'Bật chế độ nâng cao'.

Bước 6 - Di chuyển tệp cấu hình vào thư mục đã tạo
Tiếp theo, ở giai đoạn này, bạn di chuyển tệp cấu hình bằng cách: mở ứng dụng quản lý tệp trên điện thoại Android cuối cùng tìm kiếm tệp cấu hình đã được tải xuống sớm hơn.
Sau khi gặp bạn chọn tùy chọn "Di chuyển" sau đó điều hướng đến thư mục Bộ nhớ dùng chung nội bộ> GCam> Cấu hình, sau đó lựa chọn "Dán".

- Sau đó, bạn xóa các tệp đã tạo trước đó trong ứng dụng Google Máy ảnh.

Bước 7 - Kích hoạt tệp cấu hình
Bước tiếp theo, bạn mở lại ứng dụng Google Máy ảnh để bắt đầu kích hoạt tệp cấu hình mà bạn đã di chuyển trước đó.
Để kích hoạt nó, bạn nhấn đúp trên phần màu đen mà Jaka đã khoanh bên dưới.
Sau đó, bạn chọn tệp cấu hình trước kia Nút chọn "Khôi phục".

- Đến giai đoạn này, quá trình cài đặt ứng dụng Google Camera đã thành công và bạn có thể tận hưởng tất cả các tính năng trong đó rồi đấy.
Đây là một ví dụ so sánh giữa các bức ảnh sử dụng ứng dụng camera mặc định cho Xiaomi Redmi Note 7 và ứng dụng Google Camera.

Nguồn ảnh: JalanTikus (Sau khi thực hiện theo các bước hướng dẫn cách cài đặt GCam ở trên, đây ít nhiều là kết quả so sánh).
Có thể thấy rằng bố cục màu do ứng dụng Google Camera tạo ra sáng hơn nhưng vẫn tương phản.
Ngoài ra, chi tiết thu được thậm chí còn tốt hơn cả camera mặc định trên Redmi Note 7.

Thế nào? Các bức ảnh của ứng dụng Google Camera thú vị như thế nào? Đối với những bạn đang tìm kiếm cách cài đặt GCam trên Samsung A20, OPPO A5s, Vivo Y91 hoặc các điện thoại di động khác, bạn có thể làm theo các bước ở trên.
Chỉ là, để quá trình cài đặt GCam diễn ra suôn sẻ, hãy đảm bảo rằng điện thoại di động của bạn thực sự nằm trong danh sách điện thoại di động hỗ trợ GCam với các đặc điểm sau: có hỗ trợ API Camera2.
Bản thân API Camera2 là một khuôn khổ điều đó cho phép các nhà phát triển để truy cập các tính năng của máy ảnh.
Vì vậy, nếu điện thoại di động của bạn không có khả năng tương thích API Camera2, thì rất có thể bạn không thể làm theo cách cài đặt GCam ở trên. Nhưng, nó không bao giờ đau khi thử nó trước!
Đó là cách dễ dàng cài đặt GCam mà không cần root trên điện thoại Android của bạn.
Mặc dù cài đặt Google Máy ảnh mà không có tệp cấu hình dễ dàng hơn nhiều, nhưng rất tiếc là bạn không thể tận hưởng tất cả các tính năng.
Mặc dù MOD APK này của Google Máy ảnh Arnova có một số tính năng hoặc công cụ rất thú vị để thử, bạn biết đấy! Và một điều nữa, cách sử dụng công cụ GCam cũng rất dễ hiểu.
Cũng đọc các bài báo về Google Máy ảnh hoặc các bài báo thú vị khác từ Shelda Audita.