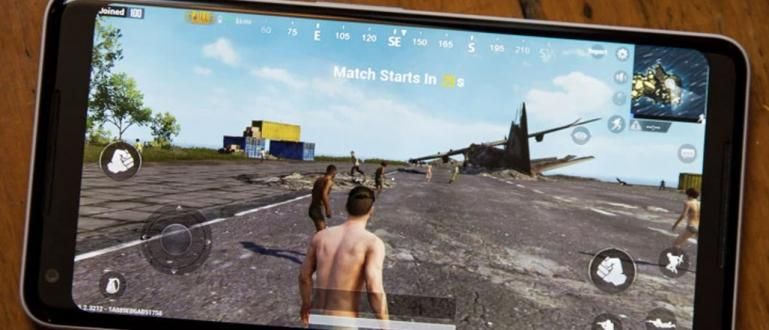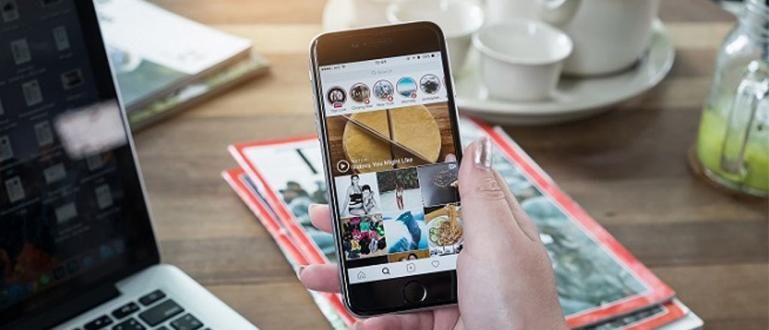Ổ cứng của bạn không thể đọc được trên máy tính xách tay? Dưới đây là tổng hợp các cách giải quyết ổ cứng ngoài không đọc được mà bạn có thể tự mình thử!
Trong thời đại ngày nay, việc sử dụng ổ cứng ngoài không còn là xa xỉ nữa vì hầu như ai cũng sử dụng.
Đặc biệt là nếu không gian lưu trữ của máy tính xách tay quá nhỏ hoặc bạn thực sự không muốn làm cho hiệu suất của máy tính xách tay chậm đi, ổ cứng gắn ngoài này chắc chắn là một vị thần cứu tinh cho tất cả chúng ta.
Thật không may, không ít người dùng phàn nàn về vấn đề ổ cứng ngoài không đọc được trên máy tính xách tay / PC của họ.
Vâng, nếu bạn là một trong số họ, trong bài viết này, ApkVenue sẽ thảo luận về các bộ sưu tập cách giải quyết ổ cứng ngoài không đọc được mà bạn có thể thực hành ở nhà.
Tuyển tập các cách khắc phục tình trạng ổ cứng ngoài không đọc được trong Windows 10
Hẳn là bạn thật sự choáng váng nếu đột nhiên ổ cứng ngoài không đọc được gì mặc dù nội dung các tập tin trong đó rất quan trọng đối với bạn?
Thay vì chóng mặt mà không làm được gì, tốt hơn hết bạn chỉ nên thử tự khắc phục bằng cách sử dụng bộ sưu tập cách sửa lỗi ổ cứng ngoài không đọc được trong Windows 10 đây rồi, băng đảng!
1. Kết nối với một cổng USB khác

Nguồn ảnh: Laptopschamp (Cách giải quyết ổ cứng không đọc được cũng có thể kết nối với cổng USB khác).
Một trong những cách dễ nhất để giải quyết vấn đề này là thử kết nối cáp ổ cứng USB với một cổng khác nằm trong phần thân của máy tính xách tay hoặc CPU của bạn, băng đảng.
Vấn đề là nhiều trường hợp ổ cứng ngoài hoàn toàn không đọc được do cổng sử dụng có vấn đề nên không thể đọc và hiển thị dữ liệu.
Nếu phương pháp này vẫn không thể giải quyết được vấn đề ổ cứng ngoài không được đọc trong Windows 10 explorer, bạn có thể thử thực hiện điểm tiếp theo mà ApkVenue sẽ thảo luận dưới đây.
2. Thay thế cáp USB hoặc hộp ổ cứng

Cổng USB trên máy tính xách tay đã an toàn nhưng ổ cứng ngoài vẫn không thể đọc được?
Nếu vậy, bạn có thể thử thay cáp USB từ vỏ ổ cứng mà bạn đang sử dụng, băng đảng.
Không chỉ là một cáp USB, hộp đựng ổ cứng cũng có một vai trò không kém phần quan trọng mà bạn phải luôn chú ý đến tình trạng của nó.
Lý do là, trong vỏ ổ cứng có một cổng SATA một lúc người chuyển đổi để chuyển đổi nó sang USB.
Vì vậy, nếu bạn đã thay đổi cáp USB nhưng vẫn không được, bạn có thể thử mua một hộp đựng ổ cứng mới được bán rộng rãi trên nhiều ứng dụng mua bán trực tuyến khác nhau. thương trường.
3. Cập nhật trình điều khiển đĩa cứng

Nguồn ảnh: JalanTikus (Bạn cũng có thể cập nhật trình điều khiển để biết cách sửa ổ cứng ngoài không đọc được trong Windows 10).
Cách tiếp theo để giải quyết ổ cứng ngoài không đọc được là làm như sau: cập nhật trình điều khiển từ đĩa cứng của bạn, băng đảng.
Lý do là, không phải thường xuyên vấn đề về trình điều khiển cũng là một trong những lý do chính khiến đèn ổ cứng sáng nhưng không đọc ở máy tính xách tay.
Vì vậy, để làm điều này, bạn có thể làm theo các bước dưới đây.
Ồ vâng, đây là một ví dụ về việc sử dụng ổ đĩa flash vì về cơ bản cả hai đều giống nhau.
Bước 1 - Mở trình quản lý thiết bị
- Đầu tiên, bạn gõ từ khóa "Quản lý thiết bị" trên biểu tượng tìm kiếm trong Windows 10. Sau đó, mở ứng dụng.

Bước 2 - Tìm ổ cứng đang sử dụng
- Sau đó, bạn tìm kiếm ổ cứng của mình bằng cách nhấp vào biểu tượng mũi tên bên cạnh menu 'Ổ đĩa'.

Bước 3 - Chọn 'Cập nhật trình điều khiển'
- Tiếp theo, bạn nhấp chuột phải vào ổ cứng và chọn 'Cập nhật trình điều khiển'. Sau đó, nhấp vào menu 'Duyệt máy tính của tôi để tìm phần mềm trình điều khiển'.

- Sau đó, chọn menu 'Hãy để tôi chọn từ danh sách các trình điều khiển có sẵn trên máy tính của tôi' sau đó nhấn nút 'Kế tiếp'.

- Cuối cùng, bạn nhấn nút một lần nữa 'Kế tiếp'.
Lúc này, bạn thử kiểm tra lại trong cửa sổ File Explorer xem ổ cứng của bạn đã được đọc hay chưa.
4. Thay đổi ký tự ổ cứng
Bạn phải biết những chữ cái viết hoa thường xuất hiện bên cạnh tên ổ cứng? Đó là cái được gọi là ký tự đĩa cứng, băng đảng.
Trong một số trường hợp, chữ cái không xuất hiện, dẫn đến thiết bị đĩa cứng hoàn toàn không thể đọc được của máy tính xách tay.
Để khắc phục điều này, bạn có thể làm theo các bước sau:
Bước 1 - Mở 'Quản lý đĩa'
- Đầu tiên, bạn mở trang 'Quản lý đĩa' bằng cách tìm kiếm nó thông qua biểu tượng tìm kiếm của Windows 10.
Bước 2 - Thay đổi ký tự đĩa cứng
- Tiếp theo, trên ổ cứng gắn ngoài, bạn nhấp chuột phải và chọn menu 'Thay đổi ký tự ổ đĩa và đường dẫn'.

Bước 3 - Thêm chữ cái
- Sau đó, bạn chọn tùy chọn 'Thêm' hoặc 'Thay đổi' sau đó làm theo các hướng dẫn được đưa ra tiếp theo.

Nếu xong thì bạn kiểm tra xem ổ cứng của mình có đọc được hay không.
5. Quản lý Disk Management
Tiếp theo là các tùy chọn thiết lập quản lý đĩa dành cho những bạn vẫn đang tìm cách giải quyết ổ cứng không phát hiện được trong Windows 10, băng đảng.
Tuy nhiên, khi bạn thực hiện các cài đặt Quản lý đĩa này, có những rủi ro phát sinh, cụ thể là dưới dạng: dữ liệu trên đĩa cứng sẽ bị xóa hay còn gọi là định dạng.
Tuy nhiên, nếu ổ cứng của bạn chỉ chứa các tập tin phim đã tải xuống và việc xóa tập tin đó cũng không thành vấn đề, bạn có thể làm theo các bước dưới đây.
Nếu tất cả các quá trình đã hoàn tất, bạn có thể kiểm tra xem ổ cứng gắn ngoài của mình có thể đọc được hay không trong File Explorer Windows 10. Ngoài việc sử dụng các phương pháp trên, bạn cũng có thể sửa ổ cứng ngoài không đọc được bằng Bí danh CMD Dấu nhắc lệnh. Để làm điều này cũng rất dễ dàng, bạn chỉ cần làm theo các bước dưới đây: Thư NS: có một ký tự từ ổ cứng của bạn để bạn có thể tự điều chỉnh nó, trong khi /NS là chức năng sửa lỗi trên đĩa cứng. Nguồn ảnh: Microsoft Docs (Cách sửa ổ cứng ngoài không đọc được trong Disk Management). Nếu như trước đây Jaka đã thảo luận về cách giải quyết ổ cứng ngoài không đọc được bằng cách thiết lập Disk Management, thì có lẽ có một số vấn đề khác mà một số bạn đang gặp phải nên không thể thực hiện được. Có, một số bạn có thể thấy rằng ổ cứng gắn ngoài của mình hoàn toàn không xuất hiện trên trang Disk Management, vì vậy rất khó để bạn làm theo các bước trên. Vâng, dành cho những người trong số các bạn đang tìm kiếm cách sửa lỗi ổ cứng ngoài không đọc được trong Disk Management, tiếc là Jaka chưa tìm ra cách khắc phục chuyện này, băng nhóm. Tuy nhiên, rất có thể nếu ổ cứng của bạn không xuất hiện trên trang này, thì thiệt hại là trên ổ cứng. Nếu đúng như vậy thì cách khắc phục duy nhất là bạn phải mua ổ cứng mới. Vì vậy, đó là một số cách để giải quyết ổ cứng ngoài không thể đọc được trên Windows 10, băng đảng. Bạn có thể làm theo các bước trên nhưng phải hết sức cẩn thận và kỹ lưỡng để dữ liệu trong đó vẫn an toàn. À đúng rồi, nếu bạn có cách khác, bạn có thể biết đăng lại trong cột ý kiến bên dưới. Hy vọng nó sẽ giúp, eh! Cũng đọc các bài báo về Hack công nghệ hoặc các bài báo thú vị khác từ Shelda Audita.Tuyên bố từ chối trách nhiệm:Bước 1 - Mở 'Quản lý đĩa'
Bước 2 - Xóa âm lượng

Bước 3 - Tạo một tập mới

Cách sửa ổ cứng ngoài không đọc được bằng CMD
Bước 1 - Mở Command Prompt
Bước 2 - Nhập lệnh 'chkdsk'

Cách sửa ổ cứng ngoài không đọc được trong quản lý đĩa