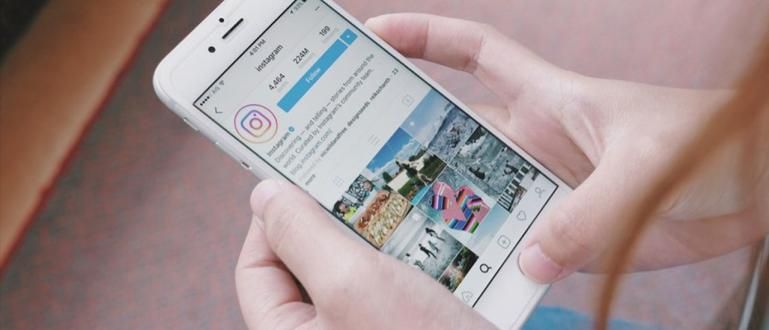Đây là cách dễ dàng chuyển đổi PDF sang Word. Bạn chỉ cần làm theo cách chuyển đổi PDF sang Word trong bài viết này, cho Android và PC, trực tuyến và ngoại tuyến (cập nhật 2020).
Bạn có muốn chỉnh sửa nội dung của tệp PDF, ví dụ: tạo biểu mẫu hoặc điền vào tệp không? sao chép dán Nội dung PDF sách điện tử làm tài liệu luận văn hay bài tập ở trường?
Hiện tại, thực sự có rất nhiều trang web cung cấp sách điện tử mà bạn có thể tải xuống bằng cách đăng ký hoặc miễn phí, chẳng hạn như bạn có thể tải xuống tệp Scribd và tải tệp PDF.
Nhưng chắc hẳn bạn đã bị cản trở bởi một tệp PDF mà bạn không thể chỉnh sửa hoặc điều gì đó, phải không? Giải pháp là bạn phải biết cách chuyển PDF sang Word, gang tay!
Bạn không cần phải lo lắng! Sau đây, ApkVenue sẽ đưa ra một số hướng dẫn cách chuyển đổi PDF sang Word dễ dàng, cả trên PC / máy tính xách tay và trên điện thoại Android.
Cách chuyển PDF sang Word
Lần này ApkVenue sẽ thảo luận về cách chuyển đổi tệp PDF sang Word trực tuyến hoặc ngoại tuyến, nhưng ngoại tuyến sẽ yêu cầu ứng dụng bổ sung.
Vì rất hiểu nhu cầu của bạn nên ở đây Jaka sẽ chỉ bàn đến cách chuyển đổi PDF sang Word miễn phí tất nhiên, vì vậy ví của bạn có thể dễ thở.
Tập tin PDF và Word là gì?
Trước khi biết cách chuyển đổi một tệp PDF sang Word để có thể chỉnh sửa, trước tiên bạn phải biết tệp PDF và tệp Word là gì, đặc điểm ra sao, và những thứ khác, băng đảng.

PDF, viết tắt của Tệp tài liệu di động, là một tệp cho phép bạn đọc tài liệu điện tử trên nhiều thiết bị khác nhau như PC hoặc điện thoại di động.
Bản PDF đầu tiên được tạo bởi công ty Adobe, công ty đứng sau các ứng dụng chỉnh sửa ảnh tốt nhất Adobe Photoshop, và được ra mắt công chúng lần đầu tiên vào năm 1993.
Bản thân PDF có lợi thế hơn các định dạng tệp khác, chẳng hạn như hỗ trợ sử dụng chữ ký điện tử và sử dụng hình ảnh ở định dạng vectơ sắc nét hơn.

Tập tin tạm thời Từ bạn thường thấy ở phần mềmPhần mềm soạn thảo văn bản, một phần của Microsoft Office mà đã trở thành một sản phẩm Microsoft thành công nhất.
Giờ đây, loại tệp này đã được nhiều đối tượng công nhận như một tiêu chuẩn chung và đã được sử dụng bởi các ứng dụng tài liệu khác như Google Tài liệu, băng nhóm.
Các tệp Word cũng được chia thành hai trong số các định dạng nổi tiếng nhất, đó là .DOC và .DOCX. Sau đó, sự khác biệt là gì?
Định dạng .DOC
.DOC là một phần mở rộng đã được sử dụng kể từ khi phát hành Word cho MS-DOS và thậm chí còn được sử dụng cho các thiết bị Windows hoặc MacOS cho đến năm 2006.
Định dạng này có xu hướng nặng hơn và lớn hơn, có thể lên tới hàng chục MB, đặc biệt nếu nội dung của tệp chứa nhiều hình ảnh hoặc bảng.
Định dạng .DOCX
.DOCX chính nó là sự kế thừa của định dạng .DOC được phát triển vào năm 2006 để phù hợp với các tài liệu ngày càng có tính chất đa phương tiện.
Sự khác biệt nổi bật nhất là định dạng .DOCX sẽ cảm thấy nhẹ hơn với kích thước tệp nhỏ và hiện nay, định dạng .DOC không được sử dụng rộng rãi.
Chà, sau khi buổi học ngắn này kết thúc, bây giờ Jaka sẽ bước vào phần thảo luận chính bắt đầu từ cách chuyển đổi PDF sang Word trên máy tính xách tay hoặc PC của bạn, sau đó trên điện thoại di động của bạn, băng đảng!
1. Cách chuyển PDF sang Word trực tuyến qua trang web Bộ chuyển đổi
Phương pháp đầu tiên mà bạn có thể sử dụng làm cách chuyển đổi PDF sang Word mà không cần ứng dụng là sử dụng dịch vụ công cụ chuyển đổi trực tuyến.
Có rất nhiều trang web cung cấp dịch vụ về cách chuyển đổi PDF sang Word trực tuyến mà không cần phần mềm và ở đây ApkVenue sẽ sử dụng một trang web miễn phí, cụ thể là Chuyển đổi trực tuyến miễn phí.
Bước 1: Truy cập trang Chuyển đổi Trực tuyến Miễn phí
- Ghé thăm trang web Chuyển đổi trực tuyến miễn phí (//convertonlinefree.com/), sau đó chuyển đến phần chuyển PDF sang văn bản. Sau đó, tải lên tệp PDF mà bạn muốn chuyển đổi bằng cách nhấp vào nút Chọn tập tin.

Bước 2: Chọn tệp PDF
- Chọn tệp PDF bạn muốn chuyển đổi sang Word, sau đó nhấp vào Mở ra.

Bước 3: Chuyển đổi PDF sang Word
- Cách tiếp theo để chuyển đổi PDF sang Word là bằng cách nhấp vào Đổi và tệp sẽ được xử lý tự động trong vài phút.

Bước 4: Chọn Thư mục lưu trữ
- Phụ thuộc vào cài đặt trên ứng dụng trình duyệt bạn, bạn sẽ được yêu cầu chọn một thư mục lưu trữ hoặc các tệp đã được thay đổi sẽ chuyển trực tiếp đến thư mục Tải xuống.
Ngoài việc sử dụng trang dịch vụ người chuyển đổiNgoài ra còn có một cách để chuyển đổi PDF sang Word ngoại tuyến bằng cách sử dụng các ứng dụng bổ sung, mà ApkVenue sẽ thảo luận tiếp theo.
2. Cách chuyển PDF sang Word ngoại tuyến qua Phần mềm UniPDF
Như trước đây, có một số ứng dụng chuyển đổi PDF mà bạn có thể sử dụng nếu muốn chuyển đổi PDF sang Word trên máy tính xách tay ngoại tuyến. À, ở đây ApkVenue sẽ sử dụng ứng dụng UniPDF.
Bước 1: Cài đặt UniPDF
- Tải xuống và cài đặt phần mềm UniPDF thông qua liên kết mà Jaka đã cung cấp bên dưới. Thực hiện các bước cài đặt phần mềm như bình thường.
 TẢI XUỐNG ứng dụng
TẢI XUỐNG ứng dụng Ghi chú:
Trong phiên bản miễn phí của UniPDF, người dùng chỉ có thể chuyển đổi PDF sang Word 3 lần một ngày.
Bước 2: Chạy phần mềm
- Nếu vậy, hãy chạy phần mềm UniPDF và nhấp vào nút + Thêm ở dưới cùng để thêm tệp PDF bạn muốn chuyển đổi.

Bước 3: Chọn tệp PDF
- Chọn tệp PDF trong một thư mục cụ thể trên PC hoặc máy tính xách tay của bạn và nhấp vào Mở ra.

Bước 4: Chuyển đổi PDF sang Word
- Tiếp theo, hãy đảm bảo trên menu Định dạng đầu ra bạn chọn Từ. Nếu bạn chỉ cần nhấp vào Đổi.

Bước 5: Chọn Thư mục Lưu trữ
- Sau đó, chọn thư mục đích để lưu tệp Word kết quả và nhấp vào nút VÂNG.

Bước 6: Xong
- Chờ một lát cho đến khi cửa sổ xuất hiện Chuyển đổi đã hoàn thành. Ở đây bạn có thể chọn Mở tệp đã chuyển đổi để mở trực tiếp tệp Word hoặc Mở đường dẫn tệp đầu ra để mở thư mục lưu trữ.

Ứng dụng UniPDF cung cấp một số định dạng khác ngoài Word nhưng không có Excel. Nhưng bình tĩnh đi, Jaka cũng có người dẫn đường cách chuyển đổi PDF sang Excel, băng nhóm!
Nếu bạn vẫn cảm thấy ứng dụng này không phù hợp, ApkVenue vẫn có khuyến nghị cho các ứng dụng chuyển đổi PDF sang Word khác, cụ thể là: Adobe Acrobat Pro.
3. Cách chuyển PDF sang Word miễn phí qua Adobe Acrobat Pro
Có thể nhiều bạn đã quen thuộc với ứng dụng PDF người đọcAdobe Acrobat Reader và ứng dụng có 'họ hàng' mạnh mẽ hơn.
Chà, ứng dụng Adobe Acrobat Pro có chức năng nâng cao hơn vì nó có thể được sử dụng như một cách để chuyển đổi PDF sang Word trên máy tính xách tay và chỉnh sửa tệp PDF, băng đảng.
Bước 1: Cài đặt Adobe Acrobat Pro
- Tải xuống và cài đặt ứng dụng Adobe Acrobat Pro đầu tiên.
Ghi chú:
Mặc dù Adobe Acrobat Pro là một ứng dụng trả phí mà bạn có thể sử dụng dùng thử miễn phí trong 7 ngày.
Bước 2: Mở Adobe Acrobat Pro
- Chạy Adobe Acrobat Pro và mở tệp PDF bạn muốn chuyển đổi thành Word.

Bước 3: Chuyển đổi PDF sang Word
- Để bắt đầu đổi Chuyển PDF sang Word, bạn chỉ cần vào menu Tệp -> Xuất sang -> Microsoft Word -> Tài liệu Word hoặc Tài liệu Word 97 - 2003.

Bước 4: Lưu tệp
- Tiếp theo, chỉ cần chọn thư mục lưu trữ, tên tệp và nhấp vào nút Cứu để lưu tệp Word. Thật dễ dàng, phải không?

Ứng dụng này quả thực là hơi nặng nhưng đối với những ai đang tìm cách chuyển PDF sang Word để có thể chỉnh sửa và không bị lộn xộn, Adobe Acrobat Pro là đáng tin cậy nhất, băng đảng.
Nếu bạn cảm thấy kết quả của tệp Word mà bạn nhận được quá lớn, bạn có thể thử sử dụng ứng dụng nén PDF để giảm kích thước của tệp PDF trước khi chuyển đổi nó.
4. Cách chuyển PDF sang Word mà không cần ứng dụng bổ sung
Đối với những người dùng ứng dụng của bạn, Microsoft Word 2013 và sau đó, ứng dụng đã cung cấp cách chuyển PDF sang Word ngoại tuyến, băng đảng.
Bước 1: Mở Microsoft Word
- Mở và chạy Microsoft Word và chuyển trực tiếp đến menu Tệp> Mở (Ctrl + O). Sau đó, bạn chọn trực tiếp tệp PDF mà bạn muốn chuyển đổi, sau đó nhấp vào Mở ra.

Bước 2: Chuyển đổi PDF
- Đảm bảo nó sẽ xuất hiện cửa sổ bật lên cho biết rằng tệp PDF sẽ được tải xuốngđổi sang Word và nhấp vào nút VÂNG. Chờ cho đến khi quá trình chuyển đổi hoàn tất.

Rất thực tế, phải không? Để làm cho tệp Word của bạn gọn gàng như PDF, hãy đảm bảo rằng bạn đã biết cách tạo mục lục trong Microsoft Word, bạn nhé!
5. Cách chuyển PDF sang Word trên HP
Cần một cách để dễ dàng chuyển đổi PDF sang Word nhưng không có quyền truy cập vào máy tính xách tay hoặc PC? Bình tĩnh, vì Jaka cũng sẽ thảo luận cách chuyển đổi PDF sang Word trên HP, băng nhóm!
Bạn có thể sử dụng các ứng dụng Android như bộ chuyển đổi PDF, để giúp bạn nếu tệp PDF bạn muốn chuyển đổi có trên điện thoại di động của bạn. Chà, đây là cách làm!
Bước 1: Tải xuống ứng dụng Chuyển đổi PDF
- Tải xuống và cài đặt ứng dụng bộ chuyển đổi PDF mà bạn có thể tải xuống thông qua liên kết mà Jaka đã cung cấp bên dưới.
 TẢI XUỐNG ứng dụng
TẢI XUỐNG ứng dụng Bước 2: Mở ứng dụng chuyển đổi PDF
- Chạy ứng dụng Chuyển đổi PDF đã cài đặt, sau đó nhấn biểu tượng +. để thêm các tệp được tải xuốngđổi. Đi đến chuyển hướngPDF hoặc chạm vào Duyệt qua để tìm các tệp khác.

Bước 3: Chọn tệp PDF
- Sau đó, bạn chỉ cần chọn và nhấn vào tệp PDF và sau đó chọn tùy chọn Tài liệu DOC Word.

Bước 4: Chuyển đổi PDF sang Word
- Sau đó chọn lại định dạng Word đã chọn. ApkVenue khuyên bạn nên sử dụng tùy chọn Tài liệu Word (* .docx). Nếu có, bạn chỉ cần nhập tên tệp và chọn VÂNG.

Bước 5: Xong
- Chờ cho đến khi quá trình đổi Các từ đã hoàn thành. Nếu vậy, bạn có thể chọn Xem trước tệp để mở tệp Word bằng ứng dụng, ví dụ như Microsoft Word trên Android, băng đảng.

Ngoài cách chuyển PDF sang Word trên Android, bạn cũng có thể thử cách tạo PDF trên điện thoại Android, thực sự rất dễ dàng phải không các bạn!
Ứng dụng chuyển đổi PDF được đề xuất
Để giúp bạn dễ dàng hơn, ngoài các ứng dụng mà Jaka đã đề cập ở trên, còn có một số ứng dụng chuyển PDF sang Word khác mà bạn có thể sử dụng trên điện thoại di động của mình.
1. Chuyển đổi PDF sang Word (Android)
Chuyển đổi PDF sang Word Jaka đã tự mình sử dụng nó, lol! Nó chỉ ra rằng ứng dụng này rất dễ sử dụng và thực sự có thể giúp bạn chuyển đổi các tệp PDF của mình dễ dàng hơn.
Ồ vâng, kích thước ứng dụng này cũng không quá lớn. Vì vậy, nó sẽ không chiếm quá nhiều bộ nhớ điện thoại di động Android của bạn.
| Thông tin chi tiết | Chuyển đổi PDF sang Word |
|---|---|
| Nhà phát triển | Cometdocs.com Inc. |
| Hệ điều hành tối thiểu | Android 4.0.3 trở lên |
| Kích thước tập tin | 16,6 MB |
Tải xuống ứng dụng Chuyển đổi PDF sang Word tại đây:
 TẢI XUỐNG ứng dụng
TẢI XUỐNG ứng dụng 2. Bộ chuyển đổi PDF (Android)
Tiếp theo có Bộ chuyển đổi PDF đã đượcTải xuống hơn 1 triệu lần trên Play Store. Không chỉ Word, ứng dụng này hỗ trợ hơn 30 định dạng để chuyển đổi từ PDF.
Jaka khuyên bạn nên sử dụng PDF Conversion Suite, nếu bạn thực sự cần một ứng dụng chuyển đổi PDF sang Word.
| Thông tin chi tiết | Bộ chuyển đổi PDF |
|---|---|
| Nhà phát triển | Ứng dụng thông minh tí hon |
| Hệ điều hành tối thiểu | Android 4.0.3 trở lên |
| Kích thước tập tin | 24 MB |
Tải xuống ứng dụng Bộ chuyển đổi PDF tại đây:
 Ứng dụng văn phòng & Công cụ kinh doanh Công cụ văn phòng & kinh doanh của Tiny Smart Apps TẢI XUỐNG
Ứng dụng văn phòng & Công cụ kinh doanh Công cụ văn phòng & kinh doanh của Tiny Smart Apps TẢI XUỐNG 3. Sang PDF (iOS)
Ngoài Android, hóa ra bạn cũng có thể chuyển đổi tệp PDF sang Word trên iPhone hoặc iPad của mình dựa trên hệ điều hành iOS. Sang PDF chính mình bạn có thể Tải xuống và sử dụng nó miễn phí!
Tại đây, bạn có thể chuyển đổi các tệp PDF của mình sang Word một cách dễ dàng trên iPhone và iPad. Rất thú vị, phải không?
| Thông tin chi tiết | Sang PDF |
|---|---|
| Nhà phát triển | Darsoft Inc. |
| Hệ điều hành tối thiểu | iOS 8.0 trở lên |
| Kích thước tập tin | 97 MB |
Tải xuống ứng dụng To PDF tại đây:
Tải xuống PDF qua App Store
Chà, đó là một vài hướng dẫn cách chuyển đổi PDF sang Word trực tuyến mà không cần ứng dụng và ngoại tuyến cũng như cho PC / máy tính xách tay và cho điện thoại Android từ Jaka, băng nhóm.
Đối với những người đang bối rối về cách tạo PDF, Jaka cũng có một số mẹo về cách chuyển đổi định dạng JPG sang PDF hoàn chỉnh từ trực tuyến, ngoại tuyến và từ PC hoặc Android.
Xin vui lòng cũng đăng lại và nhận xét về bài viết này để tiếp tục nhận thông tin, mẹo và thủ thuật cũng như tin tức về công nghệ từ JalanTikus.com.
Cũng đọc các bài báo về Ứng dụng PDF hoặc các bài báo thú vị khác từ Naufaludin Ismail