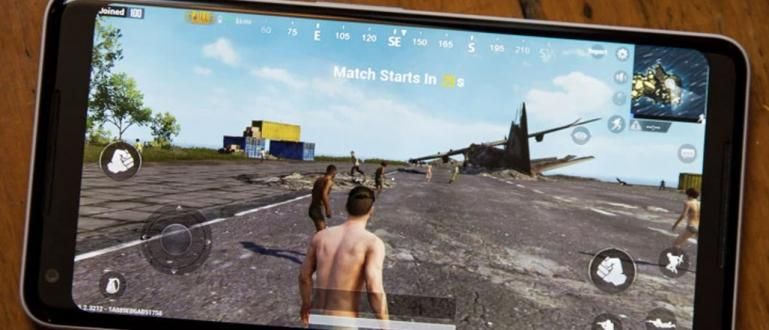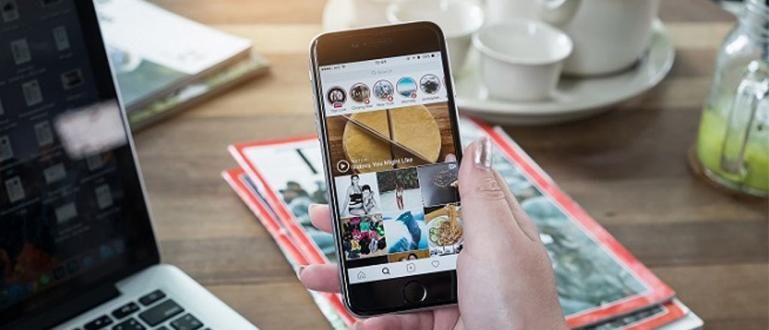Ai nói rằng bạn không thể ẩn ứng dụng trên iPhone? Sau đây, ApkVenue mách bạn cách ẩn ứng dụng iPhone mà không cần thêm ứng dụng. (100% công trình)
Có một cái nhìn màn hình chính ngăn nắp và có tổ chức chắc chắn là một giấc mơ cho tất cả mọi người. Đặc biệt nếu bạn có rất nhiều ứng dụng được cài đặt trên điện thoại di động của mình.
Tuy nhiên, không giống như cách ẩn ứng dụng trên Xiaomi rất dễ thực hiện ngay cả khi không có ứng dụng bổ sung, ẩn ứng dụng trên iPhone có thể khó hiểu hơn một chút.
Mặc dù vậy, khó hiểu không có nghĩa là không làm được, cả nhóm! Bạn cũng có thể ẩn ứng dụng trên iPhone của mình một cách nhanh chóng và dễ dàng.
Tò mò muốn biết làm thế nào? Nào, hãy xem cuộc thảo luận về cách ẩn ứng dụng trên iPhone thêm bên dưới!
Cách ẩn ứng dụng iPhone trên iOS 13
Đối với những người dùng iPhone có hệ điều hành iOS 13, có các bước bạn có thể thực hiện về cách dễ dàng ẩn ứng dụng trên iPhone của mình.
Trên thực tế, phương pháp này cũng không yêu cầu bạn cài đặt thêm bất kỳ ứng dụng nào để bộ nhớ điện thoại của bạn vẫn an toàn.
Phương pháp này là sử dụng các tính năng Hạn chế về Nội dung mà bạn có thể xem các bước đầy đủ bên dưới.
Cách tạo mật mã thời gian sử dụng
Trước khi tiếp tục các bước về cách ẩn ứng dụng iPhone trên iOS 13, tại đây bạn phải thực hiện Mật mã thời gian sử dụng đầu tiên để làm điều đó.
Bản thân Screen Time là một tính năng đã thực sự xuất hiện kể từ iOS 12.
Tính năng này phục vụ để bạn có thể nhận được thông tin về việc sử dụng các thiết bị iOS, đặc biệt là iPhone của bạn một cách chi tiết dựa trên danh mục ứng dụng, tên ứng dụng và cả thời lượng của nó.
Để tạo mật khẩu Thời gian sử dụng, bạn có thể làm theo các bước từ ApkVenue dưới đây:
Bước 1 - Đi tới 'Cài đặt'
- Đầu tiên, bạn mở ứng dụng 'Cài đặt' đầu tiên rồi sau đó chọn menu 'Thời gian sử dụng'.

Bước 2 - Tạo mật mã
- Nếu bạn đã ở trang Thời gian sử dụng, thì bạn chọn menu 'Sử dụng mật mã thời gian sử dụng'.

Nguồn ảnh: JalanTikus (Tạo mật mã thời gian sử dụng màn hình trước trước khi tiến hành cách ẩn ứng dụng trên iPhone).
Bước 3 - Nhập mật mã
Bước tiếp theo, bạn Nhập mật mã Thời gian sử dụng mong muốn và chắc chắn dễ nhớ.
Sau đó, nhập luôn Mật khẩu ID Apple của bạn. Nếu bạn có, hãy nhấn 'VÂNG' ở góc trên cùng bên phải.

Cách ẩn ứng dụng iPhone không có ứng dụng trên iOS 13
Vâng, nếu các bước trên đã được thực hiện thành công, bây giờ bạn có thể bắt đầu ẩn ứng dụng iPhone rồi.
Cách ẩn ứng dụng iPhone trên iOS 13 rất dễ dàng, bạn có thể xem các bước đầy đủ dưới đây:
Bước 1 - Mở menu 'Thời gian sử dụng'
Bước đầu tiên, bạn mở ứng dụng 'Cài đặt' đầu tiên.
Sau đó, chọn menu 'Thời gian sử dụng'.

Bước 2 - Chọn menu 'Giới hạn về Nội dung & Quyền riêng tư'
- Trong trang menu Thời gian sử dụng, sau đó bạn chọn menu 'Giới hạn về Nội dung & Quyền riêng tư'.

Bước 3 - Đi tới cài đặt hạn chế ứng dụng
- Bước tiếp theo bạn vào menu 'Hạn chế Nội dung', sau đó chọn 'Ứng dụng'.

Nguồn ảnh: JalanTikus (Chọn 'Giới hạn nội dung' để biết cách ẩn ứng dụng trên iPhone iOS 13).
Bước 4 - Đặt hạn chế ứng dụng
- Cuối cùng, tất cả những gì bạn phải làm là đặt và thay đổi các hạn chế của ứng dụng dựa trên xếp hạng mong muốn.

Lời khuyên: Để có thể ẩn ứng dụng đúng cách, trước tiên bạn có thể kiểm tra trong App Store về dấu hiệu xếp hạng của ứng dụng bạn muốn ẩn. Sau đó, đặt giới hạn ứng dụng theo xếp hạng đó.
Nếu các bước trên đã được thực hiện thành công, bây giờ ứng dụng bạn muốn ẩn sẽ không còn xuất hiện trên trang màn hình chính iPhone, băng đảng.
Chỉ là, điểm hạn chế của cách ẩn ứng dụng iPhone này là bạn không thể tự do ẩn các ứng dụng nhất định chỉ ngoại trừ dựa trên điểm đánh giá.
Do đó, nếu bạn đang tìm cách ẩn WhatsApp trên iPhone mà không bị các ứng dụng khác có điểm đánh giá tương tự theo dõi thì không thể thực hiện được.
Cách ẩn các ứng dụng trên iPhone khác với iOS 13
Không chỉ iOS 13, bạn cũng có thể ẩn ứng dụng trên iPhone của mình ngay cả khi điện thoại di động của bạn không sử dụng phiên bản iOS mới nhất.
Cách làm không khác nhiều và vẫn dễ làm. Vì vậy, thay vì tò mò, chỉ cần xem qua các bước hoàn chỉnh dưới đây:
Bước 1 - Đi tới Cài đặt
- Bạn phải đi đến Cài đặt sau đó vào menu Tổng quan. Sau đó, bạn chọn Những hạn chếvà chọn Cho phép hạn chế.

Nguồn ảnh: JalanTikus (Kích hoạt kích hoạt hạn chế có nghĩa là bạn có thể đặt hạn chế cho các ứng dụng bạn sử dụng).
Bước 2 - Tạo mật khẩu
- Tiếp theo, bạn sẽ được yêu cầu thực hiện mật khẩu mở khóa đầu tiên. Nhập mật khẩu dễ nhớ, băng đảng!

Bước 3 - Chọn ứng dụng bạn muốn ẩn
- Sau đó, bạn có thể chọn ứng dụng mặc định mà bạn muốn ẩn.

Bước 4 - Ẩn ứng dụng
- Nếu có các ứng dụng của bên thứ ba mà bạn cũng muốn ẩn, bạn cuộn giấy xuống và chọn Nội dung được phép. lựa chọn Ứng dụngvà bạn có thể ẩn các ứng dụng iPhone dựa trên Xếp hạng cái nào tồn tại.

Nguồn ảnh: JalanTikus (Trên đây là một bước cách ẩn ứng dụng iPhone không có ứng dụng trên hệ điều hành khác ngoài iOS 13).
- Thật không may, không có cách nào để ẩn các ứng dụng của bên thứ ba một cách cụ thể. Vì vậy, để tìm hiểu, bạn có thể vào Cửa hàng ứng dụng và kiểm tra từng cái một Xếp hạng ứng dụng bạn có.

Nguồn ảnh: JalanTikus (Đầu tiên bạn có thể kiểm tra dấu đánh giá ứng dụng trong App Store trước khi thực hiện cách ẩn ứng dụng iPhone).
Bước 5 - Xong
- Cuối cùng, bạn có thể kiểm tra xem ứng dụng đã "ẩn" thành công khỏi trang hay chưa màn hình chính Điện thoại iPhone của bạn!

Nó được thực hiện một cách dễ dàng ẩn ứng dụng iPhone bạn có thể làm gì.
Đó là cách ẩn ứng dụng iPhone một cách dễ dàng và nhanh chóng mà không cần thêm bất kỳ ứng dụng nào.
Bạn có thể áp dụng phương pháp này trên iPhone chạy iOS 13 hoặc phiên bản bên dưới.
Mặc dù trông có vẻ tầm thường, nhưng đôi khi bạn phải làm điều này để giữ an toàn cho điện thoại di động của mình.
Bạn nghĩ sao? Có cách nào khác có thể được thực hiện để ẩn ứng dụng trên iPhone không? Đăng lại ý kiến của bạn trong cột ý kiến.