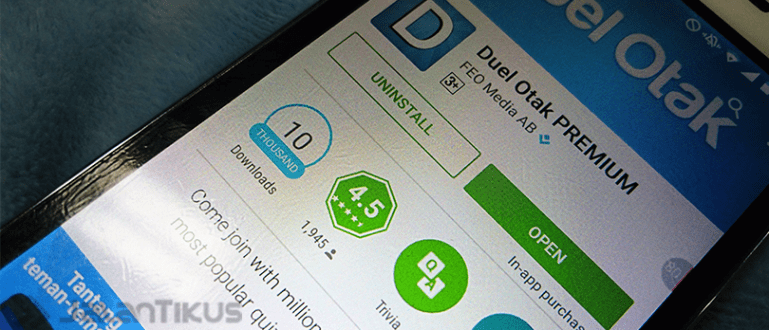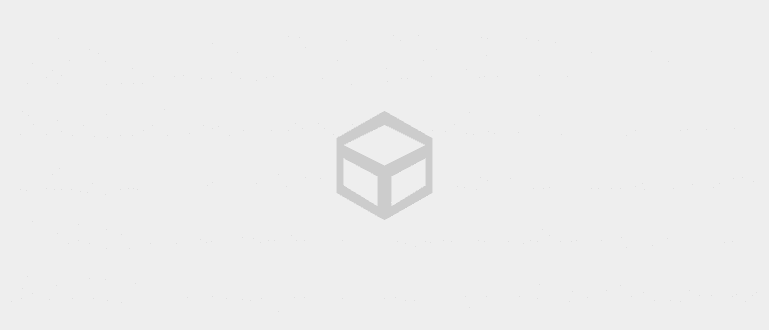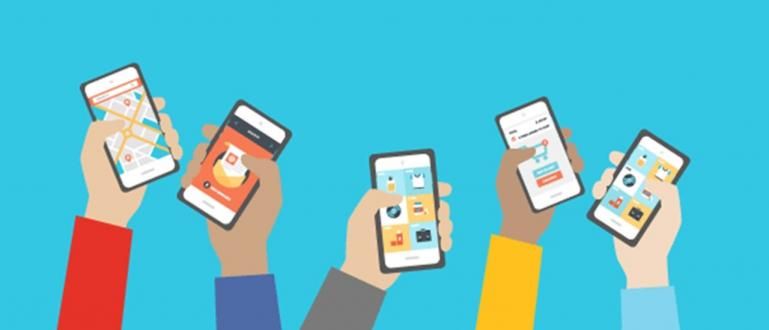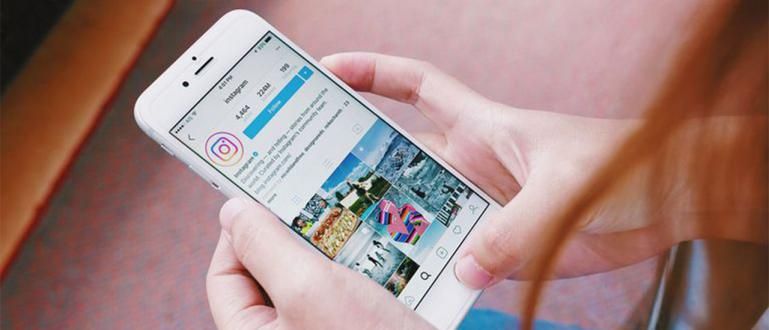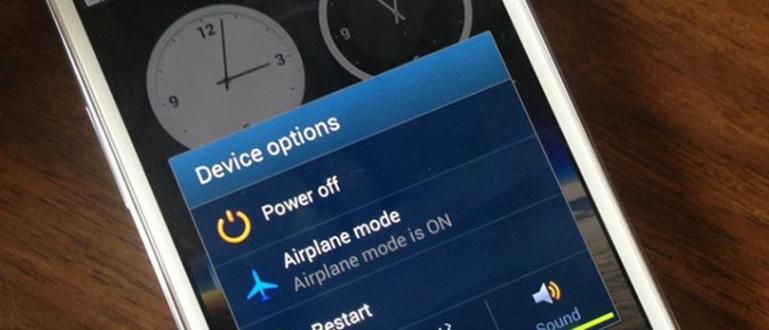Khi lỗi bàn phím laptop, các hoạt động của bạn sẽ bị gián đoạn. Để khắc phục, bạn có thể tìm hiểu cách tắt bàn phím laptop như sau.
Cách tắt bàn phím máy tính xách tay có thể là một trong những giải pháp, để các hoạt động đánh máy của bạn thoải mái hơn khi sử dụng bàn phím ngoài.
Đúng! Việc sử dụng bàn phím ngoài trên máy tính xách tay hiện nay ngày càng phổ biến, vì nó có thể thay thế vai trò của bàn phím máy tính xách tay bị lỗi hoặc được coi là kém thoải mái khi sử dụng.
Thật không may, cách vô hiệu Vẫn còn nhiều bàn phím laptop không biết nên nó vẫn là một vấn đề cần được giải quyết, anh em ạ.
Tuy nhiên, bạn không phải lo lắng! Vì lần này Jaka sẽ thảo luận về cách tắt bàn phím máy tính xách tay Windows 10 đầy đủ mà bạn có thể xem bên dưới.
Làm thế nào để tắt bàn phím máy tính xách tay?
Một trong những vấn đề thường phát sinh trên máy tính xách tay là bàn phím máy tính xách tay lỗi. Ngoài việc sửa chữa bàn phím máy tính xách tay, bạn cũng có thể vô hiệu hóa nó, băng đảng.
Ngoài một lỗi, bạn có thể muốn tắt bàn phím máy tính xách tay vì bạn thích sử dụng bàn phím bên ngoài như bàn phím cơ.
Bạn cũng có thể tắt bàn phím máy tính xách tay vĩnh viễn hoặc tạm thời hoặc chỉ một vài nút bằng cách làm theo các bước để tắt chức năng bàn phím máy tính xách tay dưới đây.
Cách tạm thời tắt bàn phím máy tính xách tay bằng Trình quản lý thiết bị
Nếu bạn không thể hoặc không có thời gian để sửa chữa bàn phím máy tính xách tay, bạn có thểvô hiệu bàn phím máy tính xách tay để nó không làm phiền và làm phiền bạn, băng đảng.
Bạn có thể tạm thời tắt bàn phím laptop Windows 10 theo cách sau. Sau đó, bạn cũng có thể kích hoạt lại nó.
1. Mở Trình quản lý Thiết bị
Nhấp chuột phải vào Start Menu để mở WinX Menu. Sau đó nhấp vào Quản lý thiết bị.

2. Chọn trình điều khiển bàn phím bạn đang sử dụng
Trong menu Trình quản lý Thiết bị, hãy tìm từ Những bàn phím. Hiển thị các tùy chọn trên Bàn phím bằng cách nhấp đúp hoặc nhấp vào nút (>). Tất cả các bàn phím được kết nối với máy tính xách tay sẽ được liệt kê trong phần Bàn phím. Tìm bàn phím tích hợp của máy tính xách tay, sau đó nhấp chuột phải vào bàn phím đó.

3. Cập nhật trình điều khiển bàn phím
lựa chọn Cập nhật phần mềm trình điều khiển.

4. Chọn 'Duyệt máy tính của tôi để tìm phần mềm trình điều khiển'
Sau đó, bạn chọn tùy chọn Duyệt máy tính của tôi để tìm phần mềm trình điều khiển.

5. Chọn 'Để tôi chọn từ danh sách thiết bị'
Nhấp vào tùy chọn Hãy để tôi chọn từ danh sách thiết bị.

6. Bỏ chọn 'Hiển thị Phần cứng Tương thích'
Bỏ chọn menu Hiển thị phần cứng tương thích. Tại đây, bạn có thể thấy các thiết bị không được cài đặt trên máy tính xách tay vì chúng không tương thích hoặc không tương thích.
Chọn một trình điều khiển có trình điều khiển không phù hợp với máy tính xách tay bạn đang sử dụng. Tự do lựa chọn bất kỳ.

7. Nhấp vào 'Có' để xác nhận
Nếu vậy, một trang bật lên sẽ xuất hiện để xác nhận. Vui lòng nhấp vào Có.

Phương pháp tắt bàn phím máy tính xách tay Điều này làm cho trình điều khiển bàn phím được cài đặt trên máy tính xách tay bị vô hiệu hóa bằng cách biến nó thành không tương thích.
Để kích hoạt lại nó, bạn có thể làm theo phương pháp trên nhưng kiểm tra nút trên menu Hiển thị phần cứng tương thích. Sau đó, chọn trình điều khiển xuất hiện.
Cách tắt vĩnh viễn bàn phím máy tính xách tay bằng Trình quản lý thiết bị
Tiếp theo là cách tắt vĩnh viễn bàn phím laptop Asus, Toshiba, các dòng laptop khác. Phương pháp này được thực hiện bằng cách gỡ cài đặt bàn phím mặc định trên máy tính xách tay của bạn.
1. Mở Trình quản lý Thiết bị
Cũng giống như phương pháp đầu tiên, bạn phải vào menu Device Manager. Nhấp chuột phải vào Start Menu. Sau đó nhấp vào Quản lý thiết bị.

2. Chọn tùy chọn 'Bàn phím'
Trong menu Trình quản lý Thiết bị, hãy tìm từ Những bàn phím. Hiển thị các tùy chọn trên Bàn phím bằng cách nhấp đúp hoặc nhấp vào nút (>). Nhấp chuột phải vào bàn phím tích hợp của máy tính xách tay.
3. Gỡ cài đặt trình điều khiển bàn phím
Nhấp vào tùy chọn Gỡ cài đặt thiết bị.

4. Chọn nút 'Gỡ cài đặt'
Vui lòng bấm vào Gỡ cài đặt để xác nhận và xóa trình điều khiển cho bàn phím.

Lưu ý rằng nếu bạn tắt bàn phím máy tính xách tay Windows 10 theo cách này, Trình quản lý thiết bị có thể quét các thay đổi phần cứng trên máy tính xách tay.
Nếu đúng như vậy, Windows 10 có thể tự động phát hiện bàn phím và cài đặt lại trình điều khiển. Vì vậy, bạn phải gỡ bỏ các trình điều khiển cho bàn phím tích hợp của máy tính xách tay một lần nữa.
Cách tắt một số phím bàn phím trên máy tính xách tay
Ngoài việc laptop hoạt động chậm, một vấn đề khác cũng thường xảy ra trên các dòng laptop cũ là nút bàn phím bị lỗi có thể tự đẩy.
Bản thân việc nhấn nút bàn phím phải thực sự can thiệp vào các hoạt động của bạn. Đối với điều đó, hãy làm theo cách tắt một trong các phím bàn phím trên máy tính xách tay sau đây.
1. Tải xuống ứng dụng KeyTweak
Tải xuống và cài đặt ứng dụng KeyTweak trên máy tính xách tay của bạn.
2. Chọn phím bàn phím bạn muốn tắt
Sau khi cài đặt, hãy mở ứng dụng KeyTweak. Trên hình ảnh bàn phím, hãy chọn phím bạn muốn tắt.
3. Chọn 'Tắt'
Nút bạn đã chọn sẽ xuất hiện trong phần Đã chọn khóa. Sau đó, nhấp vào Vô hiệu.

4. Nhấp vào 'Áp dụng'
Sau khi vô hiệu hóa, nút sẽ xuất hiện trong cột Các thay đổi đang chờ xử lý. Nhấp chuột Ứng dụng để vô hiệu hóa nó.

5. Nhấp vào 'Có'
Trên menu bật lên, hãy nhấp vào đúng để khởi động lại thiết bị. Chờ cho máy tính xách tay bật lại.
Sau khi bật lại, nút bàn phím mà bạn đã tắt trước đó cũng đã bị tắt và không thể bấm được nữa, băng đảng. Thật dễ dàng, phải không?
Để kích hoạt lại nút, bạn chỉ cần mở ứng dụng KeyTweak và sau đó nhấp vào tùy chọn Khởi động lại tất cả các mặc định. Khởi động lại máy tính xách tay và các nút sẽ hoạt động trở lại.

Cách tắt bàn phím bằng phím kết hợp phím nóng
 Nguồn ảnh: Business Insider
Nguồn ảnh: Business Insider Ngoài việc phải mở chương trình Device Manager hoặc cài đặt các ứng dụng trên máy tính xách tay, bạn cũng có thể sử dụng các phương pháp thay thế thiết thực hơn.
Lý do là, cách vô hiệu hóa bàn phím laptop mà không cần tắt bàn di chuột, bạn có thể thực hiện mà không cần phải cài đặt bất kỳ phần mềm nào.
Tuy nhiên, trước đó bạn phải kiểm tra từ phím F1 đến F12 trên laptop xem nó có nút bấm có logo bàn phím hay không.
Vì về cơ bản phương pháp này chỉ có thể được thực hiện bởi một số thiết bị máy tính xách tay có nút với logo bàn phím mà thôi, gang.
Nếu có, bạn chỉ cần nhấn nút kết hợp Phím logo bàn phím FN + trên máy tính xách tay, hoặc Ctrl + Alt + phím logo bàn phím.
Làm thế nào để kích hoạt bàn phím bị vô hiệu hóa?
Bàn phím máy tính xách tay mặc định của bạn đã chính xác trở lại và bạn muốn sử dụng nó để gõ như bình thường? Tất nhiên bạn có thể, băng đảng!
Mặc dù bạn đã thực hiện cách vô hiệu hóa bàn phím máy tính xách tay Windows nhưng bạn vẫn có thể kích hoạt lại nó nếu muốn.
Đối với cách tự kích hoạt bàn phím máy tính xách tay bên trong, phương pháp này rất dễ dàng, vì bạn chỉ cần lặp lại các bước vô hiệu bàn phím máy tính xách tay ở trên.
Nhưng ở bước lựa chọn trình điều khiển bàn phím, đừng quên đánh dấu vào tùy chọn 'Hiển thị phần cứng tương thích' và chọn kiểu bàn phím bạn đang sử dụng.

Nhấn nút 'Kế tiếp' và đợi quá trình kết thúc. Sau đó, bàn phím bên trong của máy tính xách tay có thể được sử dụng lại.
Tương tự như vậy khi bạn thực hiện cách tắt bàn phím laptop bằng nút Hotkeys, gang tay. Bạn chỉ cần nhấn lại tổ hợp phím để kích hoạt lại.
Giờ đây, bạn cũng có thể không sử dụng bàn phím ngoài hoặc ứng dụng bàn phím ảo, điều này chắc chắn sẽ rắc rối hơn.
Đó là một vài cách tắt bàn phím bên trong của máy tính xách tay nhanh chóng và dễ dàng. Ngoài việc tắt hoàn toàn chức năng bàn phím của máy tính xách tay, bạn cũng có thể tắt chỉ một nút bàn phím.
Bằng cách đó, bạn có thể sử dụng máy tính xách tay của mình một cách thoải mái mà không bị hạn chế bởi bàn phím máy tính xách tay lỗi. Nhưng hãy chắc chắn rằng bạn đã có một bàn phím bên ngoài, băng đảng.
Cũng đọc các bài báo về Hack công nghệ hoặc các bài báo thú vị khác từ Tia Reisha.