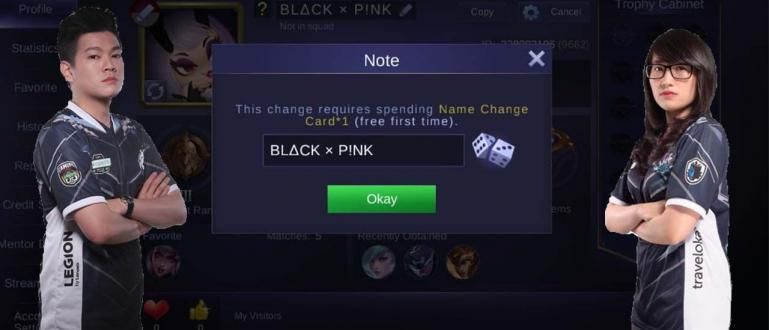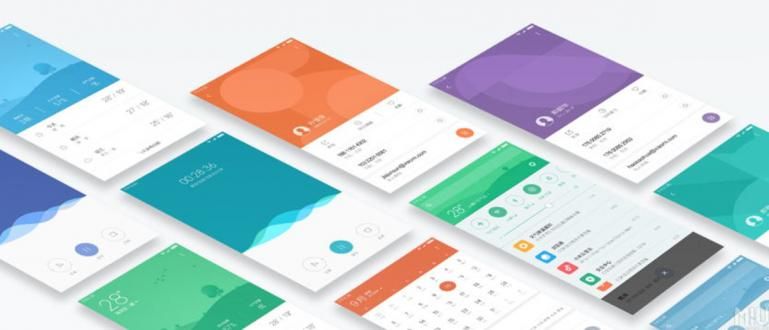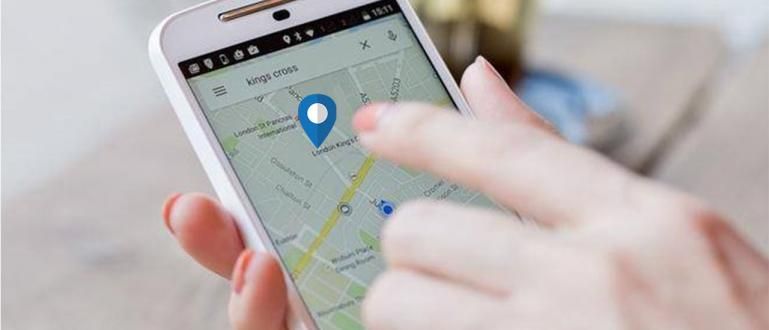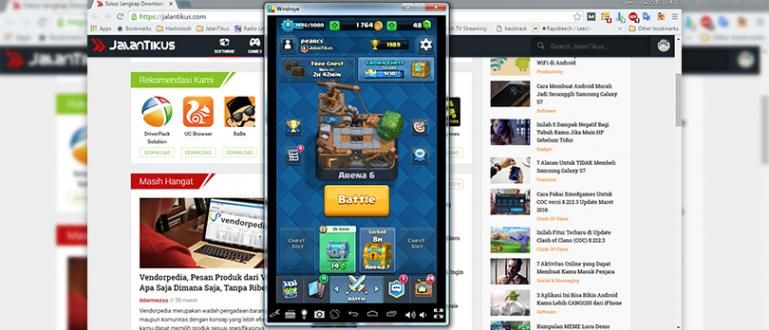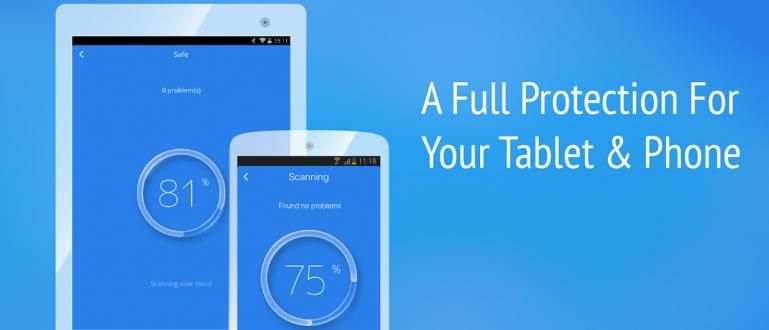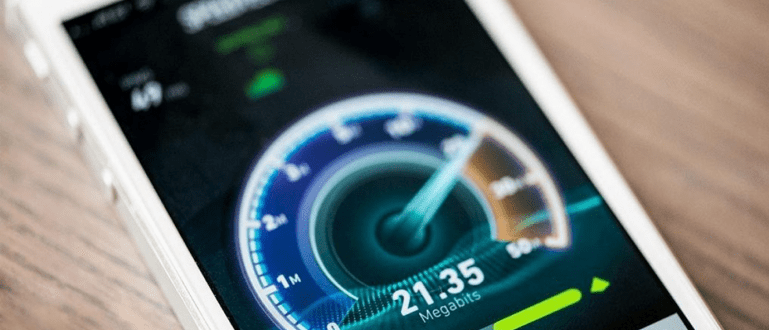Dưới đây là cách kết hợp ảnh trên điện thoại di động hoặc PC bằng một ứng dụng thú vị với kết quả giống như Photoshop. Nghiệp dư dễ sử dụng!
Làm thế nào để kết hợp ảnh trên điện thoại di động hoặc PC một cách dễ dàng và đơn giản khi bạn cần nhanh và gấp? Là khó khăn?
Một bức ảnh có thể lưu trữ hàng nghìn câu chuyện. Đặc biệt là trong một thời đại rất phức tạp, nơi ảnh có thể được chỉnh sửa theo ý muốn rất dễ dàng và thực tế.
Điều này được hỗ trợ bởi sự tồn tại của các phần mềm và ứng dụng chỉnh sửa ảnh khác nhau như Adobe Photoshop. Thực tế, các ứng dụng trên smartphone Android cũng hỗ trợ chỉnh sửa ảnh.
Một trong những kỹ thuật chỉnh sửa ảnh vẫn được thực hiện khá thường xuyên là ghép nhiều ảnh thành một khung, băng nhóm.
Vâng, đối với những bạn muốn thử ghép nhiều ảnh nhưng không biết làm thế nào, lần này ApkVenue sẽ đưa ra mẹo về cách ghép ảnh trên Android, PC hoặc trực tuyến!
Cách hợp nhất ảnh thành một
Bạn muốn đăng ảnh trên các phương tiện truyền thông xã hội phổ biến như Instagram? Hãy thử, deh, tạo một bài đăng chứa nhiều ảnh trong một khung hình! Đảm bảo mát mẻ!
Với những ai chưa biết cách ghép 2 ảnh thành 1 thì có thể theo dõi bài hướng dẫn mà ApkVenue đã chuẩn bị dưới đây nhé!
Cách hợp nhất ảnh trên HP
Bạn muốn thử cách kết hợp ảnh trên iPhone hoặc Android vì bạn không có máy tính xách tay? Điềm tĩnh! Nhiều ứng dụng kết hợp ảnh không có dòng có thể tải xuống miễn phí trên App Store và Play Store.
Ở đây, Jaka sử dụng ví dụ về hai ứng dụng chỉnh sửa ảnh theo phong cách người nổi tiếng, cụ thể là QuickGrid, Cut + Mix Studio, và PicsArt.
1. Cách hợp nhất ảnh QuickGrid
Đầu tiên, ApkVenue sẽ kết hợp hai bức ảnh thành một bằng ứng dụng QuickGrid. Ứng dụng này quả thực nổi tiếng là ứng dụng chỉnh sửa ảnh trong một.
Bước 1 - Tải xuống ứng dụng QuickGrid
- Để thực hiện cách ghép các bức ảnh lại với nhau, trước tiên bạn phải có ứng dụng trước khi chỉnh sửa, ghép ảnh. Jaka đã đặt liên kết bên dưới:

Bước 2 - Tạo ảnh ghép

- Sau khi cài đặt, hãy mở ứng dụng và chọn Ảnh ghép. Sau đó, chọn các bức ảnh sẽ được kết hợp. Bạn có thể thực hiện các điều chỉnh khác nhau để cải thiện ảnh của mình.

Nếu vậy, kết quả sẽ giống như bức ảnh trên. Rất dễ dàng, phải không?
2. Cách Hợp nhất Cắt + Trộn Ảnh Studio
Nếu bạn muốn ghép ảnh theo phong cách Photoshop thì cũng có những ứng dụng chỉnh sửa ảnh cho giống ảnh thật. Tên của ứng dụng là Cut + Mix Studio. Đảm bảo, cách làm không hề phức tạp!
Bước 1 - Tải xuống ứng dụng Cut + Mix Studio
- Cũng giống như trước, bạn cũng phải tải ứng dụng trước để có thể thử cách ghép 2 ảnh. Jaka đã đặt liên kết bên dưới:

Bước 2 - Chọn một ảnh chính

- Mở ứng dụng và nhấn nút dấu cộng (+) mà ở dưới cùng. Chọn một ảnh mà bạn muốn kết hợp.
Bước 3 - Xóa nền của ảnh thứ hai

Thêm ảnh thứ hai bằng cách nhấn nút Thêm vào ở góc dưới bên trái.
Bạn có thể loại bỏ những phần không cần thiết bằng cách xóa nền ảnh. Để thực hiện việc này, hãy nhấn vào biểu tượng chiếc kéo ở trên cùng.
Bước 4 - Hợp nhất ảnh

- Sau đó, tất cả những gì bạn phải làm là điều chỉnh để các bức ảnh giống nhau. Kết quả sẽ giống như hình trên, gang.
3. Cách ghép ảnh trong PicsArt
Ai không quen với ứng dụng chỉnh sửa ảnh iPhone và Android tốt nhất này? Ngoài việc có nhiều bộ lọc thú vị, PicsArt còn có khả năng ghép ảnh nữa đấy!
Nó cũng rất dễ dàng! Bạn chỉ cần làm theo các bước mà Jaka mô tả dưới đây để có những bức ảnh như ý, cả nhóm!
Bước 1 - Cài đặt ứng dụng PicsArt
- Đầu tiên, bạn phải tải xuống và cài đặt ứng dụng PicsArt trước. Jaka đã chuẩn bị sẵn đường link bên dưới:
 Ứng dụng ảnh & ảnh PicsArt TẢI XUỐNG
Ứng dụng ảnh & ảnh PicsArt TẢI XUỐNG Bước 2 - Mở ứng dụng PicsArt
- Sau khi cài đặt, hãy mở ứng dụng PicsArt. Sau đó nhấn nút dấu cộng (+) ở tâm dưới cùng. Sau đó, nhấp vào menu Lưới.

Bước 3 - Chọn Ảnh
- Chọn nhiều ảnh mà bạn muốn kết hợp. Sau đó nhấn phím mũi tên ở góc trên cùng bên phải, băng đảng.

Bước 4 - Điều chỉnh ảnh và vị trí
- Ở giai đoạn này, bạn có thể đặt bố cục, tỷ lệ, vị trí, cho đến khi đường biên giới giữa các bức ảnh. Điều chỉnh theo ý muốn.

Bước 5 - Xong
- Khi hoàn tất, bạn có thể nhấn nút mũi tên ở góc trên bên phải màn hình. Bạn có thể tiếp tục chỉnh sửa hoặc lưu trực tiếp vào thư viện HP.

Cách hợp nhất ảnh trên PC
Thực hiện chỉnh sửa ảnh trên điện thoại di động không cảm thấy ổn định hơn vì chúng ta chỉ có thể dựa vào sự khéo léo của các ngón tay của mình.
Do đó, ApkVenue cũng sẽ hướng dẫn bạn cách ghép ảnh trên PC. Có hai ứng dụng chỉnh sửa ảnh trên PC mà ApkVenue sẽ sử dụng, đó là Adobe Photoshop và Paint.
1. Cách ghép ảnh Photoshop
Theo Jaka, phần mềm ghép ảnh ổn định nhất là sử dụng Adobe Photoshop.
Phần mềm này có nhiều tính năng hoàn chỉnh hơn để chỉ kết hợp các bức ảnh. Jaka sẽ cho bạn biết làm thế nào.
Bước 1 - Tải xuống ứng dụng Adobe Photoshop
- Đầu tiên, bạn phải có một ứng dụng để ghép những bức ảnh này lại trước. Bạn có thể tải về miễn phí thông qua liên kết dưới đây:
 Ứng dụng ảnh & hình ảnh của Adobe Systems Inc TẢI XUỐNG
Ứng dụng ảnh & hình ảnh của Adobe Systems Inc TẢI XUỐNG Bước 2 - Tạo Canvas mới

- Nếu Photoshop đã được cài đặt trên máy tính xách tay hoặc PC của bạn, hãy tạo một canvas mới với kích thước bạn muốn. Ở đây, ApkVenue sử dụng kích thước 1280x640.
Bước 3 - Thêm hình ảnh

- Chèn ảnh bạn muốn kết hợp vào Photoshop. Thật dễ dàng, bạn chỉ cần kéo và thả từ File Explorer. Kết quả sẽ giống như trên.
Bước 4 - Hoàn thiện

- Nếu bạn muốn trông chuyên nghiệp hơn một chút, bạn có thể sử dụng công cụ như Magnetic Lasso để hình ảnh trông thống nhất một cách tự nhiên.
Hình ảnh trên là một ví dụ về việc sử dụng Magnetic Lasso để kết hợp các bức ảnh để làm cho chúng trông giống như thật.
2. Cách hợp nhất ảnh sơn
Nếu máy tính xách tay của bạn không đủ mạnh để chạy các ứng dụng nặng như Adobe Photoshop, bạn cũng không cần nản lòng vì bạn có thể sử dụng các ứng dụng Sơn! Chỉ cần xem qua các bước dưới đây!
Bước 1 - Chọn một ảnh bạn muốn sử dụng

- Mở Paint, sau đó chọn một ảnh để ghép. Nhấp chuột phải và chọn Chỉnh sửa.
Bước 2 - Mở rộng sơn Canvas

- Khi hình ảnh được mở trong ứng dụng Paint, hãy kéo chấm nhỏ ở góc dưới bên phải để tăng kích thước canvas.
Bước 3 - Thêm ảnh khác

- Thêm các hình ảnh khác mà bạn muốn kết hợp bằng cách chọn menu Dán> Dán Từ. Chọn hình ảnh mong muốn
Bước 4 - Sắp xếp bố cục ảnh

Điều chỉnh vị trí của bức ảnh theo sở thích và mong muốn. Hoàn thành! Bạn có thể kết hợp bao nhiêu ảnh tùy thích.
Cách hợp nhất ảnh trực tuyến
Nếu bạn không muốn tải ứng dụng hoặc phần mềm phải bận tâm, đừng lo lắng. Bạn vẫn có thể thử cách kết hợp nhiều ảnh thành một ảnh trực tuyến.
Có rất nhiều trang cung cấp dịch vụ này, nhưng ApkVenue sẽ cung cấp một ví dụ bằng cách sử dụng trang photojoiner.net.
Bước 1 - Đăng nhập vào trang web ghép ảnh

- Nhập địa chỉ Trình ghép ảnh trong thanh địa chỉ hoặc bạn chỉ thực hiện tìm kiếm trên Google.
Bước 2 - Chọn ảnh ghép

- Sau đó, bạn có thể xác định cắt dán tùy thuộc vào số lượng ảnh bạn muốn kết hợp.
Bước 3 - Thêm ảnh

Để thêm ảnh, hãy nhấp vào nút Mở ở trên cùng. Sau đó, hình ảnh bạn tải lên sẽ nằm ở bên phải.
Để đưa nó vào cắt dán, bạn chỉ cần làm kéo và thả Rất dễ dàng, phải không?
Phần thưởng: Ứng dụng ghép ảnh không đường thẳng
Bạn muốn tạo một lưới ảnh, hay còn gọi là sự kết hợp của nhiều ảnh mà không có bất kỳ đường giới hạn nào? Nếu vậy, bạn có thể sử dụng một ứng dụng cho phép bạn điều chỉnh dòng.
Chà, Jaka có một đề nghị ứng dụng để kết hợp ảnh mà bạn có thể xem đầy đủ trong bài viết dưới đây, băng đảng.
 XEM BÀI VIẾT
XEM BÀI VIẾT Đó là cách ghép ảnh trên Android, PC và trực tuyến, rất dễ dàng và không phức tạp.
Giờ đây, bạn có thể ghép ảnh dễ dàng, đơn giản và nhanh chóng hơn. Chúc may mắn!
Cũng đọc các bài báo về ảnh hoặc các bài báo thú vị khác từ Fanandi Prima Ratriansyah.