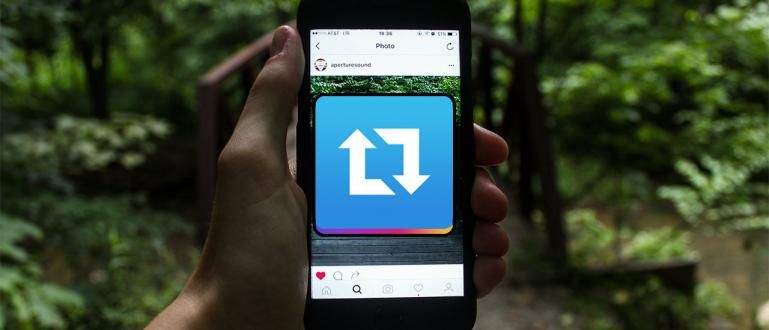Thông số kỹ thuật cao cũng ảnh hưởng đến tốc độ và hiệu suất của máy tính. Nhưng không phải hiếm khi máy tính dù sở hữu sử dụng những linh kiện có thông số kỹ thuật cao nhưng khi sử dụng máy tính vẫn bị đơ và chậm. Un
Máy tính là một trong những thiết bị quan trọng nhất hiện nay. Tại sao nó lại quan trọng? Bởi vì hiện nay hầu hết mọi công việc và trò chơi đều được thực hiện bằng máy tính. Ngoài ra còn có nhiều loại, nhãn hiệu và kích cỡ máy tính khác nhau. Các máy tính khác nhau chắc chắn có các thông số kỹ thuật khác nhau. Một số có thông số kỹ thuật cao và một số có thông số kỹ thuật thấp. Tất cả phụ thuộc vào mục đích sử dụng. Tất nhiên, máy tính để chơi game có thông số kỹ thuật cao hơn máy tính để đánh máy.
Thông số kỹ thuật cao cũng ảnh hưởng đến tốc độ và hiệu suất của máy tính. Tuy nhiên, không hiếm những chiếc máy tính được sở hữu sử dụng những linh kiện có thông số kỹ thuật cao nhưng máy tính vẫn chậm và chậm khi đã sử dụng. Vì vậy, lần này chúng ta sẽ thảo luận về cách tăng tốc máy tính chậm hoặc chạy chậm với các bước đơn giản.
- Cách thay đổi màn hình đăng nhập trong Windows 10
- Đây là những gì sẽ xảy ra nếu thư mục System32 bị xóa!
- Bill Gates: CTRL + ALT + DEL là một lỗi
Tăng tốc máy tính chậm
1. Sử dụng Hệ điều hành tuân thủ các thông số kỹ thuật
Vấn đề ở đây là bạn không nên buộc phải cài đặt một hệ điều hành không thể so sánh với các thông số kỹ thuật của máy tính. Thông thường, hệ điều hành được sử dụng càng mới thì yêu cầu các thông số kỹ thuật càng lớn. Ví dụ trên Windows 8.1 hoặc Windows 10. Hai hệ điều hành gần đây nhất có khá nhiều RAM. Vì vậy, nếu bạn có một máy tính có thông số kỹ thuật thấp, Windows 7 hoặc các phiên bản trước đó có thể là sự lựa chọn tốt nhất.
2. Tắt các hiệu ứng hình ảnh không cần thiết
Hiệu ứng hình ảnh có chức năng làm đẹp vẻ ngoài của máy tính, nhưng hậu quả là tạo ra gánh nặng cho bộ nhớ RAM của máy tính. Nếu bạn là người dùng Windows, bạn có thể tắt hiệu ứng hình ảnh bằng các bước sau. Nhấp chuột Phím Windows >> Nhấp chuột phải vào Máy vi tính >>Nhấp vào Thuộc tính >> Sau đó chọn Thiết lập hệ thống nâng cao >> chọn tab Nâng cao >> trong phần màn biểu diễn nhấp chuột Cài đặt >>cuộn giấy xuống và tắt séc hiệu ứng hình ảnh.

3. Tắt các ứng dụng không cần thiết khi khởi động
Khi máy tính đầu tiên khởi động và bật, thường có một số ứng dụng cũng tự động mở. Các ứng dụng như thế này thực sự khá nặng nề trên máy tính, đặc biệt nếu có rất nhiều ứng dụng. Chúng tôi khuyên bạn nên tắt các ứng dụng không cần thiết khi khởi động. Điều này tất nhiên có thể làm giảm tải trên máy tính và làm cho nó nhanh hơn. Để làm như vậy là khá dễ dàng. Ngày thứ nhất bấm Bắt đầu >> Loại msconfig sau đó đi vào >> chọn tab Khởi động và bỏ chọn của các ứng dụng không cần thiết.

4. Sử dụng phần mềm chống vi-rút nhẹ
Antivirus là một trong những yêu cầu bảo mật của mọi máy tính. Phần mềm điều này giúp ngăn vi-rút lây nhiễm và làm hỏng thiết bị. Thông thường, phần mềm diệt virus có tải khá nặng cho máy tính nhưng không quá ít phần mềm phần mềm chống vi-rút nhẹ để sử dụng. Ví dụ Smadav hoặc Avira có thể được sử dụng cho máy tính của bạn.
 Smadav.net Ứng dụng chống vi-rút & bảo mật TẢI XUỐNG
Smadav.net Ứng dụng chống vi-rút & bảo mật TẢI XUỐNG 5. Tắt tính năng Aero (nếu sử dụng Windows)
Nếu bạn là người dùng Windows, thì các tính năng hàng không có thể là một trong những yếu tố làm chậm hiệu suất của máy tính của bạn. Việc sử dụng tính năng aero là để làm đẹp giao diện của Windows. Với tính năng này, các tab xuất hiện trong suốt và dễ nhìn. Nhưng tất nhiên điều này cũng khá nặng nề cho hiệu suất máy tính vì nó chiếm RAM. Vì vậy, bạn chỉ nên tắt tính năng aero này bằng cách sử dụng chủ đề tiêu chuẩn.
6. Thực hiện Dọn dẹp Định kỳ Ổ cứng
Bạn có biết rằng trong khi duyệt hoặc các hoạt động cài đặt và gỡ cài đặt không? phần mềm từ máy tính của bạn sẽ tạo một sổ đăng ký, bánh quy và bộ nhớ đệm những cái mới thường không được sử dụng. Nếu điều này không được làm sạch, số lượng sẽ tăng lên, tích tụ và tiếp tục gây gánh nặng cho máy tính vì nó tiêu hao nhiều năng lượng sử dụng Ổ đĩa cứng. Do đó tốt hơn hết là bạn nên làm Dọn dẹp định kỳ. Bạn có thể sử dụng các ứng dụng của bên thứ ba như CCleaner hoặc không có ứng dụng. Phương pháp này khá dễ dàng, cụ thể là: Nhấp vào Bắt đầu >> Bấm Tất cả các chương trình >> Chọn Phụ kiện >> Bấm Công cụ hệ thống >> chọn Dọn dẹp đĩa.
 Dọn dẹp & tinh chỉnh ứng dụng Piriform TẢI XUỐNG
Dọn dẹp & tinh chỉnh ứng dụng Piriform TẢI XUỐNG 7. Chống phân mảnh ổ cứng thường xuyên
Tiến trình chống phân mảnh thực chất là dọn dẹp các tập tin trên đĩa cứng để máy tính đọc nó nhanh hơn. Do đó, bạn nên làm chống phân mảnh điều này thường xuyên trong một khoảng thời gian. Làm chống phân mảnh đó là với các bước: Nhấp vào các cửa sổ >>Phụ kiện >>Công cụ hệ thống >> chọn Chống phân mảnh đĩa.

8. Chỉ cài đặt phần mềm cần thiết
Quá nhiều phần mềm Tất nhiên nó sẽ làm tăng gánh nặng cho máy tính của bạn. Đối với điều đó, bạn nên cài đặt phần mềm chỉ những gì cần thiết. Ví dụ, nếu bạn thực sự muốn sử dụng máy tính chỉ cho nhu cầu đánh máy hoặc công việc đơn giản, chỉ cần cài đặt các ứng dụng Office mà bạn cần. Tuy nhiên, nếu máy tính được sử dụng cho mục đích thiết kế, thì hãy cài đặt phần mềm Adobe phù hợp với nhu cầu của bạn.
 Dọn dẹp và tinh chỉnh ứng dụng Các giải pháp đổi mới TẢI XUỐNG
Dọn dẹp và tinh chỉnh ứng dụng Các giải pháp đổi mới TẢI XUỐNG 9. Không xóa thư mục tìm nạp trước
Có nhiều người cho rằng để máy tính nhanh hơn, người dùng nên xóa nội dung của thư mục này. Mặc dù nội dung của thư mục Tìm nạp trước là một trong những điều quan trọng. Windows được thiết kế đểtheo dõi thông tin từ các ứng dụngtrọng tải và ghi lại nó trong Tìm nạp trước. Nếu nội dung của thư mục này bị xóa thì các cửa sổ sẽ viết lại Prefetch và sẽ mất một khoảng thời gian. Nên đừng xóa nội dung của thư mục này.
10. Nâng cấp các thành phần máy tính của bạn
Bước cuối cùng có thể được thực hiện lànâng cấpphần cứng trên máy tính của chúng tôi. Chúng tôi có thể thay thế bộ nhớ RAM hoặc bộ xử lý bằng một bộ nhớ mới hơn. Các thành phần mới thường có nhiều năng lượng hơn để chúng có thể cải thiện hiệu suất của máy tính của bạn.