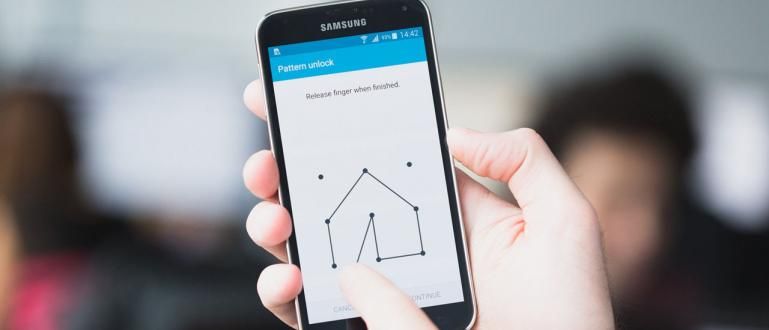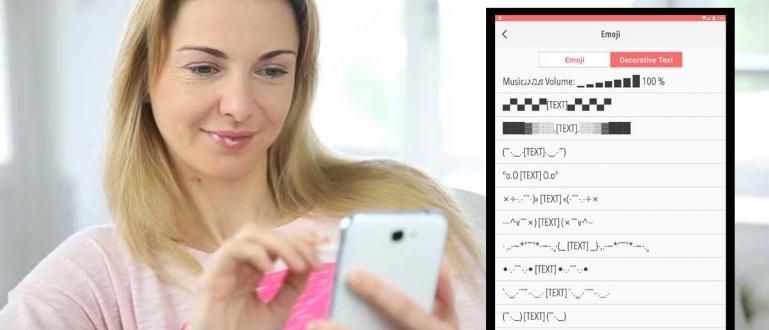Đây là sự khác biệt giữa Sleep và Hibernate trên Windows mà bạn có thể đã bỏ qua suốt thời gian qua, hóa ra nó rất hữu ích cho PC của bạn. Đọc thêm!
Khi muốn tắt PC, chắc chắn bạn sẽ thấy có các tùy chọn Sleep và Hibernate. Nhưng sự khác biệt là gì?
Như tên của nó, sleep và hibernate có chức năng giống nhau để làm cho PC của bạn 'ngủ' mà không cần đóng các ứng dụng đang chạy. Tính năng này cũng được sử dụng để tiết kiệm điện khi bạn tạm thời không sử dụng PC.
Mặc dù hai tùy chọn này có cùng mục tiêu, nhưng có những điểm khác biệt mà bạn nên biết các bạn nhé. Hãy xem nào Sự khác biệt giữa Sleep và Hibernate trên Windows PC, sau đây!
Sự khác biệt giữa Sleep và Hibernate trên PC
Bạn có thể kích hoạt các tính năng Sleep và Hibernate trên Windows của mình thông qua các tùy chọn trên trang Nguồn. Tùy chọn này bên cạnh Tắt và Khởi động lại.
Sleep và Hibernate tương tự nhau, nhưng trên thực tế chúng khác nhau nhiều về cách thức hoạt động. Đây là một lời giải thích đầy đủ mà bạn nên biết các chàng trai!
1. Ngủ

Đầu tiên là Ngủ, như Jaka đã đề cập trước đó rằng tính năng này hoạt động như một trình tiết kiệm năng lượng cho PC của bạn. Tuy nhiên, cách với lưu tất cả công việc của bạn vào RAM.
Tính năng này giống với 'Đứng gần'nhưng bằng cách tắt màn hình, do đó lượng điện tiêu thụ được sử dụng hiệu quả hơn nhiều.
Khi bạn mở PC ở trạng thái Ngủ, công việc của bạn sẽ hoạt động trở lại sau vài giây và bạn có thể tiếp tục công việc của mình.
2. Ngủ đông

Không giống như Ngủ, Ngủ đông nó lưu công việc của bạn trên HDD hoặc SSD. Trong chế độ này, PC của bạn sẽ không mất bất kỳ nguồn điện nào.
Tuy nhiên, khi bật PC ở chế độ Hibernate, công việc của bạn sẽ quay trở lại với thời gian lâu hơn Sleep. Điều này là do ổ cứng HDD hoặc SSD của bạn phải đọc lại dữ liệu, không giống như RAM.
Chà, trong khoảng thời gian của dữ liệu được xử lý lại này, nó phụ thuộc vào loại ổ cứng HDD hoặc SSD bạn đang sử dụng. Tất nhiên, bằng cách sử dụng ổ SSD, quá trình đọc dữ liệu sẽ nhanh hơn.
Tính năng này sẽ hữu ích hơn nếu bạn sử dụng trên máy tính xách tay, so với PC. Nếu bạn là người dùng Windows 8 và 10, tính năng Hibernate này không có trong tùy chọn Nguồn tự động. vỡ nợ.
Sử dụng cái nào, Ngủ hay Ngủ đông?
Vì các chức năng giống nhau giữa cả hai, bạn có thể sử dụng bất kỳ tính năng nào nếu cần. Nếu bạn là người dùng PC thì sử dụng Sleep sẽ phù hợp hơn để tiết kiệm điện đầu vào.
Tạm thời, trên máy tính xách tay, nó phù hợp hơn để sử dụng Hibernate để tiết kiệm pin để sử dụng lâu hơn sau khi khởi động lại.
Cách Hibernate trên Windows 8 & 10
Nếu bạn đang sử dụng Windows 8 hoặc 10, thì Hibernate sẽ không xuất hiện trong tùy chọn Power trên PC của bạn. Điều này không có nghĩa là Hibernate không tồn tại, mà là nó bị ẩn đi.
Bạn có thể đưa ra tùy chọn này theo cách thủ công, rất dễ dàng. Hãy cùng xem các bước sau để kích hoạt Hibernate trên Windows 8 và 10:
- Mở bảng điều khiển trên Windows, sau đó chọn Phần cứng và Âm thanh.

- Trên trang tiếp theo, chọn 'Thay đổi chức năng của nút nguồn' trong cột Tùy chọn Nguồn.

- Nhấp vào 'Thay đổi cài đặt hiện không khả dụng'.

- Tùy chọn Hibernate thì bạn có thể đánh dấu và chọn 'lưu thay đổi'.

- Tùy chọn Hibernate hiện đã xuất hiện trong Power on Windows các bạn nhé!

Đó là sự khác biệt giữa Sleep và Hibernate trên PC Windows mà bạn đã bỏ qua. Mặc dù tầm thường, chức năng của hai tính năng này có thể làm cho PC hoặc máy tính xách tay của bạn hiệu quả hơn về mặt năng lượng.
Bạn nghĩ sao về những tính năng Sleep và Hibernate này, bạn đã từng sử dụng chưa? Hãy ghi ý kiến của bạn vào cột bình luận, hẹn gặp lại trong bài viết tiếp theo!
Cũng đọc các bài báo về máy tính hoặc các bài báo thú vị khác từ Daniel Cahyadi.