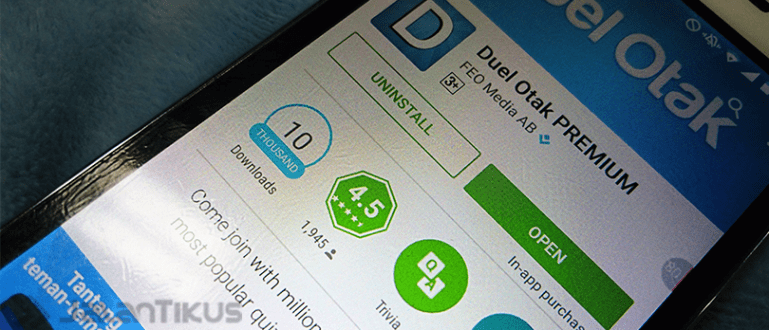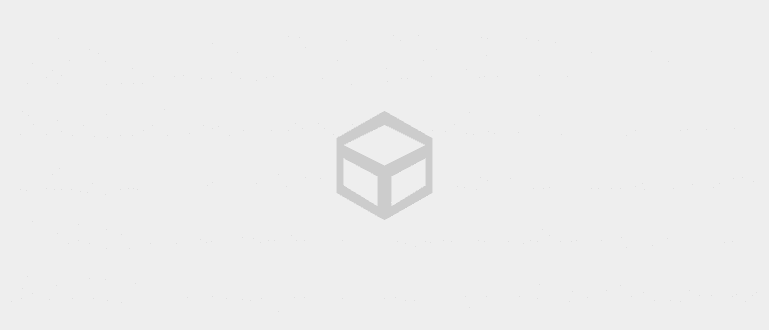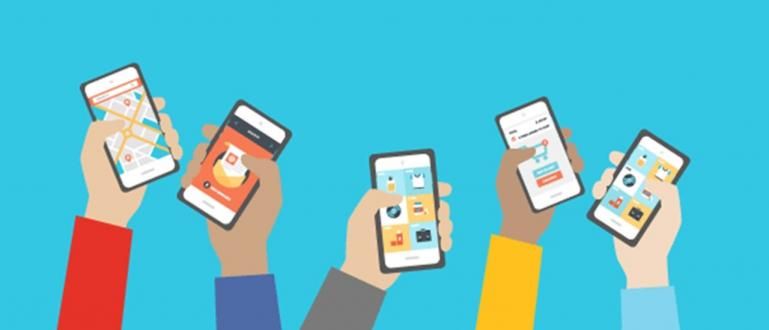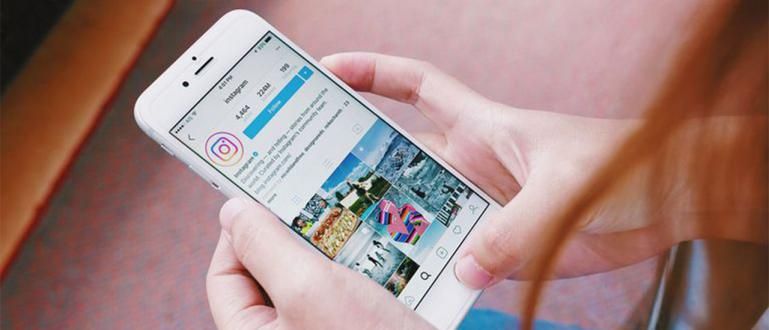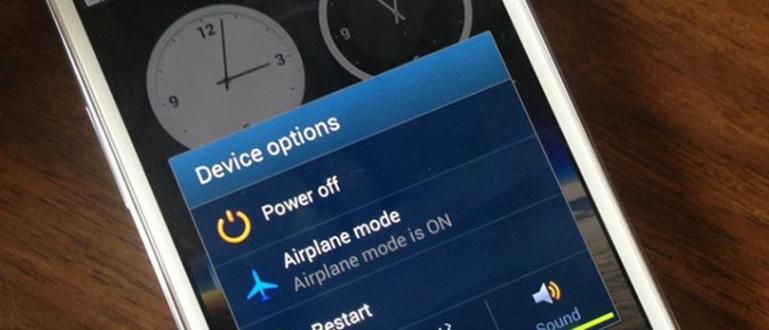Cách sử dụng Webex trên điện thoại di động và máy tính xách tay thực sự dễ dàng. Ứng dụng này cũng được gọi là an toàn hơn và có các tính năng tương tự như Zoom, băng đảng!
Cách sử dụng Webex thực ra không khác nhiều so với các ứng dụng gọi điện video nói chung, chẳng hạn như Zoom, vốn đã trở nên phổ biến.
Tuy nhiên, trước thông tin ứng dụng Zoom dữ liệu bị hack nguy hiểm đến hiện tượng "Zoom Bombing", nhiều người đang tìm kiếm giải pháp thay thế cho nhu cầu của mình. Gặp gỡ qua mạng.
Hiện nay, có rất nhiều ứng dụng thay thế Zoom có tính năng tương tự, một trong số đó là ứng dụng Webex hoặc Cuộc họp của Cisco Webex được nhiều người săn đón.
À, trong bài viết này, ApkVenue sẽ đánh giá cách sử dụng Webex trên điện thoại di động và máy tính xách tay mà bạn có thể sử dụng làm hướng dẫn sử dụng ứng dụng này. Kiểm tra này ra!
Đây là cách sử dụng ứng dụng, cuộc họp Webex Hội nghị truyền hình Miễn phí từ Cisco
Trước đây bạn có thể không quen với tên của ứng dụng Gặp gỡ qua mạng Cái này có vẻ đúng? Cuộc họp của Cisco Webex hoặc Webex là một ứng dụng hội nghị truyền hình đến từ băng nhóm, nhà phát triển của Cisco.
 Nguồn ảnh: pcmag.com (Cuộc họp Cisco Webex và Cuộc họp đám mây Zoom, cái nào an toàn và tiện lợi hơn, hả?)
Nguồn ảnh: pcmag.com (Cuộc họp Cisco Webex và Cuộc họp đám mây Zoom, cái nào an toàn và tiện lợi hơn, hả?) Nếu bạn so sánh giữa Webex vs Zoom, cả hai đều có các tính năng tương tự và khá hữu ích khi làm việc tại nhà hoặc làm ở nhà.
Bắt đầu có sẵn trực tuyến đa dạng, có thể được sử dụng miễn phí và có thể chứa 100 người tham gia trong một cuộc họp.
Quan tâm đến việc sử dụng Webex làm ứng dụng thay thế Gặp gỡ qua mạng ngoài Zoom? Nào, hãy xem bài đánh giá đầy đủ như sau!
1. Làm thế nào để trở thành Tổ chức Webex
Điều đầu tiên và có thể khiến rất nhiều người bối rối khi lần đầu tiên sử dụng ứng dụng này là về cách sử dụng Webex với tư cách là tổ chức.
Khác với cách tải Webex trên laptop rất dễ dàng, việc đăng ký tài khoản Webex khá phức tạp và không đơn giản như Zoom. Nhưng an toàn hơn nhiều, vì bạn cần tạo một URL cuộc họp đặc biệt đầu tiên.
Để làm như vậy, bạn có thể làm theo các bước dưới đây. Jaka khuyên bạn nên đăng ký qua máy tính xách tay, băng đảng!
1. Đăng ký trở thành Người dẫn chương trình trên Webex
Bạn phải đăng ký tài khoản webex được chủ trì cuộc họp. Cách tạo tài khoản Webex có thể bằng cách truy cập trang Webex sau (//cart.webex.com/sign-up).
Trong cột được cung cấp, chỉ cần nhập địa chỉ email bạn muốn đăng ký và nhấp vào Đăng ký.

2. Nhập dữ liệu hỗ trợ
Sau đó, bạn nhập khu vực xuất xứ và cả tên đầy đủ, nếu bạn đã nhấp vào Tiếp tục.

3. Kiểm tra Email từ Cuộc họp Webex của Cisco
Sau đó, Webex sẽ gửi một email xác nhận đến địa chỉ email mà bạn đã đăng ký trước đó. Kiểm tra email từ Webex và nhấp vào nút Tạo mật khẩu.

4. Sắp xếp Mật khẩu Tài khoản Webex
Sau đó đặt mật khẩu mở khóa tài khoản Webex bạn muốn tạo. Đảm bảo rằng email được liệt kê khớp với email bạn đã đăng ký. Nếu bạn nhấp vào Tiếp tục.

5. Đăng ký Tổ chức trên Ứng dụng Webex Thành công
Nếu bạn vào được trang sau, nghĩa là cách sử dụng Webex làm host đã thành công rồi, băng nhóm. Ở đây, bạn có thể lưu ý URL mà ApkVenue đã đánh dấu, có chức năng như một phòng họp một lát sau.

2. Cách sử dụng Webex trên điện thoại Android và iPhone
Vì nó thường được sử dụng cuộc họp trong khi gõ trên máy tính xách tay, cũng có một số người thích sử dụng ứng dụng Webex trên điện thoại di động của họ.
Cả Android và iPhone, bạn có thể theo dõi cách sử dụng Cisco Webex trên HP như trong các bước sau.
1. Tải xuống Ứng dụng Webex trên HP
Tải xuốngỨng dụng Webex trên HP cho người dùng Android mà bạn có thể nhận được thông qua liên kết sau. Đối với iPhone, bạn có thể trực tiếp Tải xuống thông qua App Store.
Tải xuống Webex cho Android qua Cửa hàng Google Play
2. Bắt đầu Tham gia cuộc họp Không có đăng ký
Để trở thành người tham gia cuộc họp, bạn cũng có thể tham gia mà không cần đăng ký bằng cách nhấn vào menu Tham gia cuộc họp. Sau đó, nhập URL được chia sẻ bởi tổ chức và nhập tên và địa chỉ email của bạn. Nếu bạn có, bạn chỉ cần nhấn Tham gia.

3. Đăng nhập Tài khoản Webex trên HP
Trong khi đó, để biết cách sử dụng Webex Meeting on HP làm máy chủ lưu trữ, bạn phải: đăng nhập chỉ với một nút bấm Đăng nhập trên trang nhất. Nhập địa chỉ email và nhấn Kế tiếp.

4. Chọn Trang web và Nhập Mật khẩu
Bước tiếp theo là chọn trang Webex được tạo trước và nhập mật khẩu mở khóa từ tài khoản đã đăng ký của bạn, băng đảng.

5. Tạo phòng họp
sau đó để biết làm thế nào để làm phòng Webex trên HP, tất cả những gì bạn phải làm là chạm vào Bắt đầu cuộc họp. Sau đó, trước tiên bạn đặt video và âm thanh mới, sau đó nhấn tham gia Bắt đầu.

6. Chia sẻ URL Webex và Số cuộc họp
Để mời bạn bè, tất cả những gì bạn phải làm là nhấn nút ba chấm ở dưới cùng và chọn menu Thông tin. Sau đó, bạn có thể chia sẻ URL hoặc Số cuộc họp qua email hoặc các ứng dụng trò chuyện như WhatsApp, băng đảng.

7. Cuộc họp Webex trên HP Works!
Cái này nó thì trông như thế nào Gặp gỡ qua mạng nếu bạn quản lý để thử cách sử dụng Cuộc họp Webex trên HP. Ngay cả đối với phiên bản ứng dụng trên iPhone, bạn có thể thay đổi lai lịch và kích hoạt camera trước và sau cùng một lúc, bạn biết đấy.
Hoàn thành cuộc họp, bạn chỉ cần nhấn nút X màu đỏ và sau đó nhấn Rời khỏi cuộc họp rời đi phòng họp.

3. Cách sử dụng Webex trên máy tính xách tay
Cho doanh nghiệp cuộc họp yêu cầu chia sẻ màn hình, bạn cũng có thể sử dụng Webex trên máy tính xách tay hoặc máy tính mà tất nhiên phải hỗ trợ nó webcam và cái mic cờ rô.
Nếu bạn đang sử dụng PC, hãy đảm bảo rằng bạn đã thêm webcam, băng nhóm. Hoặc nếu bạn không có, bạn có thể đặt điện thoại Android của mình làm webcam một cách dễ dàng, bạn biết đấy.
Không mất nhiều thời gian, bạn có thể làm theo cách sử dụng Cisco Webex Meeting trên máy tính xách tay theo cách sau đây.
1. Tải xuống Ứng dụng Webex trên máy tính xách tay
Đầu tiên, bạn có thể Tải xuốngỨng dụng Webex trên máy tính xách tay thông qua liên kết mà Jaka đã cung cấp bên dưới, băng nhóm. Sau đó, cài đặt và mở ứng dụng Webex.
Tải xuống Webex cho Windows qua Trang web chính thức
Cách cài Webex trên laptop cũng giống như cách cài các ứng dụng PC khác. Tiếp theo, hãy làm theo cách sử dụng Webex của Cisco bên dưới.
2. Tham gia cuộc họp Webex As Khách
Nếu bạn không đăng ký tài khoản Webex, bạn có thể sử dụng các tùy chọn Sử dụng với tư cách khách ngay cái nhìn đầu tiên. Sau đó nhập tên và địa chỉ email của bạn, sau đó nhấp vào Tiếp tục với tư cách khách.

3. Bắt đầu tham gia Cuộc họp
Một cửa sổ mới sẽ mở ra như bên dưới. Trong cột Tham gia cuộc họp, bạn chỉ cần nhập liên kết chia sẻ bởi tổ chức và bấm vào Tham gia để bắt đầu tham gia.

4. Đăng nhập đến Ứng dụng máy tính xách tay Webex
Dành cho những bạn muốn trở thành tổ chức Webex, nhập địa chỉ email đã đăng ký trước đó rồi nhấp vào Kế tiếp.

5. Bắt đầu làm Phòng họp Mới
Một cửa sổ mới sẽ xuất hiện với màn hình sau. Để làm cho cuộc họp mới, bạn chỉ cần nhấp vào Bắt đầu cuộc họp ở trên cùng.

6. Đảm bảo Kết nối Video và Âm thanh
Trước khi tham gia, bạn có thể kiểm tra xem kết nối video và âm thanh có hoạt động hay không. Nếu bạn chắc chắn, bạn chỉ cần nhấp vào Bắt đầu cuộc họp.

7. Mời bạn bè tham gia Phòng họp
Để mời bạn bè, tất cả những gì bạn phải làm là chia sẻ nó URL hoặc Số cuộc họp mà bạn có thể nhận được chỉ với một cú nhấp chuột biểu tượng "i" ở phía bên trái của cửa sổ ứng dụng Webex trên máy tính xách tay.

8. Cuộc họp trên ứng dụng máy tính xách tay Webex Nó đã hoạt động!
Đây là cách ứng dụng Webex trông trên máy tính xách tay của bạn khi bạn cuộc họp. Về tính năng và giao diện, ít nhiều giống với những tính năng được cung cấp trên Zoom, gang.
Để rời khỏi phòng hoặc kết thúc cuộc họp, bạn chỉ cần nhấn biểu tượng X màu đỏ trên dưới. Rất dễ dàng, phải không?

Chà, chính là như vậy cách sử dụng Webex trên điện thoại di động và máy tính xách tay cho những người bạn muốn Gặp gỡ qua mạng an toàn và miễn phí mà không cần đăng ký một xu.
Ứng dụng Cisco Webex Meeting này sau khi Jaka sử dụng được một thời gian có các chức năng cần thiết như Zoom, như có sẵn các tùy chọn miễn phí, có thể chứa nhiều người tham gia, tính năng chia sẻ màn hình, ghi, và những người khác.
Nếu bạn định ở lại hoặc chọn xóa tài khoản Zoom của mình, băng đảng? Nào, hãy chia sẻ ý kiến của bạn trong phần bình luận bên dưới nhé!
Cũng đọc các bài báo về Cuộc họp trực tuyến hoặc các bài báo thú vị khác từ Satria Aji Purwoko.