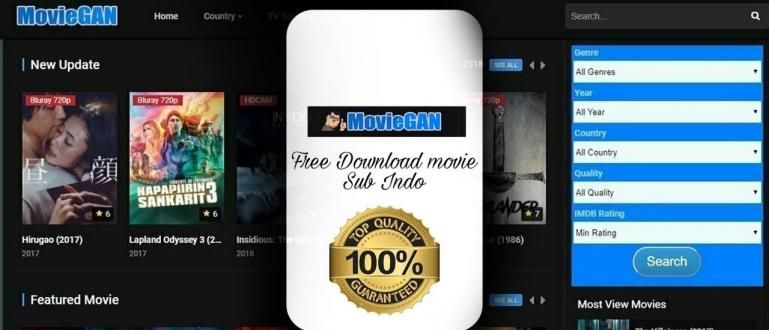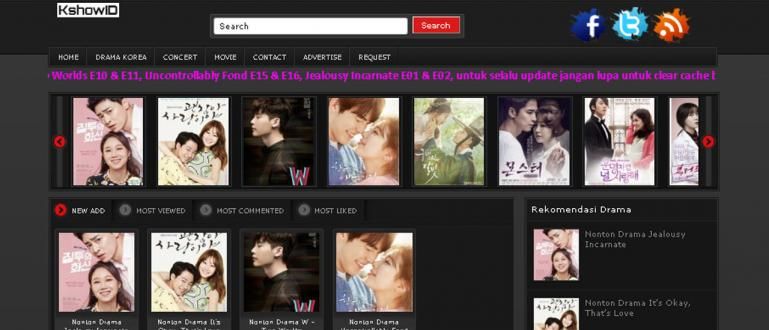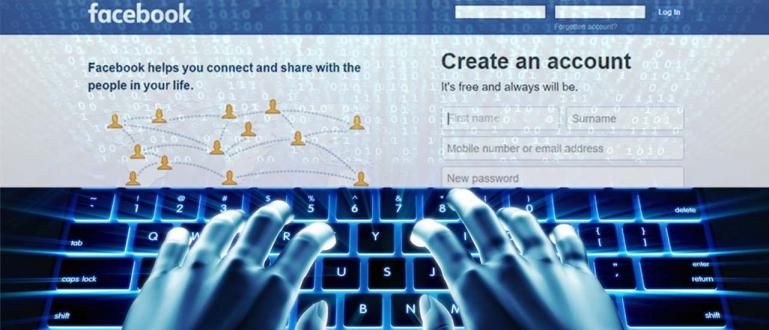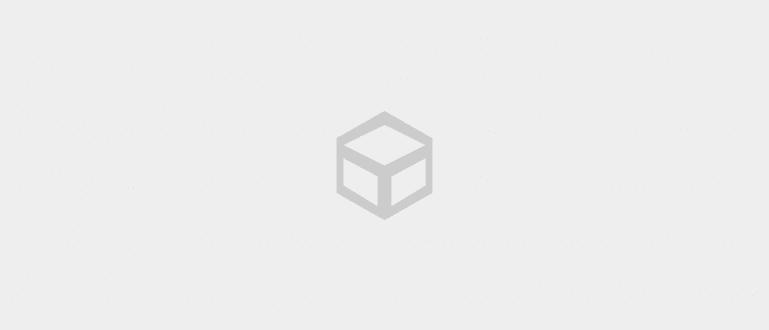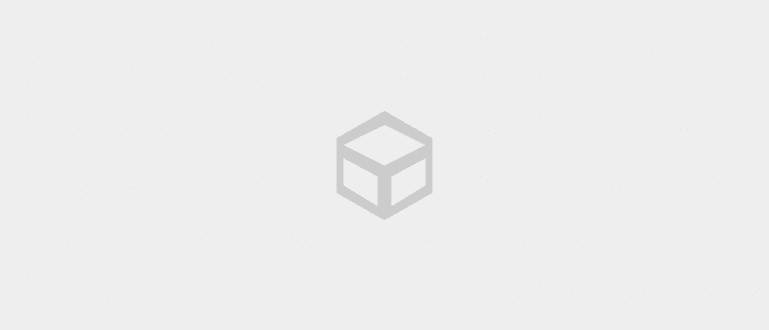Không cần phải bận tâm và bối rối để tìm các tập tin trong thư mục Android, nếu bạn có thể tạo các phím tắt riêng biệt trên giao diện. Vì vậy, ở đây Jaka sẽ cho bạn biết cách tạo phím tắt cho tất cả các tệp trên màn hình chính của Android. Nó rất dễ!
Bạn phải đã sử dụng đặc tính các phím tắt hay còn gọi là phím tắt trên Windows PC, phải không? Chà, tính năng này khá hữu ích để bạn không bị nhầm lẫn khi tìm kiếm các tập tin quan trọng.
Kể cả trên điện thoại thông minh Android, bây giờ bạn có thể làm điều tương tự.
Không ồn ào và rất dễ dàng! Đây là cách kích hoạt các phím tắt các tệp khác nhau trong màn hình chính Điện thoại Android của bạn. Chúng ta cùng xem thêm nhé!
- Làm thế nào để Tìm vị trí Android chỉ với một cú nhấp chuột, 100% hoạt động!
- Làm thế nào để Định dạng thẻ SD trên Android và PC / Máy tính xách tay, 100% an toàn!
- 5 vấn đề phổ biến nhất của Android và cách giải quyết
Đây là cách thêm phím tắt vào các tệp khác nhau trên điện thoại Android
 nguồn ảnh: pcworld.com
nguồn ảnh: pcworld.com Thông thường bạn sẽ làm các phím tắt cho các tệp quan trọng, chẳng hạn như tệp PDF cho luận văn đại học, chẳng hạn. Hoặc cũng có thể ở dạng hình ảnh hoặc video mà bạn sẽ thường thấy.
Vì vậy, đây là hai cách thêm phím tắt trên màn hình chính Android, cả những người sử dụng quản lý tập tin cũng như các phòng trưng bày điện thoại thông minh.
1. Cách tạo lối tắt tệp cho Android từ Trình quản lý tệp
Bước 1
Đảm bảo rằng bạn đã tải xuống và cài đặt một ứng dụng có tên Ngắn mà bạn có thể tải xuống tại liên kết bên dưới.
 TẢI XUỐNG ứng dụng
TẢI XUỐNG ứng dụng Bước 2
Nếu quá trình cài đặt Shorty hoàn tất, bạn chỉ cần vào ứng dụng quản lý tập tin và mở thư mục chứa tệp bạn muốn các phím tắt là lúc.

Bước 3
Chọn tệp, sau đó tìm các tùy chọn Gửi / Chia sẻ. Sau đó, các tùy chọn ứng dụng khác nhau sẽ xuất hiện và bạn chỉ cần chọn Ghim vào màn hình chính.

Bước 4
Sau đó, bạn sẽ được đưa đến ứng dụng Shorty. Nếu đây là lần đầu tiên bạn sử dụng, đừng quên kích hoạt sự cho phép đầu tiên.
Tại đây bạn sẽ thấy các tùy chọn tùy chỉnh khác nhau, từ việc thay đổi tên và mô hình biểu tượng.

Bước - 5
Tốt cho sự lựa chọn Phong cách biểu tượng bản thân nó sẽ được chia thành hai loại, đó là Văn bản tùy chỉnh và Hình thu nhỏ.

Bước - 6
Sau đó, trong cột Tùy chỉnh bạn có thể thay đổi tên của biểu tượng Văn bản trên cùng với màu nền của Biểu tượng để lựa chọn màu sắc.
Nếu mọi thứ cảm thấy ổn, bạn ở lại vô nhẹ biểu tượng đánh dấu ở góc trên cùng bên phải.

Bước - 7
Sau đó, nó sẽ xuất hiện cửa sổ bật lênThêm vào màn hình chính và chọn Thêm tự động để thêm nó vào màn hình chính. Quá dễ dàng phải không?

2. Cách tạo phím tắt cho thư viện và tệp Android
Bước 1
Thêm vào các phím tắt từ thư viện, cả hai bạn đều sử dụng ứng dụng Shorty. Trước tiên, hãy chọn một trong các ảnh hoặc video mà bạn có.

Bước 2
sau đó vô nhẹ biểu tượng Đăng lại sau đó cuộn giấy xuống cho đến khi bạn tìm thấy tùy chọn Ghim vào màn hình chính.

Bước 3
Bạn sẽ được đưa đến ứng dụng Shorty. lựa chọn Thẻ đổi tên các phím tắt Như bạn ước. Vô nhẹ Được để tiếp tục.

Bước 4
Giống như trước đây, bạn có thể thay đổi Phong cách biểu tượng bắt đầu từ Hình thu nhỏ hình ảnh, Hình thu nhỏ và Văn bản tùy chỉnh như đã mô tả trước đây.
Nếu nó phù hợp, hãy ở lại vô nhẹ biểu tượng đánh dấu ở góc trên cùng bên phải.

Bước - 5
Sẽ xuất hiện cửa sổ bật lênThêm vào màn hình chính va ở lại vô nhẹ Thêm Tự động và kết quả cuối cùng sẽ như thế này.

Ghi chú:
Ngoài các loại tệp khác nhau, ứng dụng Shorty cũng có thể được sử dụng để tạo tệp các phím tắt liên kết trang web lol.
Đó là cách làm các phím tắt các tệp khác nhau trên màn hình chính của điện thoại thông minh Android giống như bạn làm trên PC Windows.
Làm thế nào, khá hữu ích phải không? Nếu bạn có mẹo và thủ thuật cho các điện thoại Android khác, đừng ngần ngại thực hiện chúng đăng lại trong cột ý kiến bên dưới có!
Cũng đọc các bài báo về Android hoặc các bài báo thú vị khác từ Satria Aji Purwoko.