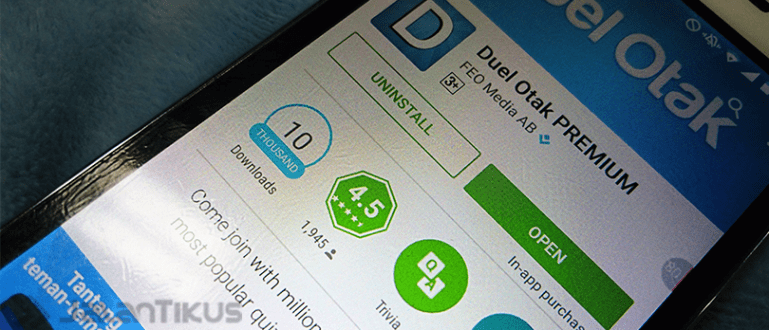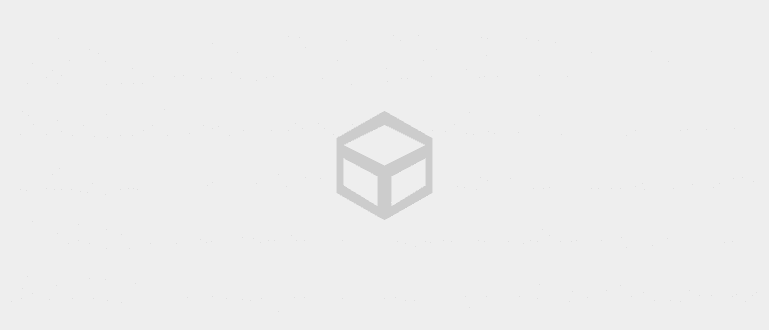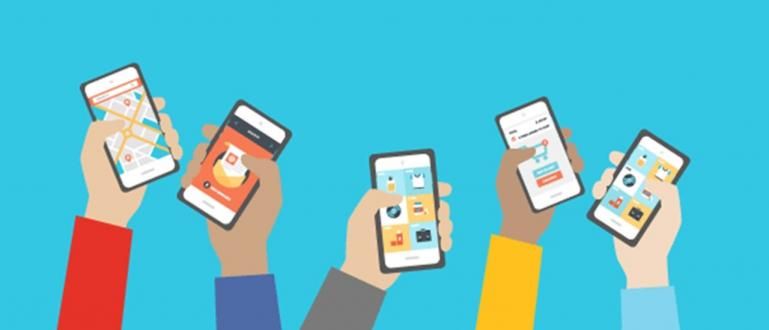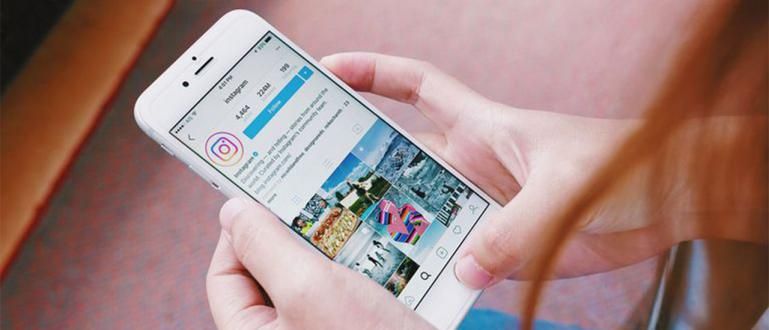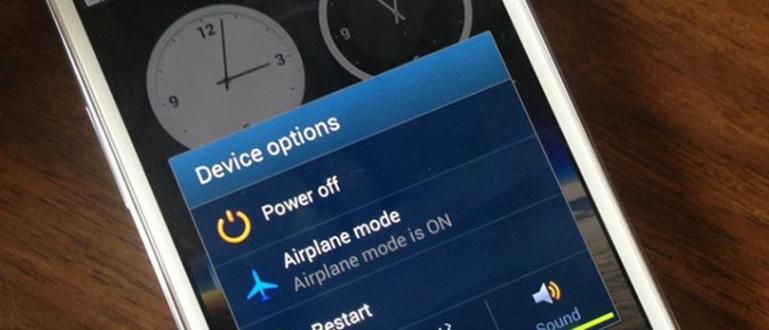Bạn bối rối về cách in qua lại các tệp Microsoft Word hoặc PDF của mình? Không cần phải lo lắng nữa, vì đã có Jaka hướng dẫn đầy đủ.
Bạn có đang làm bài tập ở trường hoặc tài liệu bằng Microsoft Word không?
Chắc chắn bạn muốn tiết kiệm càng nhiều tiền càng tốt. Tương tự như vậy với việc tiết kiệm giấy cho các bài tập đại học.
Một cách để tiết kiệm giấy là in nó trên cả hai mặt.
Nếu bạn thường in số lượng lên đến hàng chục tờ thì với cách này bạn sẽ tiết kiệm được một nửa số tiền mà bạn thường in.
Làm cách nào để in qua lại trong Word? Ở đây Jaka đưa ra một cách dễ dàng cho bạn. Nào, xem một cách đầy đủ!
Cách in qua lại trong Microsoft Word và PDF
Để in qua lại trong Word, bạn có thể sử dụng hai cách. Đó là tự động và thủ công.
Để in tài liệu ở mặt trước và mặt sau tự động, bạn cần một máy in đặc biệt hỗ trợ in hai mặt.
In hai mặt là một tính năng trên máy in có thể in một tờ giấy trên cả hai mặt một cách tự động.
Nếu máy in của bạn không hỗ trợ in hai mặt, bạn có thể in hai mặt theo cách thủ công. Để biết máy in của bạn có thể in hai mặt hay không, bạn có thể xem hướng dẫn sử dụng hoặc internet.
Đây là cách đầy đủ:
1. Cách In qua lại Tự động
Phương pháp in qua lại tài liệu tự động này chỉ có thể được thực hiện trên các máy in đã hỗ trợ in hai mặt hoặc in hai mặt.
Loại máy in này thường được sử dụng trong các văn phòng hoặc máy photocopy để in ra giấy một cách nhanh chóng và hiệu quả.
Để tìm hiểu xem máy in của bạn có hỗ trợ in hai mặt hay không, bạn có thể xem hướng dẫn sử dụng máy in của mình hoặc kiểm tra trang web chính thức về nhãn hiệu máy in bạn đang sử dụng.
Trên trang web chính thức của HP, Canon và Epson thường có một sách hướng dẫn có thể được tải xuống dưới dạng PDF.
Sau khi kiểm tra và máy in bạn đang sử dụng, hóa ra nó hỗ trợ in hai mặt, vì vậy bạn có thể ngay lập tức in qua lại tự động.
Phương pháp này thực sự là dễ nhất và nhanh nhất, đây là phương pháp đầy đủ:
Bước 1 - Mở Trang In trong Word
- Bấm Tệp trên trang Word chính, sau đó nhấp vào In ở cột bên trái màn hình.

Bước 2 - Đặt cài đặt in thành In trên cả hai mặt
- Trên trang In, bấm vào cài đặt bên dưới văn bản Các trang và chọn In hai mặt. Nếu máy in của bạn hỗ trợ, tùy chọn này sẽ xuất hiện.

Khi bạn đã đặt trang để in, bạn sẽ bấm vào In. Sau đó, tệp hoặc tài liệu của bạn trong Word sẽ được in tự động ở định dạng xen kẽ.
Điều gì sẽ xảy ra nếu máy in không hỗ trợ in hai mặt? Hãy xem phương pháp tiếp theo nếu máy in không hỗ trợ in hai mặt.
2. Cách In qua lại Thủ công
Nếu phương pháp ở điểm đầu tiên không thể thực hiện được vì máy in của bạn không hỗ trợ in hai mặt, bạn vẫn có thể in qua lại thủ công.
Cách in đi in lại thực ra không khó. Tuy nhiên, khi bạn làm điều này, đừng để máy in đang trong quá trình in.
Lý do là, Microsoft Word sẽ in mọi trang nằm trên mặt đầu tiên của tờ giấy trước.
Chỉ sau đó bạn phải lật giấy để trang tiếp theo có thể được in trên mặt kia của tờ giấy.
Nếu bạn in nhiều tài liệu thì khá mất thời gian.
Sau đó, làm thế nào để in tài liệu qua lại thủ công trong Microsoft Word? Kiểm tra các bước dưới đây:
Bước 1 - Chọn In thủ công trên cả hai mặt trên các trang in
- Đi tới Tệp trong Word, sau đó chọn cột In và chọn In thủ công trên cả hai mặt.

Bước 2 - In và In trang mặt sau
- Trong tùy chọn In thủ công trên cả hai mặt, có giải thích về việc đổ đầy giấy đã được in. Khi được nhắc, hãy đặt mặt sau của tờ giấy trắng vào máy in.
Dễ dàng phải không, băng đảng? Để sử dụng tính năng này, bạn phải đợi quá trình kết thúc.
Ngoài phương pháp này, bạn có thể sử dụng các phương pháp khác, bạn biết đấy. Đó là bằng cách in giấy có trang lẻ và trang chẵn riêng biệt.
Phương pháp này giống như In thủ công trên cả hai mặt. Tuy nhiên, đây là cách in qua lại bằng cách sử dụng các trang chẵn và lẻ.
Bước 1 - Chọn Chỉ in các trang lẻ trên các trang in
- Chuyển đến trang In trong Word, sau đó chọn Chỉ in các trang lẻ dưới văn bản Cài đặt. Sau đó nhấp vào In.

Bước 2 - Quay lại Trang in, Chọn Chỉ in Trang chẵn
- Khi in xong, nạp lại giấy đã được in ở mặt sau vẫn còn trống. Sau đó chọn Chỉ in các trang chẵn và in.

Phương pháp này khá dễ dàng để bạn thực hiện và phù hợp hơn nếu bạn muốn đặt cách in thủ công.
3. Cách in qua lại trong PDF
Bài tập ở trường hoặc đại học không phải lúc nào cũng ở định dạng Word, đôi khi bạn cũng sẽ nhận được định dạng PDF.
Rõ ràng, bạn cũng có thể in qua lại các tài liệu ở định dạng PDF. Lần này, ApkVenue sử dụng Adobe Acrobat Reader. Bạn có thể tải ứng dụng bên dưới.
 Adobe Systems Inc. Ứng dụng Office & Business Tools TẢI XUỐNG
Adobe Systems Inc. Ứng dụng Office & Business Tools TẢI XUỐNG Để in qua lại các tệp PDF, bạn chỉ cần làm theo các bước sau:
Bước 1 - Mở Tệp, sau đó chọn In

Bước 2 - Đặt tập con Booklet thành Cả hai mặt, sau đó in
- Chọn Tập sách trong cột Định cỡ & Xử lý Trang, sau đó thay đổi tập con Booklet thành Cả hai mặt. Khi hoàn thành, chỉ cần in.

Đó là phương pháp mà bạn có thể sử dụng để in qua lại các tệp PDF, tất nhiên phương pháp này chỉ có thể được sử dụng nếu máy in của bạn hỗ trợ in hai mặt.
Nếu máy in của bạn không hỗ trợ thì bạn có thể thực hiện thủ công như trong Word. Nào, hãy xem toàn bộ phương pháp bên dưới:
Bước 1 - Đi tới Trang in, sau đó chọn Chỉ các trang lẻ
- Chuyển đến tệp rồi in, chọn Chỉ các trang lẻ trong cột Trang lẻ hoặc trang chẵn. Sau đó, nhấp vào in.

Bước 2 - Quay lại trang In, sau đó chọn Chỉ các trang chẵn
- Cũng giống như trong Word, bạn chỉ cần in phần còn lại của trang. Chọn Chỉ các trang chẵn, sau đó nhấp vào In.

Đó là cách in qua lại trong Word và PDF một cách dễ dàng. Không tồi để tiết kiệm giấy của bạn phải không? Dễ dàng phải không? Bây giờ bạn không phải trả nhiều tiền cho giấy.
Viết ý kiến của bạn trong cột ý kiến, có. Hẹn gặp lại các bạn trong những bài viết tiếp theo!
Cũng đọc các bài báo về giấy in hoặc các bài báo thú vị khác từ Daniel Cahyadi.