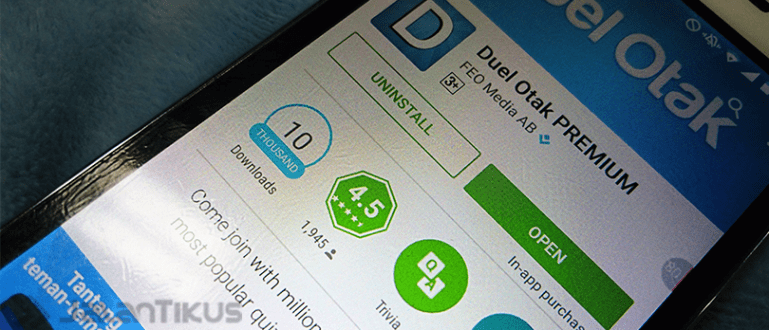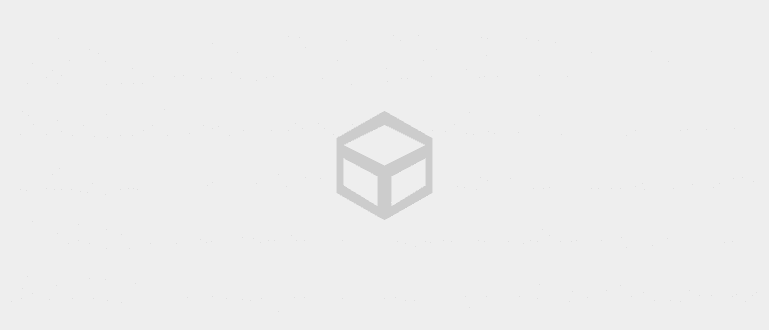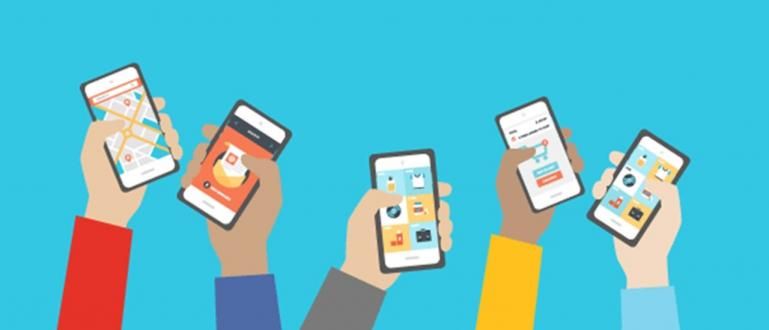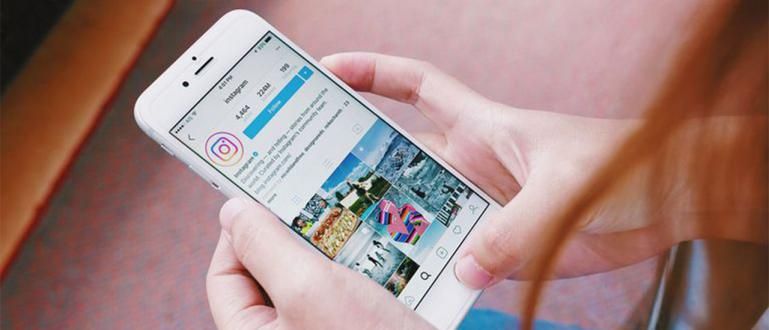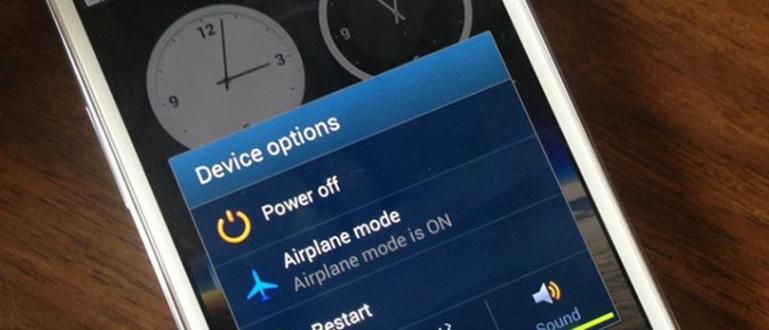Dưới đây là cách tắt Bộ bảo vệ Windows trong Windows 10, tạm thời hoặc vĩnh viễn. Kiểm tra các chi tiết đầy đủ ở đây!
Cách tắt Windows Defender vĩnh viễn hoặc tạm thời rất dễ thực hiện, không cần thêm ứng dụng hay nhiều cách phức tạp. Hướng dẫn này rất quan trọng, đặc biệt đối với những bạn cần cài đặt phần mềm PC.
Kể từ lần đầu tiên Windows 10 thoát ra, Microsoft đã yêu cầu sử dụng ứng dụng chống vi rút máy tính Bộ bảo vệ Windows cho tất cả người dùng Windows 10.
Mặc dù nhìn chung hiệu quả, những ứng dụng này đôi khi cung cấp dương tính giả, nơi một ứng dụng vô tội bị phát hiện là vi-rút hoặc phần mềm độc hại.
Trên cơ sở này, điều quan trọng là người dùng phải hiểu cách tắt Bộ bảo vệ Windows để ứng dụng này không can thiệp vào hiệu suất của các ứng dụng khác, băng đảng.
Cách tắt Bộ bảo vệ Windows trong Windows 10
Với các mối đe dọa Tin tặc điều đó không bao giờ lỗi thời, đặc biệt là những người đã quen với việc mặc các ứng dụng hack android khác nhau, điều quan trọng là bạn phải sử dụng ứng dụng chống vi rút trên PC hoặc máy tính xách tay Chúng tôi.
Mặc dù trạng thái chỉ là chống vi rút Windows 10 được tích hợp sẵn miễn phí, Windows Defender đã nhận được nhiều lời khen ngợi vì cung cấp sự bảo vệ toàn diện, băng nhóm.
Vì vậy, toàn diện, Windows Defender thường bị hiểu nhầm và điều quan trọng là người dùng phải biết cách tắt Windows Defender vĩnh viễn hoặc tạm thời.
Đối với những bạn đã tò mò, trước tiên Jaka sẽ cung cấp một hướng dẫn cách tắt Bộ bảo vệ Windows qua Trung tâm bảo mật trên Windows 10.
Trong phiên bản cập nhật nhất của Windows 10, Trung tâm bảo mật của Bộ bảo vệ Windows đã đổi tên thành Bảo mật Windows nhưng vẫn có chức năng tương tự. Về bản chất, tính năng này cho phép người dùng quản lý bảo mật của PC hoặc máy tính xách tay của họ, bao gồm cả việc cung cấp cách tắt chống vi rút trên Windows 10, cho dù đó là Smadav, Avast, Mcafee hay các loại khác. Để biết chi tiết cách tắt Bộ bảo vệ Windows trong Trung tâm Bảo mật trên Windows 10, hãy xem hướng dẫn từng bước sau từ ApkVenue, băng đảng! Nếu bạn không có chống vi rút khác, làm theo cách vô hiệu Windows Defender có thể khiến PC hoặc máy tính xách tay của bạn dễ bị tấn công bởi các mối đe dọa phần mềm độc hại ác tính. Đảm bảo rằng bạn biết những rủi ro và kích hoạt lại Windows Defender khi bạn đã hoàn thành những gì bạn phải làm, băng đảng. Phương pháp thứ hai mà ApkVenue sẽ thảo luận ở đây là sử dụng Trình chỉnh sửa sổ đăng ký có thể được truy cập thông qua chương trình regedit mà thực sự là kỹ thuật. Nhưng đừng lo lắng, bằng cách làm theo hướng dẫn cách tắt Bộ bảo vệ Windows Vĩnh viễn sau đây, những bạn không hiểu công nghệ cũng sẽ không có vấn đề gì cả, băng nhóm. Jaka cảnh báo một lần nữa, bởi vì nó rất nhạy cảm, sửa đổi lỗi đăng ký có thể gây ra vấn đề trên PC hoặc máy tính xách tay của bạn. Nếu bạn bất ngờ được chào đón Màn hinh xanh, đừng lo lắng vì ApkVenue đã có người hướng dẫn làm thế nào để vượt qua Màn hinh xanh Windows 10 mà bạn có thể làm theo. Đó là hướng dẫn cách tắt Bộ bảo vệ Windows trong Windows 10 từ Jaka, tạm thời hoặc vĩnh viễn, băng đảng! Chống vi rút đó là một ứng dụng bắt buộc nhưng bạn biết không, thực tế có một số loại vi-rút không gây hại cho PC hoặc máy tính xách tay của bạn. Hướng dẫn trên của Jaka có giúp được gì cho bạn không? Hoặc có thể có những phần vẫn chưa rõ ràng? Chia sẻ trong cột ý kiến có! Cũng đọc các bài báo về Chống vi rút hoặc các bài báo thú vị khác từ Satria Aji Purwoko.Ghi chú:Cách tắt Bộ bảo vệ Windows trong Trung tâm Bảo mật






Cách tắt Bộ bảo vệ Windows trong Windows 10 Regedit
Ghi chú:
Jaka không chịu trách nhiệm về thiệt hại cho PC hoặc máy tính xách tay của người dùng nếu có lỗi trong quá trình sửa đổi nó đăng ký.

HKEY_LOCAL_MACHINE \ SOFTWARE \ Policies \ Microsoft \ Windows Defender.