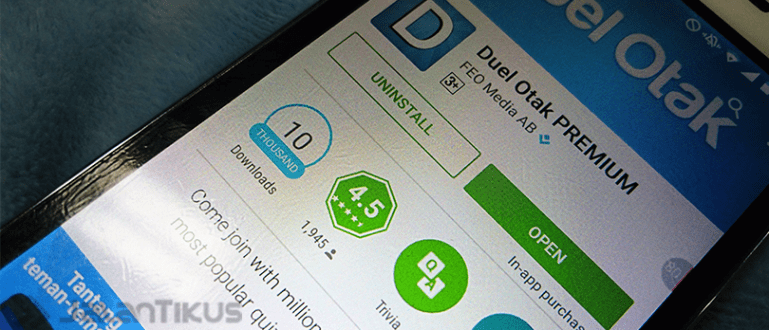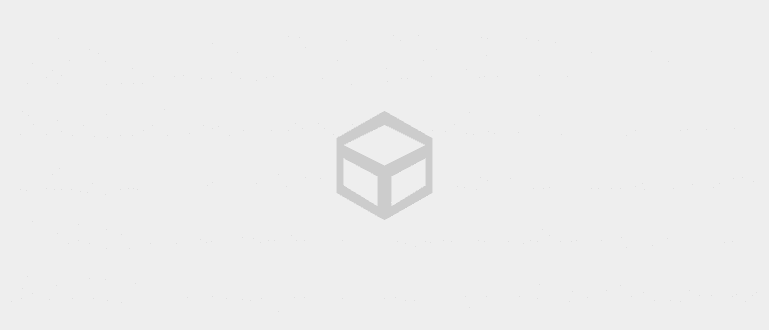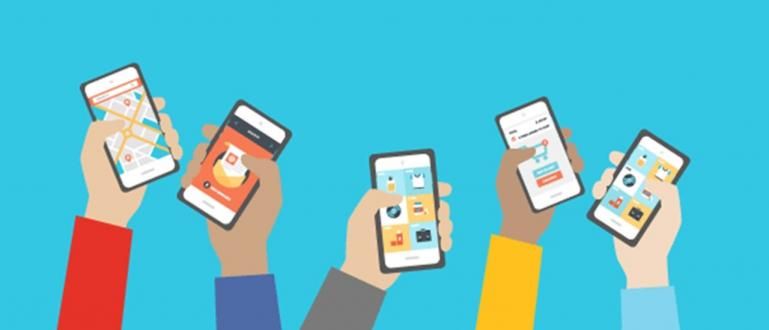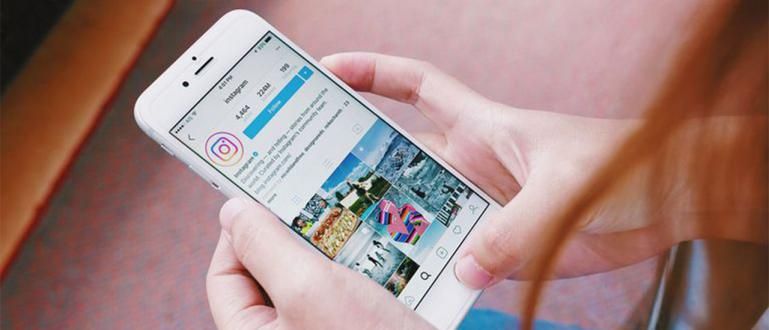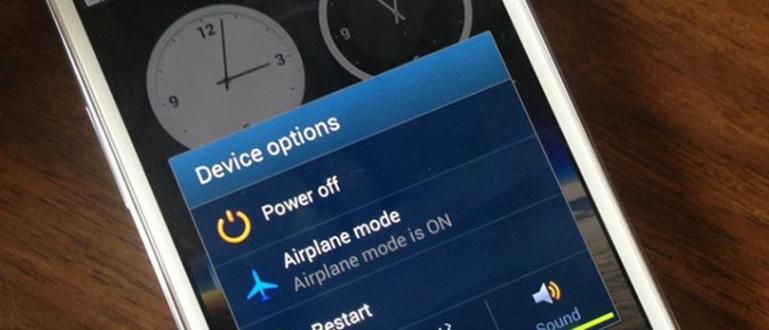Chắc có một số bạn ước rằng một chiếc smartphone Android có Start Menu và Taskbar giống như một hệ điều hành máy tính để bàn?
Smartphone Android ngày nay đã trở thành người bạn trung thành luôn đồng hành cùng chúng ta mọi lúc mọi nơi. Tuy nhiên, đôi khi có phàn nàn rằng khi sử dụng một số ứng dụng, người dùng smartphone phải liên tục nhấn nút giảm thiểu trên thiết bị điện thoại thông minh Android của họ khi chuyển đổi ứng dụng.
Có thể có một số bạn ước rằng một chiếc điện thoại thông minh Android có Menu Bắt đầu và Thanh tác vụ giống như một hệ điều hành máy tính để bàn? Vâng, để giải đáp những phàn nàn và câu hỏi này, lần này tôi sẽ thảo luận về sự kết hợp của hai ứng dụng có thể biến một thiết bị điện thoại thông minh Android thành một máy tính để bàn. Bạn tò mò về sự xuất hiện của hai ứng dụng mà tôi muốn nói? Không cần quảng cáo thêm, đây là cuộc thảo luận.
- Làm thế nào để thay đổi giao diện của điện thoại thông minh Android để nó giống như một chiếc máy tính
- Cách thay đổi giao diện của Android thành nâng cao như một máy tính
- Cách biến Android thành màn hình thứ hai trên máy tính xách tay
Cách thay đổi chức năng của điện thoại thông minh Android thành máy tính
- Điều đầu tiên bạn phải làm để thay đổi chức năng của điện thoại thông minh như máy tính để bàn là tải xuống một ứng dụng có tên Giao diện người dùng Leena Desktop trên Cửa hàng Google Play.

Khi hoàn tất, bạn tiến hành cài đặt ứng dụng và chạy ngay ứng dụng đó trên thiết bị điện thoại thông minh Android của bạn.
Khi bạn chạy Leena Desktop UI, bạn sẽ thấy rằng giao diện của điện thoại thông minh Android của bạn sẽ tự động được thay đổi thành chế độ phong cảnh đầy đủ.

- Tiếp theo, ở góc trên bên phải của màn hình, có một biểu tượng Cài đặt bên cạnh biểu tượng pin. Truy cập biểu tượng và vui lòng kích hoạt các tính năng bạn cần bắt đầu từ việc điều chỉnh kích thước văn bản, thanh trạng thái, thanh trình khởi chạy, hoạt ảnh, v.v.

- Nếu vậy, bạn có thể thử truy cập một trong các ứng dụng trên điện thoại thông minh Android của mình. Sau này khi truy cập vào ứng dụng, bạn sẽ thấy một cửa sổ mở cho ứng dụng bạn đang chạy. Ví dụ tôi mở Quản lý tập tin là ứng dụng đầu tiên.

- Tiếp theo, hãy mở một ứng dụng khác mà bạn muốn chạy, ví dụ như YouTube. Ở đây, bạn sẽ thấy rằng ứng dụng đầu tiên được mở trước đó sẽ không được mở.giảm thiểu. Nếu không thì, cửa sổ từ ứng dụng đầu tiên (Quản lý tập tin) sẽ vẫn mở và hệ thống sẽ tạo cửa sổ mới cho ứng dụng thứ hai (YouTube) như một tính năng phù hợp cửa sổ đa nhiệm trên máy tính để bàn.

- Nếu bạn muốn hiển thị cửa sổ ứng dụng bạn đang chạy sẽ lấp đầy màn hình, bạn chỉ cần làm vô nhẹ trên biểu tượng Mở rộng ở góc trên bên trái của mỗi cửa sổ.

Chà, cho đến đây, vẫn còn thiếu một thứ nữa, đó là Start Menu và Taskbar. Để có được Start Menu và Taskbar giống như trên máy tính để bàn, bạn cần cài đặt một ứng dụng có tên là Thanh tác vụ.
Tiếp theo, sau khi cài đặt, các tính năng Menu Bắt đầu và Thanh tác vụ của ứng dụng này sẽ được kích hoạt tự động.

- Bạn có thể thay đổi ứng dụng sẽ nhập danh sách ứng dụng trong Start Menu bằng cách thay đổi nó trong phần Chỉnh sửa Menu Bắt đầu, sau đó Chỉnh sửa các mục trong menu Start.

- Khi hoàn tất, hiển thị trên màn hình điện thoại thông minh của bạn sẽ như thế này.

Đó là cách thay đổi chức năng của điện thoại thông minh giống như máy tính để bàn, hy vọng nó sẽ hữu ích và chúc may mắn. Bằng cách sử dụng kết hợp hai ứng dụng này, bạn có thể trải nghiệm trải nghiệm sử dụng điện thoại thông minh Android như sử dụng máy tính để bàn của chính mình.
hẹn gặp bạn và đảm bảo rằng bạn cũng để lại dấu vết trong cột nhận xét đăng lại đến bạn của bạn.