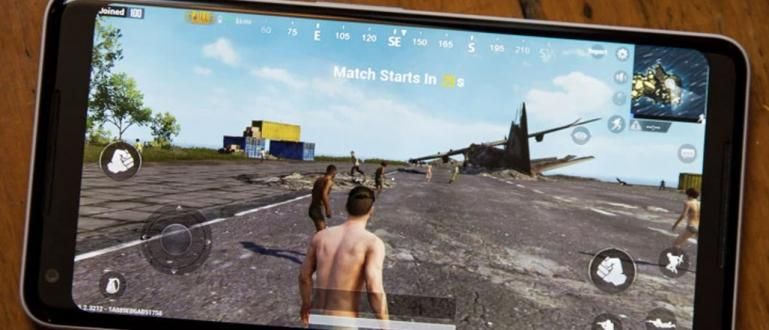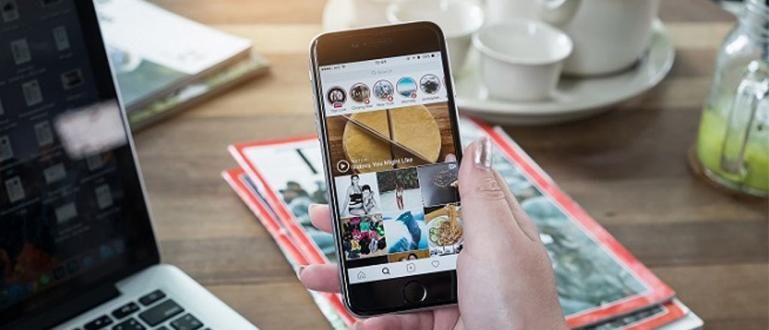Bạn muốn kiểm tra RAM trên máy tính xách tay của mình nhưng bối rối vì hộp đã hết? Thư giãn, ApkVenue có một số cách để kiểm tra RAM máy tính xách tay và máy tính đã hoàn tất và dễ dàng
Điều đầu tiên bạn nhận thấy khi chọn một máy tính xách tay là gì? Jaka chắc rằng nhiều bạn rất quan tâm đến dung lượng RAM lớn.
Khả năng chạy chương trình của máy tính xách tay và PC bị ảnh hưởng rất nhiều bởi kích thước của RAM. Dung lượng RAM càng lớn thì càng chạy được nhiều chương trình trên laptop / PC cùng lúc.
Vấn đề là, thông tin về dung lượng RAM trong máy tính xách tay không giống như thông tin về Card VGA và CPU thường được liệt kê trên nhãn dán kèm theo máy tính xách tay.
Một trong những cách phổ biến nhất là kiểm tra hộp máy tính xách tay. Chà, nếu chiếc hộp không còn ở đó, thì sao? cách kiểm tra RAM máy tính xách tay?
Tuyển tập 5 cách dễ nhất để kiểm tra RAM máy tính xách tay 2020
Không cần phải lo lắng, băng đảng. Trong bài viết này, Jaka sẽ giải thích cho bạn cách kiểm tra RAM laptop một cách dễ dàng mặc dù không có thông tin ghi trên hộp hay trên thân laptop.
Bạn cũng có thể sử dụng các mẹo này để kiểm tra RAM PC. Tò mò? nếu vậy, chỉ cần đọc đầy đủ bên dưới, băng đảng!
1. Cách Kiểm tra RAM Laptop qua DxDiag
Trước hết, ApkVenue sẽ hướng dẫn bạn cách kiểm tra RAM laptop / PC qua DxDiag. DxDiag là một công cụ chẩn đoán hữu ích để kiểm tra chức năng của DirectX cũng như khắc phục sự cố phần cứng âm thanh và video.
Dưới đây là các bước bạn phải thực hiện:
Bước 1: Nhấn nút Windows + R trên bàn phím của bạn đồng thời để hiển thị menu Chạy. Bạn cũng có thể nhấp vào biểu tượng Bắt đầu, sau đó gõ Chạy cho đến khi một đề xuất ứng dụng có tên Run xuất hiện.
Bước 2: Trong ứng dụng Chạy, hãy nhập dxdiag, sau đó chọn VÂNG hoặc nhấn nút Vào trên bàn phím.

- Bước 3: Trang mới có tên Công cụ chẩn đoán DirectX sẽ xuất hiện. Tìm trong cột Kỉ niệm để kiểm tra RAM của máy tính xách tay của bạn.

2. Cách Kiểm tra RAM Laptop qua Task Manager
Ngoài chức năng kiểm soát những ứng dụng đang chạy trên máy tính xách tay của bạn, hóa ra Quản lý công việc Bạn cũng có thể sử dụng nó như một cách để kiểm tra RAM laptop.
Bước 1: Có nhiều các phím tắt mà bạn có thể sử dụng để hiển thị trình quản lý tác vụ. Có thể xem qua menu Bắt đầu, bạn có thể nhấn Ctrl + Shift + Esc trên bàn phím hoặc với nhấp chuột phải vào thanh tác vụ sau đó chọn quản lý công việc.
Bước 2: Sau khi trình quản lý tác vụ mở ra, hãy nhấp vào tab Màn biểu diễn để kiểm tra RAM.
Bước 3: Bạn có thể xem máy tính xách tay / PC của mình có bao nhiêu RAM cũng như xem lượng RAM đang được sử dụng khi chạy các chương trình.

3. Cách Kiểm tra RAM Laptop qua Command Prompt
Dấu nhắc lệnh hoặc thường còn được gọi là CMD về cơ bản là một ứng dụng trình thông dịch dòng lệnh (CLI) được sử dụng để thực hiện các lệnh do người dùng nhập vào.
Có nhiều mã lệnh mà bạn có thể nhập vào CMD. Bạn có thể sử dụng các mã này để tắt máy tính, kiểm tra mạng và thậm chí kiểm tra RAM, bạn biết đấy.
Vậy kiểm tra RAM laptop / PC bằng CMD như thế nào? Dưới đây là các bước:
Bước 1: Để mở CMD, có một số điều bạn có thể làm. Bạn có thể nhấn Windows + R trên bàn phím, sau đó gõ CMD trên ứng dụng Chạy.
Bước 2: Trên menu CMD, nhập lệnh thông tin hệ thống sau đó nhấn Vào trên bàn phím.

- Bước 3:Cuộn xuống cho đến khi bạn tìm thấy Tổng bộ nhớ vật lý. Đó là nơi bạn có thể tìm ra dung lượng RAM trên máy tính xách tay / PC của mình.

4. Cách Kiểm tra RAM Laptop qua Control Panel
Cách tiếp theo để kiểm tra RAM của máy tính xách tay là thông qua menu bảng điều khiển. Nếu bảng điều khiển cảm thấy như Jaka không cần phải giải thích chức năng của nó là gì.
Dưới đây là các bước bạn nên thực hiện:
Bước 1: Mở menu Control Panel trên máy tính xách tay bằng cách mở Start, sau đó gõ Control Panel cho đến khi ứng dụng xuất hiện.
Bước 2: Bấm vào menu Hệ thống và Bảo mật, sau đó chọn menu Hệ thống. Bạn có thể xem thông tin cơ bản từ máy tính xách tay / PC của mình, bao gồm cả dung lượng RAM trên trang đó.

- Bước 2: Bạn cũng có thể sử dụng phím tắt bằng cách nhấn phím Windows + Tạm dừng / Ngắt trên bàn phím để mở trang Thông tin cơ bản.
5. Cách Kiểm tra RAM Laptop qua Ứng dụng
Cách kiểm tra RAM của PC / laptop, khuyến nghị cuối cùng của Jaka là sử dụng ứng dụng của bên thứ ba. Ở đây, ApkVenue khuyên bạn nên sử dụng một phần mềm có tên là Speccy.
Speccy sẽ hiển thị cho bạn tất cả thông tin chi tiết về máy tính của bạn. Bắt đầu từ bộ xử lý, VGA, RAM, nhiệt độ thiết bị, v.v.
Dưới đây là các bước bạn nên làm theo:
Bước 1: Tải về Speccy qua liên kết sau, sau đó cài đặt phần mềm như bình thường.
Bước 2: Sau khi cài đặt, hãy mở Speccy. Ứng dụng này sẽ tự động quét tất cả các thiết bị được cài đặt trên PC hoặc máy tính xách tay của bạn.

Đó là bài viết tổng hợp các cách kiểm tra RAM laptop & PC của Jaka. Hy vọng những thông tin trên là hữu ích cho bạn, băng nhóm!
Hẹn gặp lại quý khách trong một dịp khác.
Cũng đọc các bài báo về Máy tính xách tay hoặc các bài báo thú vị khác từ Prameswara Padmanaba