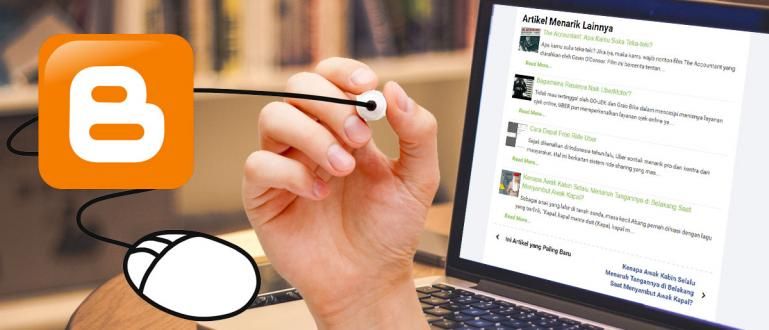Bạn muốn biết cách dễ nhất và nhanh nhất để tạo đồ họa thông tin trên máy tính xách tay và điện thoại di động? Jaka có các bước về cách tạo đồ họa thông tin dễ dàng nhất cho bạn.
Các phương tiện phổ biến thông tin ngày nay rất đa dạng, từ video, áp phích, tin nhắn văn bản, v.v.
Nhiều loại phương tiện thông tin minh họa xu hướng nắm bắt thông tin của mọi người khác nhau như thế nào.
Giữa sự phát triển của các phương tiện thông tin như hiện nay, một trong những phương tiện đang lên là infographics, và lần này Jaka sẽ hướng dẫn cách làm infographic.
Cách tạo đồ họa thông tin trên máy tính xách tay
Cách đầu tiên mà Jaka sẽ thảo luận là cách tạo đồ họa thông tin trên máy tính xách tay. Máy tính xách tay thực sự là một thiết bị có thể được sử dụng cho nhiều mục đích khác nhau kể cả thiết kế.
Mặc dù vậy, lần này Jaka sẽ không thảo luận về cách tạo infographics trên máy tính xách tay bằng phần mềm thiết kế đặc biệt mà bằng một chương trình đơn giản hơn.
Jaka sẽ chia sẻ các mẹo về cách tạo một infographic đơn giản và dễ dàng đơn giản bằng Microsoft PowerPoint và Microsoft Word.
Cách tạo đồ họa thông tin trong PPT
Chương trình máy tính xách tay đầu tiên mà chúng ta sẽ sử dụng lần này là Microsoft PowerPoint. Mặc dù mục đích chính của PowerPoint là để trình bày, bạn vẫn có thể sử dụng nó để tạo đồ họa thông tin.
Cách làm infomgraphics trong PPT mà ApkVenue sẽ chia sẻ cũng khá đơn giản phải không các bạn không cần kỹ năng đặc biệt khi làm điều này, chỉ cần thực hiện một chỉnh sửa nhỏ là đủ.
Mặc dù bạn chỉ áp dụng một chút quy trình chỉnh sửa, nhưng kết quả bạn nhận được vẫn sẽ rất thú vị và tuyệt vời. Tò mò? Dưới đây là các bước bạn cần làm theo.
- Bước 1 - Đồ họa thông tin có nhiều yếu tố đồ họa kết hợp thành một phương tiện, và vì vậy bạn không cần phải bận tâm đến việc tạo đồ họa của riêng mình, Jaka đã chuẩn bị một mẫu để bạn sử dụng. Chỉ cần tải xuống.
Tải xuống Mẫu PowerPoint cho Đồ họa thông tin tại đây!
Bước 2 - Sau khi bạn tải xuống mẫu mà ApkVenue đã chia sẻ, tất cả những gì bạn phải làm là chọn một trong những slide phù hợp nhất với chủ đề infographic mà bạn đã tạo.
Bước 3 - Sau khi xác định được slide phù hợp nhất, hãy chỉnh sửa văn bản trong slide theo chất liệu đồ họa thông tin của bạn.

- Bước 5 - Bạn cũng có thể thay đổi hình ảnh hoặc biểu tượng trên slide này theo ý muốn.

- Bước 6 - Sau khi mọi thứ cảm thấy ổn, hãy vào menu các tập tin và chọn một tùy chọn Lưu thành. Tại đây, bạn có thể lưu đồ họa thông tin được tạo thành định dạng JPG hoặc PDF.

- Bước 7 - Vì vậy, không phải tất cả các trang chiếu đều được lưu, khi hộp thoại tùy chọn lưu xuất hiện, hãy chọn Chỉ trang trình bày này để lưu duy nhất 1 slide mà bạn đã chỉnh sửa.

Từ mẫu mà ApkVenue chia sẻ ở trên, bạn có thể tạo ra nhiều loại infographic khác nhau tùy theo nhu cầu của mình mà chỉ cần chọn slide nào là phù hợp nhất.
Bạn cũng có thể thay đổi hình nền và biểu tượng trên từng slide và điều chỉnh theo sở thích để kết quả thu được tối ưu hơn.
Cách tạo đồ họa thông tin trong Word
Không chỉ PowerPoint có thể được sử dụng để tạo đồ họa thông tin, bạn cũng có thể sử dụng Microsoft Word cho mục đích này.
Cũng giống như trước đây, cách làm infographics trong Word cũng được Jaka làm cho nó càng đơn giản càng tốt để bạn có thể nhận được kết quả tối đa mà không cần phải chỉnh sửa quá nhiều.
Tò mò làm thế nào? Dưới đây là một số bước mà bạn có thể làm theo như một loạt cách tạo đồ họa thông tin trong Word một cách nhanh chóng và dễ dàng.
- Bước 1 - Tương tự như cách làm infographics trong PPT, Jaka cũng sẽ chia sẻ các mẫu mà bạn có thể tải về. Chỉ cần tải xuống thông qua liên kết bên dưới.
Tải mẫu hướng dẫn cách tạo infographics trong Word tại đây!
Bước 2 - Sau khi bạn tải xuống mẫu, hãy mở nó bằng chương trình Microsoft Word.
Bước 3 - Bạn có thể chỉnh sửa và điều chỉnh tất cả các văn bản và hình ảnh theo ý muốn. Bạn cũng có thể xóa và thêm các phân đoạn hiện có trong mẫu này.

- Bước 4 - Sau khi quá trình chỉnh sửa hoàn tất, bạn có thể in trực tiếp hoặc lưu dưới dạng PDF để truy cập dễ dàng hơn.

Bằng cách này, bạn có thể tạo đồ họa thông tin trên Ms. Word nhanh chóng và dễ dàng hơn, chỉ cần thực hiện một vài điều chỉnh.
Nếu mẫu mà ApkVenue đã chia sẻ không khớp với những gì bạn muốn, bạn có thể làm cho nó Google các mẫu khác.
Sử dụng các mẫu trong cách tạo đồ họa thông tin trong word sẽ giúp công việc của bạn dễ dàng hơn nhiều so với việc phải tạo từ đầu.
Cách tạo đồ họa thông tin trên HP
Ngoài máy tính xách tay, bạn cũng có thể tạo đồ họa thông tin trên điện thoại di động của mình bằng một ứng dụng đặc biệt.
Cách tạo đồ họa thông tin trên HP bằng ứng dụng này kết quả có thể rất thú vị, bởi vì có nhiều loại mẫu mà bạn có thể sử dụng trong ứng dụng chỉnh sửa này.
Với chức năng thú vị này, bạn không cần tốn một xu vì ứng dụng này bạn có thể sử dụng nó miễn phí lol, băng đảng. Ứng dụng mà ApkVenue có nghĩa là Canva.
Cách tạo đồ họa thông tin trên thiết bị di động thông qua ứng dụng Canva
Cách tạo infographics trong Canva thông qua ứng dụng di động khá dễ thực hiện. Bạn chỉ cần làm theo một vài bước để tạo một họa thông tin trong ứng dụng này.
Không chỉ đơn giản và dễ dàng, các chủ đề đồ họa thông tin được cung cấp trong ứng dụng này cũng rất đa dạng và kết quả có thể được lưu trực tiếp trên điện thoại di động của bạn.
Dưới đây là một số bước bạn cần thực hiện trong loạt bài về cách tạo đồ họa thông tin trên HP qua Canva.
- Bước 1 - Tải xuống và cài đặt ứng dụng Canva trên điện thoại di động của bạn, đối với những bạn chưa có ứng dụng này, bạn có thể tải trực tiếp ứng dụng này qua liên kết dưới đây!
Tải ứng dụng Canva tại đây!
 Ứng dụng Năng suất Canva TẢI XUỐNG
Ứng dụng Năng suất Canva TẢI XUỐNG - Bước 2 - Mở ứng dụng Canva và chọn menu Tất cả danh mục.

- Bước 3 - Cuộn xuống cho đến khi bạn tìm thấy một tùy chọn đồ họa thông tin và chọn. Chọn danh mục đồ họa thông tin theo chủ đề bạn muốn tạo.

- Bước 4 - Cuộn xuống cho đến khi bạn tìm thấy chủ đề đồ họa thông tin cái phù hợp nhất với nhu cầu của bạn và chọn nó.

- Bước 5 - Nhấp vào chỉnh sửa để chỉnh sửa giao diện và nội dung của đồ họa thông tin theo cách bạn muốn. Tại đây bạn có thể thỏa sức sáng tạo vì các tùy chọn chỉnh sửa trong ứng dụng này khá nhiều.

- Bước 6 - Sau khi mọi thứ đã đủ, hãy nhấp vào biểu tượng danh mục ở góc trên bên trái. Để lưu thiết kế đã được thực hiện, hãy nhấp vào biểu tượng Tải xuống ở trên cùng bên phải.

Như vậy, cách tạo infographic trên điện thoại thông qua ứng dụng Canva đã hoàn thành và kết quả đã được lưu trên điện thoại của bạn dưới dạng hình ảnh.
Bạn có thể in trực tiếp đồ họa thông tin đã được tạo hoặc chia sẻ chúng trên phương tiện truyền thông xã hội trực tiếp từ điện thoại di động của mình.
Đó là cách tạo đồ họa thông tin trên điện thoại di động và cả trên máy tính xách tay mà bạn có thể làm theo. Bằng cách này, bạn có thể tạo ngay infographic mà bạn muốn mà không cần phải nán lại.
Mặc dù Jaka đã cung cấp tất cả các mẫu, nhưng sự sáng tạo của bạn mới là điều quan trọng nhất để làm nên những infographic thu hút người đọc.
Hi vọng những thông tin mà ApkVenue chia sẻ lần này hữu ích cho tất cả các bạn, hẹn gặp lại các bạn trong những bài viết tiếp theo.
Cũng đọc các bài báo về Hack công nghệ hoặc các bài báo thú vị khác từ Restu Wibowo.