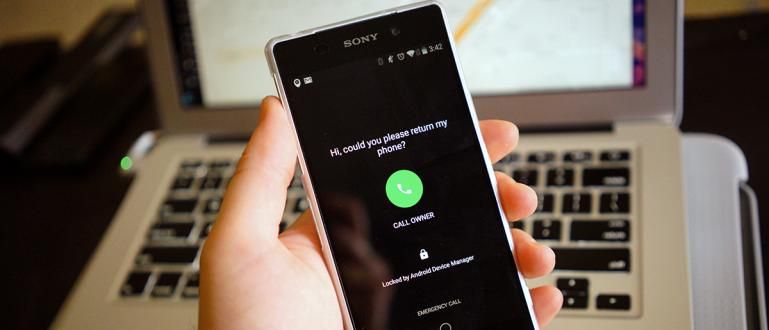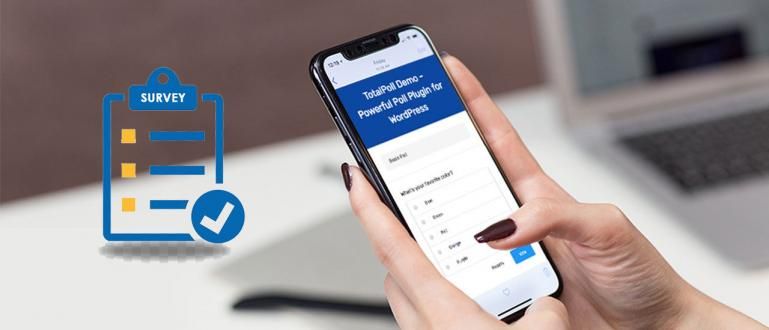Các mẹo và thủ thuật Windows 10 này có thể tăng năng suất của bạn và khiến bạn trông chuyên nghiệp. Đó là lý do tại sao Jaka thảo luận về điều này.
Windows 10 là một hệ điều hành nhanh và hiệu quả được thiết kế để tăng năng suất của người dùng. Hệ điều hành máy tính để bàn được sử dụng rộng rãi nhất này cung cấp nhiều tính năng.
Đáng tiếc là không ít người không biết hoặc không sử dụng tính năng hay ho này. Mặc dù vậy nếu bạn sử dụng và quen với nó thì nó có thể làm tăng hiệu suất làm việc của bạn và khiến bạn trông cao thủ. Đó là lý do tại sao trong bài đăng này, chúng tôi thảo luận về 7 mẹo và thủ thuật để tối đa hóa năng suất trên máy tính xách tay chạy Windows 10.
- 9 cách để vô hiệu hóa gián điệp trên Windows 10
- Bạn muốn nâng cấp Windows 10 miễn phí? Đây là thủ thuật!
- Cách khắc phục Windows 10 hết hạn mà không cần cài đặt lại
Mẹo và thủ thuật Windows 10
1. Sử dụng GodMode để kiểm soát mọi thứ
GodMode là một trong những bí mật được giữ kín tốt nhất trong Hệ điều hành Windows 10. Trên thực tế, nó là một thư mục ẩn chứa nhiều phím tắt và các tính năng nâng cao trong Windows 10.
Bằng cách này, bạn có thể quản lý hầu hết mọi thứ mà không cần phải tìm hiểu kỹ từng thứ trong phần cài đặt hoặc bảng điều khiển. Bây giờ để kích hoạt GodMode, làm thế nào:
- Đầu tiên tạo một thư mục mới trên màn hình nền, cách thực hiện nhấp chuột ngay trên Máy tính để bàn> 'Mới' > 'Thư mục'.

- Nhấp chuột đúng 'Thư mục mới', nhấp chuột 'Đổi tên'.

- Đặt tên nó bằng "
GodMode. {ED7BA470-8E54-465E-825C-99712043E01C}”(không có dấu ngoặc kép).
Nếu thành công, biểu tượng thư mục sẽ thay đổi, giống như Bảng điều khiển. Vì vậy, bạn có thể tùy chỉnh các cài đặt khác nhau trong một thư mục. Tuyệt, phải không?
2. Sử dụng Lệnh thoại
Windows 10 đi kèm với một trợ lý ảo được gọi là Cortana, giúp bạn thực hiện nhiều việc khác nhau thông qua khẩu lệnh. Vì vậy, tại sao không học cách tận dụng tối đa một tính năng này?
Bạn có thể yêu cầu Cortana trợ giúp để mở ứng dụng, phát nhạc, tạo sự kiện, thực hiện tìm kiếm trên web, hiển thị tin tức nóng hổi, cung cấp thông báo quan trọng, v.v.
Thật tiếc phải không nào, nếu tính năng này bị bỏ rơi? Cortana này có tính năng "Chế độ nghe" cho phép bạn nói chuyện với Cortana giống như bạn đang nói chuyện với ai đó và yêu cầu anh ta làm điều gì đó. Làm thế nào để thiết lập nó?
- Nhấp chuột Phím Windows và gõ 'Cortana'.

- Tiếp theo Cortana sẽ xuất hiện, nhấp vào cài đặt.
- Tiếp tục đặt micrô để đảm bảo Cortana đang lắng nghe bạn và bật tùy chọn 'Hey Cortana'.
 XEM BÀI VIẾT
XEM BÀI VIẾT 3. Sử dụng Snap để sắp xếp cửa sổ ứng dụng

Búng là một tính năng siêu việt mát mẻ nhiều hơn nữa trong Windows 10 cho phép bạn làm đa tác vụ hoặc chạy nhiều ứng dụng cùng lúc một cách dễ dàng và thú vị.
Màn hình sẽ hiển thị một số ứng dụng mà bạn có thể đặt kích thước của riêng mình. Cả cái tên nữa đa tác vụ Tất nhiên nó phải nhanh và bạn có thể sử dụng các kết hợp sau để tối đa hóa tính năng Snap.
- Win + Left: Búng sang trái nửa chừng.
- Win + Right: Búng sang nửa bên phải
- Win + Left và Win + Up: Chụp vào cạnh trên cùng bên trái.
- Win + Right và Win + Up: Chụp vào cạnh trên cùng bên phải.
- Win + Left và Win + Down: Chụp vào cạnh dưới bên trái.
- Win + Right và Win + Down: Chụp vào cạnh dưới cùng bên phải.
4. Sử dụng Chế độ xem tác vụ để đa tác vụ

Chế độ xem công việc là một trình chuyển đổi tác vụ sáng tạo được giới thiệu lần đầu tiên trong Windows 10 để nâng cao trải nghiệm nhiều loại thuế. Chế độ xem tác vụ này sẽ hiển thị hình thu nhỏ của tất cả các ứng dụng đang mở.
Điều này là hoàn hảo cho những người bạn sử dụng hai màn hình. Vì vậy, bạn có thể chuyển từ ứng dụng này sang ứng dụng khác một cách nhanh chóng.
- Nhấn Win + Tab.
- Vuốt ba ngón tay trên bàn di chuột.
5. Sử dụng Máy tính để bàn Ảo

Trong tính năng Task view, bạn cũng có thể tạo một màn hình ảo giúp bạn quản lý các ứng dụng đang chạy. Điều này rất phù hợp với những bạn mở ứng dụng nhiều.
Ví dụ: bạn có thể tạo một màn hình đầu tiên để làm việc và bạn có thể tạo một màn hình ảo khác để chơi. Phương pháp:
- Mở Task View bằng cách nhấn phím Win + Tab.
- Sau đó, nhấp vào 'New Desktop' ở góc dưới bên phải để tạo một màn hình ảo mới.
6. Sử dụng Chế độ máy tính bảng

Windows 10 đã đi kèm với chế độ máy tính bảng người thông minh. Vì vậy, bạn có thể sử dụng màn hình giống như một máy tính bảng với giao diện tàu điện ngầm. Vì vậy, sẽ là tối ưu nếu bạn có một máy tính xách tay với màn hình cảm ứng hoặc một thiết bị 2 trong 1. Phương pháp:
- Mở "Trung tâm hành động" và nhấp vào biểu tượng chế độ máy tính bảng.
- Hoặc bằng cách vuốt bốn ngón tay trên bàn di chuột.
7. Sử dụng Touchpad Gestures cho các tác vụ nhanh chóng

Bạn là người sử dụng máy tính xách tay, nhưng không thích sử dụng thêm chuột? Nếu vậy, bạn phải biết và sử dụng bàn di chuột dựa trên cử chỉ. Dưới đây là một số cử chỉ touchpad hữu ích để sử dụng hàng ngày:
- Cuộn: Vuốt theo chiều ngang hoặc chiều dọc bằng hai ngón tay.
- Phóng to / thu nhỏ: Chụm hoặc chụm bằng hai ngón tay.
- Nhấp chuột phải: Nhấn bằng hai ngón tay trên bàn di chuột.
- Hiển thị màn hình nền: Vuốt vào màn hình bằng ba ngón tay.
- Xem tất cả các cửa sổ: Vuốt qua màn hình bằng ba ngón tay.
- Chuyển đổi ứng dụng: Vuốt sang trái hoặc phải bằng ba ngón tay.
Phần kết luận
Thế nào? Chắc chắn bạn không biết tất cả mọi thứ, phải không? Nếu bạn đã biết, bạn không nhất thiết phải sử dụng nó, mặc dù nó có thể làm tăng năng suất của bạn. Vì vậy, từ bây giờ, hãy thử và làm quen với nó. Bằng cách đó, bạn sẽ trông chuyên nghiệp khi sử dụng PC / máy tính xách tay của mình.
Hy vọng rằng những mẹo và thủ thuật Windows 10 này chắc chắn có thể tăng năng suất và hữu ích cho bạn. Đừng quên ý kiến của bạn.
Cũng đọc các bài báo về các cửa sổ hoặc viết từ Lukman Azis khác.