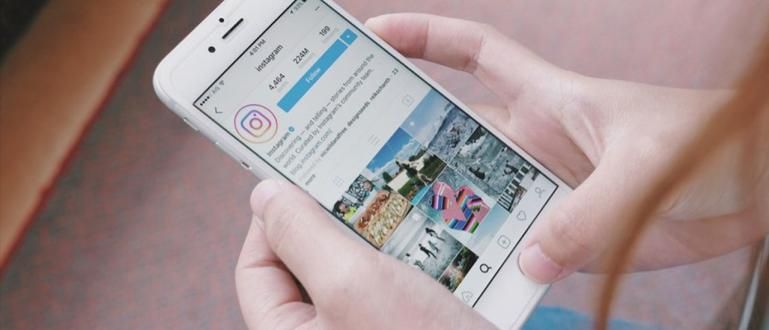Bạn không biết làm thế nào để tạo nhãn mời cho những khoảnh khắc đặc biệt? Đây là một cách dễ dàng để tạo nhãn lời mời tự động trong Word và Excel.
Bạn dự định tổ chức đám cưới trong thời gian sắp tới? Nếu vậy, có rất nhiều thứ để bạn chuẩn bị, băng đảng!
Bắt đầu bằng cách gọi người tổ chức đám cưới, chọn địa điểm tốt nhất cho tiệc chiêu đãi, tạo lời mời và danh sách gia đình và bạn bè được mời.
Tất nhiên, để lời mời đạt được thành công, bạn cần tạo một nhãn lời mời. Chà, thế còn nó? cách tạo nhãn lời mời? Nó có phức tạp không? Bình tĩnh băng đảng, nó thực sự dễ dàng! Hãy xem bài đánh giá của Jaka dưới đây!
Cách dễ nhất để tạo nhãn lời mời tự động trong Word và Excel
Hôn nhân đang ở trong tầm mắt. Ngoài ra bạn cần học cách làm lời mời kỹ thuật số đẹp và thẩm mỹ, bạn cũng cần học cách làm thẻ mời phù hợp và đối xứng.
Jaka sẽ cho bạn biết cách tạo nhãn mời có hoa văn hoặc đơn giản. Không cần quảng cáo thêm, đây là một hướng dẫn!
Cách tạo Nhãn lời mời trong Microsoft Word & Excel
Ngoài việc sử dụng các ứng dụng thiết kế đồ họa tốt nhất, bạn cũng có thể tạo nhãn mời bằng Microsoft Word & Excel.
Tại sao bạn nên sử dụng cả hai? Bởi vì bằng cách sử dụng hai phần mềm này, bạn có thể có được kết quả đẹp và tối ưu hơn, băng nhóm.
Trên thực tế, bạn chỉ có thể sử dụng Microsoft Word bằng cách điều chỉnh các tính năng Bàn. Tuy nhiên, nó chỉ ra rằng phương pháp này sẽ làm cho không gọn gàng và không đối xứng.
Vì vậy, Jaka sẽ cung cấp hướng dẫn tạo nhãn thư mời bằng Microsoft Word & Excel. Phương pháp này sẽ giống nhau nếu bạn thực hiện trên Windows 2007, 2010 hoặc thậm chí 2013!
Khoảng như thế nào? Jaka sẽ dạy chi tiết. Nghe cũng có!
Bước 1 - Tạo danh sách lời mời
Điều đầu tiên bạn cần là Microsoft Excel. MS Excel sẽ giúp bạn nhập danh sách lời mời mà bạn muốn đặt trên giấy nhãn.
Bạn chưa có MS Excel? Bạn có thể tải về thông qua liên kết mà ApkVenue đã cung cấp dưới đây!
 Microsoft Corporation Office & Business Tools Apps TẢI XUỐNG
Microsoft Corporation Office & Business Tools Apps TẢI XUỐNG Điều tiếp theo bạn có thể làm là nhập tất cả tên của những người được mời cùng với địa chỉ của họ.
Tạo một bảng hai cột chứa Tên và Địa chỉ nhà. Bạn có thể xem một ví dụ như bên dưới.

- Nếu vậy, xin vui lòngCứu đầu tiên.
Bước 2 - Đặt kích thước giấy nhãn
Sau đó, bước tiếp theo là đặt kích thước giấy nhãn trên Phần mềm soạn thảo văn bản. Bạn sẽ tạo toàn bộ nhãn tại đây.
Bạn chưa có Microsoft Word? Vui lòng tải về liên kết bên dưới!
 Microsoft Corporation Office & Business Tools Apps TẢI XUỐNG
Microsoft Corporation Office & Business Tools Apps TẢI XUỐNG Nếu vậy, hãy mở MS Word, sau đó nhấp vào Thư> Bắt đầu Hợp nhất Thư> Nhãn trong hàng Menu ở trên.

Sau đó, chọn menu Nhãn mới để đặt khổ giấy nhãn.
Bạn có thể sử dụng thước kẻ để đo thủ công chiều dài và chiều rộng của nhãn lời mời mà bạn muốn sử dụng.
Thông thường, người ta sử dụng nhãn thư mời có mã số 103. Sau đây là chi tiết!
- Chiều dài giấy = 20,4 cm
- Chiều cao giấy = 16,5 cm
- Chiều dài của mỗi nhãn = 6,4 cm
- Chiều cao của mỗi nhãn = 3,2 cm
- Số lượng nhãn phụ = 3 nhãn
- Số lượng nhãn giảm xuống = 4 nhãn
- Lề bên trái và bên phải = 0,2 cm
- Lợi nhuận trên cùng = 0,9 cm
Nếu bạn nhận được các số, bạn cần nhập các số vào Chi tiết nhãn.

Sau này về số bạn sẽ nhập sẽ như thế này. Bạn có thể sao chép nó cho định dạng trong bảng của mình.

Bước 3 - Thêm danh sách lời mời vào nhãn
Chà, sau này khi bạn nhấn VÂNG Sau khi thiết lập chiều rộng của giấy nhãn, một màn hình với các đường viền vô hình sẽ xuất hiện.
Để hiển thị các đường phân chia, bạn cần nhấn vào biểu tượng cài đặt cress ở góc trên bên trái, sau đó chọn Viền và bóng.

Sau đó, nhấp vào tab Thư từ và chọn Người nhận> Sử dụng danh sách hiện có. Chọn tệp từ MS Excel mà bạn đã tạo trước đó.

Vẫn trong cùng một tab, hãy chọn Chèn trường hợp nhất cái nào sẽ mang lại TÊN và ĐỊA CHỈ.

À, ở đây Jaka sẽ định dạng TÊN, sau đó là chữ DI, và ở dưới cùng là ĐỊA CHỈ. Bạn có thể bắt chước định dạng mà Jaka đã thực hiện tại đây.
Sau đó, bạn có thể sao chép dán định dạng mà không bỏ qua định dạng <>. Để gọn gàng hơn, bạn có thể sắp xếp sao cho chữ viết được căn giữa.
Để xem kết quả cuối cùng, bạn có thể chọn menu Xem trước kết quả. Kết quả sẽ như hình bên dưới.

Sau đó, sau khi tạo xong nhãn mời, bạn có thể in nhãn. Không hiểu bằng cách nào? Kiểm tra bài viết mà Jaka đã viết ở đây!
Đó là cách tạo nhãn lời mời tự động, cho cả lời mời đám cưới hoặc các sự kiện đặc biệt khác. Rất dễ dàng, phải không?
Cũng đọc các bài báo về Lời mời hoặc các bài báo thú vị khác từ Diptya.