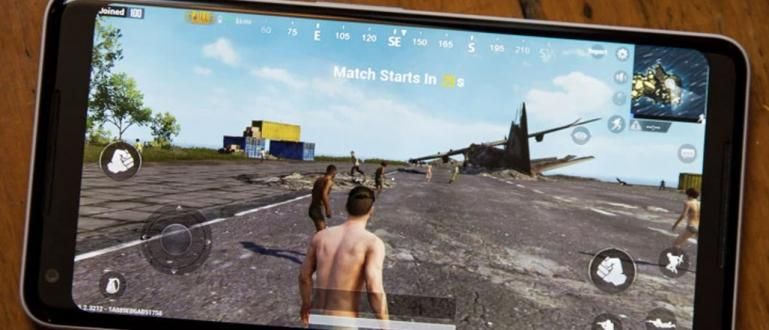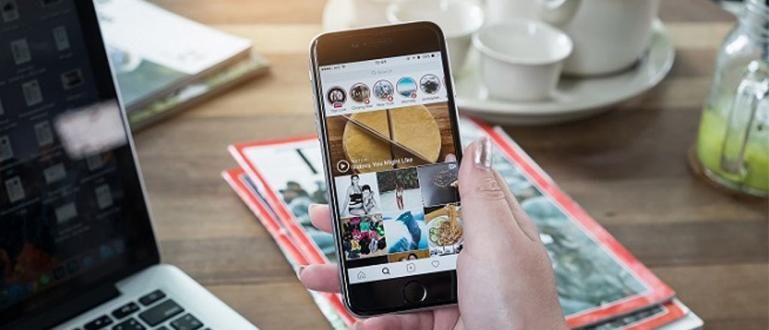Bạn đang vui vẻ duyệt internet, đột nhiên bạn nhận được thông báo "trang web này không vào được"? Hãy xem cách khắc phục nó tại đây, hoàn chỉnh với hướng dẫn minh họa.
Bạn đã bao giờ gặp lỗi khiến bạn không thể mở một trang web trên internet chưa?
Thông thường, khi gặp lỗi này, bạn sẽ thấy một thông báo như "Trang web này không thể truy cập được" rất khó chịu khi mở một trang web.
Nếu điều này xảy ra, làm thế nào để giải quyết nó?
Chà, Jaka có giải pháp cho những bạn gặp lỗi website như thế này. Có 5 cách bạn có thể thử, cùng tham khảo thêm nhé!
5 Cách để Khắc phục Lỗi Trang web hoặc "Không thể truy cập trang web này"
DNS hoặc Hệ thống tên miền là một cơ sở dữ liệu lưu trữ tất cả các tên miền và số IP.
DNS sẽ xác định và khớp tên bạn đang tìm với địa chỉ IP và kết nối nó với trang web bạn muốn truy cập.
Trong trường hợp này, DNS không tìm thấy và xác định được, có thể do mất kết nối với internet hoặc do cấu hình mạng không chính xác.
Điều này có thể được giải quyết dễ dàng, các bạn có thể thử 5 cách mà Jaka liệt kê dưới đây:
1. Khởi động lại máy khách DNS
Cách đầu tiên là khởi động lại DNS Client, khá dễ dàng bằng cách làm theo các bước sau:
- Nhấn phím Windows + R và gõ services.msc. Llau bấm OK.

- Cuộn xuống cho đến khi bạn tìm thấy Máy khách DNS trong cột, nhấp chuột phải rồi chọn Khởi động lại.

- DNS Client sẽ thực hiện việc đặt lại, điều này có thể giải quyết vấn đề "Không thể truy cập trang web này" trong Google Chrome. Nếu sự cố vẫn còn, bạn có thể thực hiện phương pháp tiếp theo.
2. Thay đổi địa chỉ DNS
Tiếp theo là thay đổi địa chỉ DNS trên PC của bạn, thực hiện như sau:
- Nhấp chuột phải vào ký hiệu mạng trong cột khay ở góc dưới bên phải màn hình, sau đó chọn Mở Cài đặt Mạng & Internet.

- Chọn Ethernet và nhấp vào Trung tâm kết nối và chia sẻ

- Nhấp vào Kết nối internet của bạn, sau đó chọn Tính chất.

- Tìm kiếm Giao thức Internet Phiên bản 4 (TCP / IP) sau đó nhấp vào Tính chất

- Chọn dấu bên cạnh "Sử dụng các địa chỉ máy chủ DNS sau", sau đó nhập các số sau: 8.8.8.8 (Máy chủ DNS ưa thích) và 8.8.4.4 (Máy chủ DNS thay thế). Sau đó kiểm tra Xác thực cài đặt khi thoát.

- Bấm OK và cố gắng nhập trang web bạn muốn truy cập.
3. Đặt lại IP qua CMD
Một cách này là cập nhật IP, đây là cách thực hiện:
- Tìm kiếm Command Prompt hoặc CMD trong trường tìm kiếm trên Windows của bạn, sau đó nhập ứng dụng.

- Nhập lệnh này bên trong CMD, bấm Enter sau khi viết mỗi lệnh:
- ipconfig / phát hành
- ipconfig / all
- ipconfig / flushdns
- ipconfig / gia hạn
- netsh int ip set dns
- thiết lập lại netsh winock

- Khởi động lại và cố gắng đăng nhập lại vào trang web bạn muốn truy cập.
4. Đặt lại Cài đặt Google Chrome
Cách tiếp theo là đặt lại cài đặt internet trong Google Chrome, đây là cách đầy đủ:
- mở ra Google Chrome của bạn và viết "chrome: // flags /" trong trường tìm kiếm. sau đó bấm Enter.

- Nhấp vào Đặt lại về Mặc định như hình bên dưới. Sau đó, đóng và mở lại trình duyệt của bạn. Cố gắng đăng nhập lại trang web, tôi gặp lỗi "Không thể truy cập trang web này".
5. Cập nhật / cài đặt lại Trình điều khiển mạng trên PC của bạn
Vấn đề Không thể truy cập trang web này có thể do có sự cố với trình điều khiển mạng của bạn, vì vậy bạn có thể thử cài đặt lại trình điều khiển về mặc định.
- Nhấn nút Windows + R, sau đó gõ devmgmt.msc và chọn VÂNG.

- lựa chọn Bộ điều hợp mạng, chọn trình điều khiển mạng được PC của bạn sử dụng. sau đó nhấp vào Cập nhật trình điều khiển.

- lựa chọn Duyệt máy tính của tôi để tìm phần mềm trình điều khiển, sau đó chọn Để tôi chọn từ danh sách .... Nhấp chuột Kế tiếp.

- Chọn một trình điều khiển có sẵn trong cột, sau đó Bấm tiếp. Sau đó, trình điều khiển mới sẽ được cài đặt.

- Mở lại trang web đang gặp sự cố Không thể truy cập trang web này.
Đó là 5 cách để giải quyết trang web bị lỗi "This site not to contact" trên Google Chrome. Bây giờ bạn không phải bối rối nữa nếu bạn gặp lỗi trang web.
Phương pháp nào hiệu quả để giải quyết lỗi cho bạn? Hãy ghi ý kiến của bạn vào cột bình luận, hẹn gặp lại trong bài viết tiếp theo!
Cũng đọc các bài báo về Internet hoặc các bài báo thú vị khác từ Daniel Cahyadi.