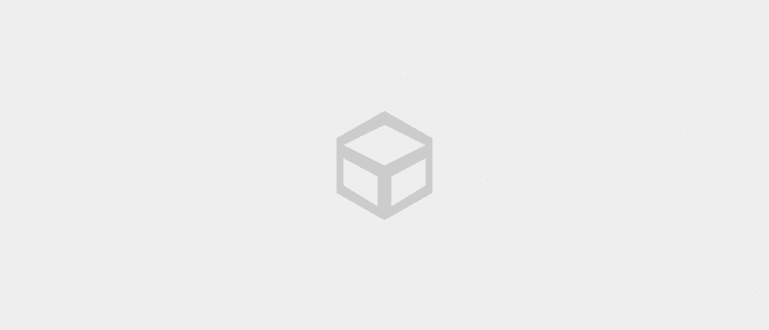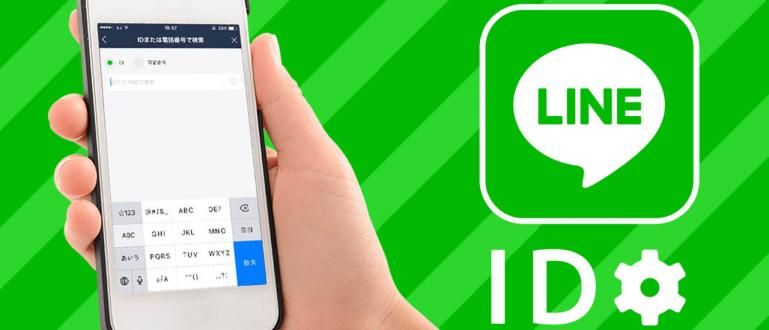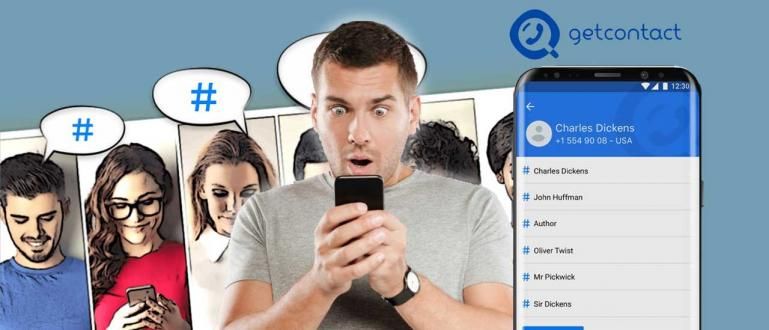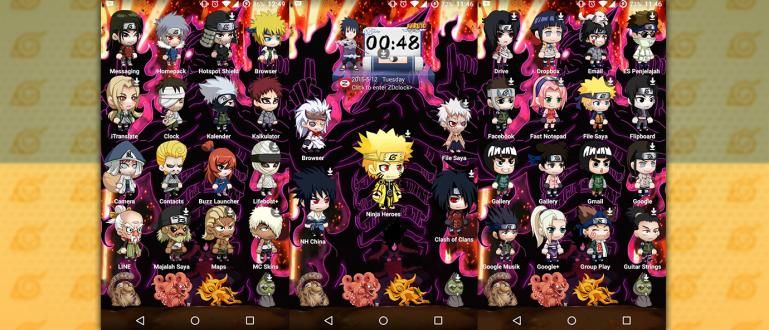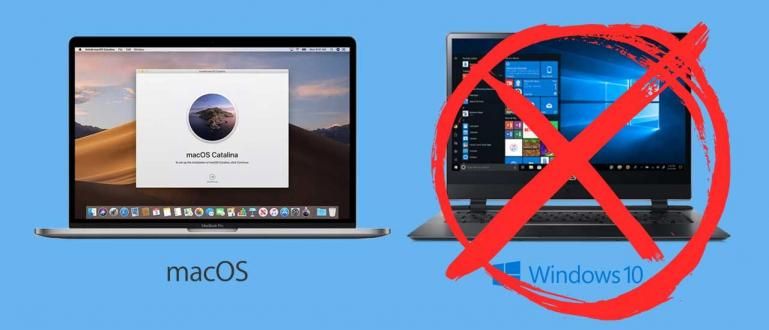Cách cài đặt Windows 10 bằng ổ đĩa flash cùng với hướng dẫn bằng hình ảnh. Có thể được sử dụng trên ASUS, Lenovo, Dell và các máy tính xách tay khác.
Cách cài đặt Windows 10 có thể được thực hiện bằng một số phương pháp khá dễ dàng. Một trong số đó là sử dụng đèn flash.
Là một trong những sản phẩm Microsoft thành công nhất, Jaka chắc rằng nhiều bạn đang sử dụng Windows 10 như một máy tính xách tay hoặc hệ điều hành PC.
Thật không may, mặc dù Windows 10 đã trở thành sản phẩm của một triệu người, vẫn còn nhiều người vẫn chưa hiểu rõ về cách cài đặt Windows 10 trên máy tính xách tay hay máy tính cá nhân.
Để giúp các bạn, sau đây ApkVenue sẽ thảo luận về các bài hướng dẫn phương pháp Tải về Windows 10 với USB mà bạn có thể dễ dàng làm theo!
Cách dễ nhất để cài đặt Windows 10 với đĩa Flash
Cần lưu ý, phương pháp mà ApkVenue sẽ thảo luận ở đây cũng có thể áp dụng cho những bạn đang bối rối với Phương pháp Tải về đặt lại Windows 10 quá khứ USBcười lớn!
Đối với những bạn Indonesia cảm thấy mình bị nói lắp về công nghệ, đừng lo lắng vì sau đây Jaka sẽ giải thích cách cài đặt Windows 10 kèm theo hình ảnh hoàn chỉnh.
Từ cài đặt BIOS, khởi động bằng cách sử dụng USB, quá trình cài đặt Windows 10 cho đến khi bạn sử dụng được thì ApkVenue sẽ thảo luận tại đây.
Chà, không cần biết thêm, hãy cùng xem thêm về cách cài đặt lại Windows 10 bằng ổ đĩa flash bên dưới!
Cài đặt lại Windows 10 với Rufus

Điều đầu tiên bạn phải làm là tạo ổ đĩa flash có thể khởi động. Thế nó là gì ổ đĩa flash có thể khởi động thực sự, băng đảng?
Vì thế, ổ đĩa flash có thể khởi động có thể hiểu là một phương tiện lưu trữ chứa các phương tiện hoặc dịch vụ tồn tại trên mỗi hệ điều hành.
Để làm cho ổ đĩa flash có thể khởi động, bạn có thể thực hiện một số bước. Ở đây, ApkVenue sẽ sử dụng help_software_ có tên Rufus.
Về các bước chuẩn bị, bạn có thể làm theo hướng dẫn trước cách cài đặt lại Windows 10 gốc bằng Rufus mà ApkVenue đã review đầy đủ dưới đây!
- Đảm bảo bạn có định dạng tệp Windows 10 thô .iso mà bạn có thể tải xuống thông qua liên kết bên dưới.
 Ứng dụng Tiện ích Tập đoàn Microsoft TẢI XUỐNG
Ứng dụng Tiện ích Tập đoàn Microsoft TẢI XUỐNG Tập tin .iso Đây cũng có thể được sử dụng như một cách để cài đặt lại Windows 10 bằng đĩa DVD miễn là bạn có thể đốt cháy tập tin vào đĩa DVD.
Tải xuống phần mềmRufus mà Jaka cũng đã đưa ra bên dưới.
 Công cụ dành cho nhà phát triển ứng dụng Akeo TẢI XUỐNG
Công cụ dành cho nhà phát triển ứng dụng Akeo TẢI XUỐNG Khi Windows 10 raw và Rufus đã được tải xuống, hãy đặt nó vào thư mục bạn sẽ dễ dàng tiếp cận và tìm thấy.
mở ra phần mềm Rufus lần đầu tiên cho đến khi cửa sổ mở ra như hình dưới đây.

Sau đó, bạn nhấp vào nút LỰA CHỌN và chọn tệp thô Windows 10 ở định dạng .iso sớm hơn.
Nhấp chuột Mở ra để chọn Windows 10 thô và sau đó sẽ được xử lý bởi phần mềm Rufus.

- Chọn cài đặt như sau, Tùy chọn hình ảnh: Cài đặt Windows tiêu chuẩn, Lược đồ phân vùng: GPT, và Hệ thống đích: UEFI (không phải CSM).

- Thực hiện các cài đặt Tùy chọn Định dạng sau, Nhãn khối lượng: không cần thay thế, Hệ thống tệp: FAT32, Kích thước cụm: Mặc địnhvà các cài đặt khác theo bản vẽ.

Nếu tất cả các cài đặt đều chính xác, điều cuối cùng bạn chỉ cần làm là nhấp vào nút BẮT ĐẦU.
Đảm bảo rằng bạn đã sao lưu dữ liệu của mình vì Rufus sẽ đưa ra cảnh báo để bạn định dạng nó USB đã sử dụng. Nếu bạn chắc chắn, hãy nhấp vào VÂNG.

- Quá trình làm nên ổ đĩa flash có thể khởi động Windows 10 đang chạy. Tại đây, bạn chỉ cần đợi quá trình kết thúc chỉ mất vài phút.

Cuối cùng, khi hoàn tất và sẵn sàng sử dụng, chỉ báo dưới cùng sẽ chuyển sang màu xanh lục và nói SẴN SÀNG.
Bạn chỉ cần nhấp vào nút GẦN để đóng cửa sổ Rufus và phóng đèn flash bạn từ PC hoặc máy tính xách tay.

 XEM BÀI VIẾT
XEM BÀI VIẾT Cách cài đặt Windows 10 mà không cần ứng dụng
Ngoài việc sử dụng Rufus, bạn cũng có thể cài đặt Windows 10 mà không cần ứng dụng trong việc tạo phần mềm đĩa flash khởi động được mà bạn sẽ sử dụng sau này.
Sau đó, làm thế nào để cài đặt lại Windows 10 với flash mà không cần Rufus? Chỉ cần xem qua các bước hoàn chỉnh bên dưới!
Đầu tiên, kết nối ổ đĩa flash với máy tính xách tay hoặc PC của bạn.
Mở Command Prompt bằng cách nhấn Phím Windows + R trên bàn phím. Khi nó mở ra, hãy nhập diskpart và bấm vào Vào.
 Nguồn ảnh: TricksLadder
Nguồn ảnh: TricksLadder - Một cửa sổ CMD diskpart sẽ mở ra, gõ danh sách đĩa sau đó nhấn nút Vào. Sau đó, bạn sẽ thấy những đĩa nào có sẵn.
 Nguồn ảnh: TricksLadder
Nguồn ảnh: TricksLadder Xem có bao nhiêu đĩa ổ flash USB của bạn. Bạn có thể tìm hiểu dễ dàng thông qua kích thước của đèn flash.
Sau đó, gõ select, sau đó là số đĩa của bạn. Ví dụ, chọn đĩa 1. nhấn Vào.
 Nguồn ảnh: TricksLadder
Nguồn ảnh: TricksLadder Giai đoạn tiếp theo, bạn sẽ định dạng flash được sử dụng. Đảm bảo rằng bạn đã sao lưu dữ liệu của mình.
Kiểu dọn dẹp sau đó nhấn Vào để xóa các phân vùng, hệ thống tệp và dữ liệu vẫn còn được lưu trữ trên Flashdisk.
 Nguồn ảnh: TricksLadder
Nguồn ảnh: TricksLadder - Sau đó, gõ tạo phân vùng chính. Nhấn nút Vào.
 Nguồn ảnh: TricksLadder
Nguồn ảnh: TricksLadder - Chọn phân vùng để sử dụng. Làm thế nào, loại chọn phân vùng 1, sau đó nhấn Vào.
 Nguồn ảnh: TricksLadder
Nguồn ảnh: TricksLadder - Kích hoạt phân vùng bằng cách gõ tích cực, sau đó nhấn Vào. Đảm bảo rằng phân vùng đã được đặt thành công là tích cực.
 Nguồn ảnh: TricksLadder
Nguồn ảnh: TricksLadder - Định dạng phân vùng bằng cách gõ định dạng fs = ntfs nhanh chóng. Bạn cũng có thể thay thế nhãn bằng tên mong muốn bằng cách nhập định dạng fs = fat32 label = (tên nhãn). nhấn Vào.
 Nguồn ảnh: TricksLadder
Nguồn ảnh: TricksLadder - Sau khi thành công, ổ đĩa flash của bạn đã trở thành một phân vùng sơ cấp hoạt động và khởi động được. Đóng cửa sổ diskpart bằng cách gõ lối ra và bấm vào Vào.
 Nguồn ảnh: TricksLadder
Nguồn ảnh: TricksLadder - Bây giờ, bạn đang sống gắn kết các tập tin .iso Windows và sao chép tất cả nội dung vào flash.
Cách đặt BIOS để khởi động bằng Flashdisk
Bước tiếp theo trong cách Tải về Windows 10 với USB là với thay đổi cài đặt BIOS để nó có thể khởi động xuyên qua USB, băng nhóm.
Nếu PC hoặc máy tính xách tay của bạn chưa có bất kỳ hệ điều hành nào, bạn có thể bỏ qua bước này và chuyển sang quá trình cài đặt Windows.
Ở đây Jaka sử dụng máy tính xách tay ASUS X441N làm ví dụ, nhưng nó vẫn có thể được sử dụng như một cách Tải về Windows 10 trên máy tính xách tay HP và các loại khác, băng đảng!
Ngoài ra, bạn cũng có thể cài đặt lại Windows 10 bằng flash trên các máy tính xách tay ASUS khác Jaka đã viết ở đây.
Sau khi bạn hoàn thành ổ đĩa flash có thể khởi động, cắm vào PC hoặc máy tính xách tay mà bạn muốn Tải về đặt lại bằng Windows 10.
Sau đó bạn khởi động lại PC hoặc máy tính xách tay bạn sử dụng, băng đảng.
Khi làm khởi động lại, ở đây bạn chỉ cần đăng nhập vào cài đặt BIOS bằng cách nhấn phím DEL (Xóa).
Đối với một số loại máy tính xách tay hoặc bo mạch chủ những người khác, bạn có thể nhấn nút DEL, F1, F2, F10, hoặc Fn + F2.

- Trên cài đặt BIOS, bạn chỉ cần đi đến các tùy chọn Khởi động thay thế khởi động bằng cách sử dụng USB chứa các tệp thô Windows 10 trước đó.

Sau đó trên Boot bạn chỉ cần chọn Tùy chọn khởi động # 1 Trở thành USB mà bạn đang sử dụng.
Thường thì tùy chọn này sẽ được đặt tên là Thiết bị lưu trữ USB / Đĩa có thể tháo rời hoặc theo tên thương hiệu USB mà bạn sử dụng, băng đảng.
Nếu PC / Máy tính xách tay của bạn sử dụng SSD, sau đó chọn Tùy chọn khởi động # 2 để trở thành tên của SSD, trước tiên bạn phải tìm ra tên của SSD trên PC / Laptop của bạn
Nếu bạn không sử dụng SSD, bạn không cần thay đổi Tùy chọn khởi động # 2
Đừng quênVô hiệu Lựa chọn Khởi động nhanh

Cuối cùng, bạn chỉ cần đi đến các tùy chọn Cứu thoát, sau đó chọn menu Lưu thay đổi và thoát.
Nếu được yêu cầu xác nhận, tất cả những gì bạn phải làm là chọn đúng. Sau đó, các thay đổi sẽ được lưu, PC / máy tính xách tay sẽ bắt đầu khởi động lạivà bạn có thể trực tiếp Tải về Windows 10.

Cài đặt lại Windows 10 với Flashdisk
Sau khi hoàn thành thiết lập BIOS, bước cuối cùng trong phương pháp Tải về Windows 10 đã thông qua USB là dành cho quá trình cài đặt Windows 10, gang!
Quá trình này sẽ xóa tất cả dữ liệu trên PC hoặc máy tính xách tay và dành cho những người đang tìm cách Tải về reset Windows 10 mà không xóa dữ liệu, bạn có thể tham khảo cách reset Windows 10.
Vâng, hãy xem các bước sau để bạn mới bắt đầu có thểTải về Windows 10 đúng và chính xác.
1. Chờ đợi Khởi động từ Flashdisk
- Nếu bạn thành công trong việc làm khởi động Windows 10 với USB, thường thì logo Windows màu xanh lam có hình tròn sẽ xuất hiện Đang tải như sau.

2. Sắp xếp Giả mạo Ngôn ngữ
- Đặt ngôn ngữ trong khi cài đặt, thời gian và đơn vị tiền tệ, và đầu vào bàn phím đã sử dụng.
- Bạn có thể dùng thiết lập mặc định và sau đó bấm vào nút Kế tiếp.

3. Bắt đầu Cài đặt Windows 10
- Nếu bạn chắc chắn, chỉ cần nhấp vào nút Cài đặt ngay.

4. Bỏ qua kích hoạt Windows 10
- Trên cửa sổ Kích hoạt Windows bạn có thể thực hiện bước kích hoạt trước.
- Tại đây bạn có thể bỏ qua bằng cách nhấp vào tùy chọn Bỏ qua ngay bây giờ hoặc Tôi không có khóa sản phẩm.

5. Chọn Windows 10 Nhập-Cài đặt
- Chọn loại Windows 10 bạn muốn cài đặtTải về, như Windows 10 Pro, Trang chủ Windows 10, và những người khác. Bấm vào nút Kế tiếp.

6. Đọc và Đồng ý Hợp đồng
- Đọc trước Điều khoản cấp phép phần mềm của Microsoft cái nào có sẵn. Nếu nó rõ ràng, hãy kích hoạt đánh dấu vào tôi đồng ý với những điều khoản này.
- Tiếp theo bấm vào nút Kế tiếp.

7. Chọn phương pháp Cài đặt Windows 10
- Sau đó, bạn sẽ được yêu cầu chọn phương pháp cài đặt Windows 10 mong muốn.
- ApkVenue đề xuất sử dụng tùy chọn Tùy chỉnh: Chỉ cài đặt Windows (nâng cao), đặc biệt là đối với những bạn có máy tính xách tay rất chậm.

8. Sắp xếp Lái xe
- Bước này khá phức tạp, nếu bạn muốn vệ sinh laptop và ổ cứng, sau đó chọn tất cả lái xe trước và chọn Xóa bỏ để loại bỏ.
- Nếu bạn muốn xóa lái xe C: only, chọn Ổ đĩa 0 phân vùng 2 sau đó chọn Sự sắp xếp. Bạn có thể trực tiếp Tải về trên lái xe nó chỉ với một nút bấm Kế tiếp.
- Nhưng nếu bạn muốn chia thành nhiều lái xe, chỉ cần chọn Ổ đĩa 0 không gian chưa được phân bổ. Sau đó nhấp vào Mới và nhập kích thước mong muốn (tính bằng MB).
- Bạn có thể bỏ qua bước này và có thể đặt nó sau với cài đặt Quản lý đĩa.
- Dành cho những ai có sự kết hợp giữa HDD và SSD và đang tìm cách Tải về Windows 10 trên SSD, hãy đảm bảo bạn chọn lái xe đúng trong quá trình cài đặt.


9. Chờ quá trình cài đặt
- Sau khi nhấp vào nút Tiếp theo, quá trình cài đặt Windows 10 sẽ tự động chạy tự động. Ở đây bạn chỉ cần đợi quá trình.

10. Sử dụng Cài đặt nhanh Windows 10
- Cài đặt Windows sẽ làm cho PC hoặc máy tính xách tay của bạn khởi động lại và ở bước này, bạn có thể rút phích cắm ngay lập tức USB nhanh chóng.
- Windows sẽ khởi động đặt lại và vào cài đặt ban đầu như hình dưới đây. lựa chọn Sử dụng các thiết lập nhanh.

11. Lựa chọn Quyền sở hữu PC / Máy tính xách tay
- lựa chọn tôi sở hữu nó nếu đó là PC hoặc máy tính xách tay mà bạn sử dụng cá nhân và nhấp vào Kế tiếp cho bước tiếp theo.

12. Bỏ qua Đăng nhập Tài khoản Microsoft
- Bạn có thể bỏ qua các bước đăng nhập vào tài khoản Microsoft của mình bằng cách nhấp vào Tùy chọn Bỏ qua bước này.

13. Tạo Tên và Mật khẩu PC / Máy tính xách tay
- Nhập tên người dùng của PC hoặc máy tính xách tay vào trường được cung cấp.
- Bạn có thể thêm mật khẩu mở khóa quá, lol. Nếu nó hoàn tất, hãy nhấp vào Kế tiếp.

14. Thiết lập Trợ lý Cortana
- Windows 10 đi kèm với một trợ lý ảo có tên Cortana ala Trợ lý Google. Bạn có thể bỏ qua cài đặt Cortana bằng một cú nhấp chuộtkhông phải bây giờ.

15. Chờ xử lý Cài đặt Windows 10
- Windows sẽ thực hiện cài đặt tài khoản và hơn thế nữa. Chờ một chút cho đến khi nó vào màn hình máy tính để bàn chủ chốt.

16. Xong
- Bạn đã làm cho nó Tải về Windows 10 trên PC hoặc máy tính xách tay của bạn.
- Đây là cách nó trông từ máy tính để bàn trên Windows 10, thật tuyệt và đơn giản, phải không? Tiếp theo bạn ở lại cài đặt phần mềm phải có trên một PC hoặc máy tính xách tay mới, tại đây!

Điểm mạnh và điểm yếu Cài đặt Windows với Flashdisk
Làm thế nào, PC hoặc máy tính xách tay của bạn cảm thấy như mới sau khi Tải về Đặt lại Windows 10, phải không?
Sau khi hoàn thành hướng dẫn Tải về Windows 10 từ USB Jaka cũng đã tìm ra một số ưu và nhược điểm thông qua phương pháp này so với những phương pháp khác, bạn biết đấy.
Có gì không? Đây là một số trong số họ, băng đảng.
Thặng dư Cài đặt Windows 10 từ Flashdisk
- Giảm thiểu sự cố về thời gian cài đặt, bởi vì USB đánh vần để có độ bền tốt hơn CD / DVD.
- Phần lớn PC hoặc máy tính xách tay ngày nay không được trang bị ổ đĩa quang, chủ yếu chỉ cung cấp Hải cảng Chỉ USB.
Sự thiếu hụt Cài đặt Windows 10 từ Flashdisk
- Dễ bị nhiễm vi rút và phần mềm độc hại bắt nguồn từ USB đã sử dụng trước đây.
- Yêu cầu nhiều quy trình hơn, chẳng hạn như tải xuống tệp thô Windows, tạo ổ đĩa flash có thể khởi độngvà đến bước cài đặt.
- Một mã kích hoạt bổ sung được yêu cầu phải được mua riêng, không giống như CD / DVD đã được bao gồm trong gói bán hàng.
Phần thưởng: Cách kích hoạt Windows 10 với Khóa sản phẩm, Hãy để nó vĩnh viễn!
Ngoài ra, bạn cũng có thể mua giấy phép khóa sản phẩm Windows 10 để kích hoạt hệ điều hành trên thiết bị máy tính mà bạn đang sử dụng.
Để loại bỏ thông báo Kích hoạt Windows trên màn hình, bạn có thể làm theo hướng dẫn tại đây: Cách dễ dàng để kích hoạt Windows 10 mới nhất, 100% có thể!
 XEM BÀI VIẾT
XEM BÀI VIẾT Video: Đây là 5 Nguy hiểm rình rập nếu bạn sử dụng windows lậu
Chà, đó là một bài đánh giá về phương pháp Tải về Windows 10 với ổ đĩa cùng với hình ảnh, từ chuẩn bị đến sẵn sàng để sử dụng cho các mục đích khác nhau.
Nếu bạn vẫn còn bối rối với các bước trên, đừng ngần ngại và hãy hỏi trong phần bình luận bên dưới, OK? Chúc các bạn thành công và may mắn!
Cũng đọc các bài báo về các cửa sổ hoặc các bài báo thú vị khác từ Bon.