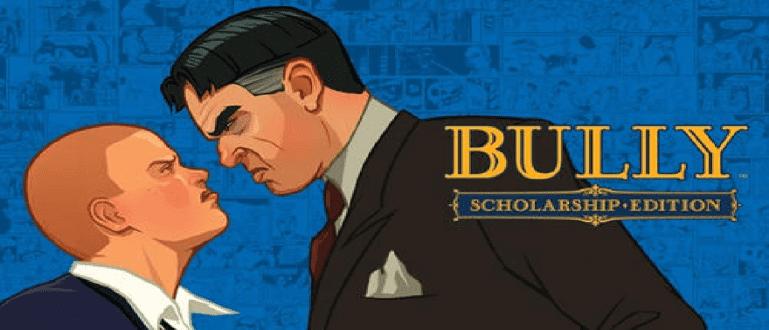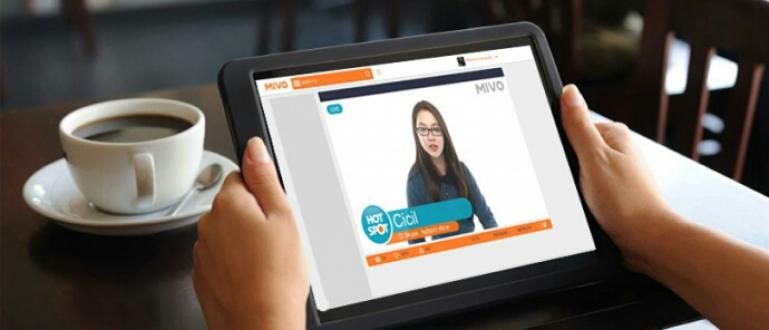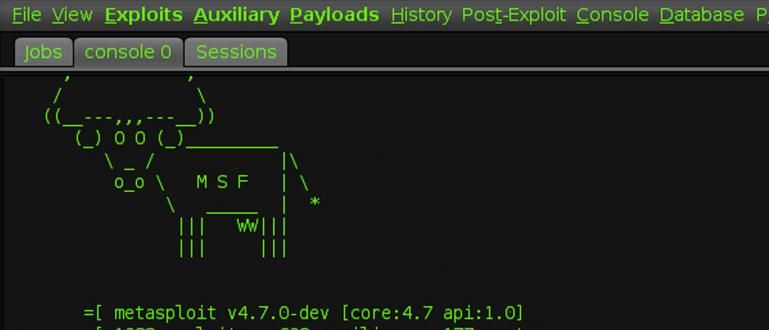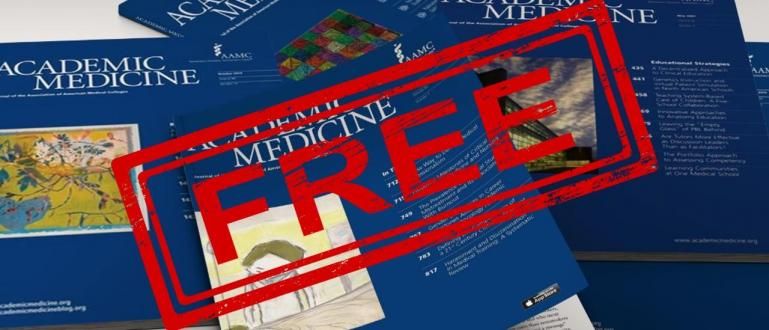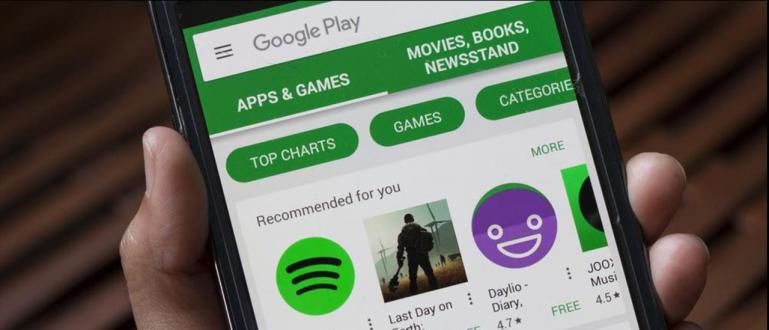Cách chỉnh sửa PDF rất dễ dàng và có thể thực hiện ngoại tuyến hoặc trực tuyến. Dưới đây là một số cách để chỉnh sửa tệp PDF. Nhanh chóng và dễ dàng!
Cách chỉnh sửa PDF vẫn còn khá hiếm. Bạn cũng có thể gặp khó khăn khi thay đổi dữ liệu trên Tệp PDF, đúng?
Do đó, bạn có thể chọn thay đổi định dạng tệp trực tuyến trước tiên bằng cách sử dụng tiện ích chuyển đổi PDF để sau đó có thể chỉnh sửa tệp.
Nhưng, thực ra phương pháp đó không thực tế và cần nhiều thời gian hơn để thực hiện, bạn ạ! Có gì ở đó, công việc của bạn sẽ không được hoàn thành, deh!
Để làm cho nó nhanh hơn, ở đây Jaka chuẩn bị một số cách chỉnh sửa PDF mà bạn có thể làm một cách dễ dàng. Nào, hãy xem toàn bộ bài viết!
Cách chỉnh sửa tệp PDF
Thay vì bận tâm đến việc thay đổi các tệp PDF, thực sự bạn có thể thử ngay cách chỉnh sửa tệp PDF trên điện thoại di động hoặc máy tính xách tay của mình.
Vâng, lần này Jaka sẽ thảo luận về bộ sưu tập các phương pháp chỉnh sửa PDF trực tuyến và ngoại tuyến mà bạn có thể làm theo rất dễ dàng.
1. Cách chỉnh sửa PDF ngoại tuyến
Bạn có thể chỉnh sửa PDF ngoại tuyến theo hai cách, cách thứ nhất là chỉnh sửa thông qua ứng dụng Microsoft Word hoặc Adobe Acrobat Reader.
Bạn có thể sử dụng hai ứng dụng này một cách dễ dàng và bạn có thể sử dụng chúng một cách hợp pháp bằng cách mua giấy phép ứng dụng trước.
Cách chỉnh sửa tệp PDF ngoại tuyến bằng Microsoft Word
Đầu tiên, ApkVenue sẽ cung cấp cho bạn cách chỉnh sửa PDF bằng Phần mềm soạn thảo văn bản. Phương pháp này thực sự gần tương tự như cách chuyển đổi PDF sang Word.
Tuy nhiên, tất nhiên ở đây bạn không chỉ giới hạn trong việc thay đổi định dạng tệp mà sau đó tiến hành chỉnh sửa tệp PDF trong Word.
Bạn cũng cần biết rằng việc chỉnh sửa tệp PDF trong Word bằng phương pháp này đôi khi có thể dẫn đến một số ký tự không đọc được, không rõ ràng.
Tuy nhiên, nếu bạn vẫn tò mò, chỉ cần làm theo phương pháp chuyển PDF sang Word đầy đủ dưới đây.
 Microsoft Corporation Office & Business Tools Apps TẢI XUỐNG
Microsoft Corporation Office & Business Tools Apps TẢI XUỐNG Bước 1 - Mở tệp PDF trong Ms. Từ
- Đầu tiên, trước tiên bạn mở ứng dụng Microsoft Word. Sau đó chọn menu Tập tin, sau đó nhấp vào Mở ra và chọn tệp PDF bạn muốn chỉnh sửa.

- Sau đó, nếu xuất hiện thông báo như bên dưới bạn chỉ cần bấm vào nút VÂNG. Thông báo này là để nhắc nhở rằng một số ký tự sẽ thay đổi cũng như vị trí của họ.

Nguồn ảnh: JalanTikus (Hình trên là một bước về cách chỉnh sửa một tệp PDF sang Word).
Bước 2 - Nhấp vào nút 'Bật chỉnh sửa'
- Chờ một chút cho đến khi tệp tải xong. Tiếp theo, nếu thông báo bảo mật xuất hiện, bạn chỉ cần nhấp vào menu Cho phép chỉnh sửa nằm ở đầu màn hình.

Bước 3 - Lưu tệp ở định dạng PDF
- Sau khi chỉnh sửa xong, bạn có thể lưu lại file dưới định dạng PDF như hình bên dưới.

Cách chỉnh sửa tệp PDF ngoại tuyến với Adobe Acrobat Reader
Adobe Acrobat Reader là một ứng dụng thuộc sở hữu của Adobe thường được sử dụng để đọc và chỉnh sửa các tệp ở định dạng PDF.
Ứng dụng này cũng có tính năng chỉnh sửa PDF dễ dàng và gọn gàng nhất trong số các ứng dụng khác.
Bây giờ, về cách chỉnh sửa PDF trên máy tính xách tay bằng ứng dụng Adobe Acrobat Reader, bạn có thể xem các bước đầy đủ bên dưới.
Bước 1 - Mở ứng dụng Adobe Acrobat Reader
- Trước hết, đầu tiên bạn mở ứng dụng Adobe Acrobat Reader trên thiết bị laptop. Hoặc nếu chưa có, bạn có thể tải ứng dụng qua liên kết bên dưới:
 Adobe Systems Inc. Ứng dụng Office & Business Tools TẢI XUỐNG
Adobe Systems Inc. Ứng dụng Office & Business Tools TẢI XUỐNG Bước 2 - Mở tệp PDF cần chỉnh sửa
- Bước tiếp theo, trên trang chính của bạn tìm kiếm và mở tệp PDF mà bạn muốn chỉnh sửa qua Máy tính của tôi hoặc Đám mây. Trong ví dụ này, Jaka chọn một tệp từ Máy tính của tôi.

Nguồn ảnh: JalanTikus (Một cách để chỉnh sửa PDF ngoại tuyến là sử dụng ứng dụng Adobe Acrobat Reader).
Bước 3 - Chọn menu chỉnh sửa PDF
- Nếu tệp PDF cần chỉnh sửa đã được mở, hãy nhấp vào menu Chỉnh sửa PDF nằm ở phía bên phải của màn hình.

Bước 4 - Thực hiện chỉnh sửa tệp
- Ở bước này, bạn có thể chỉnh sửa tệp PDF dễ dàng giống như khi bạn soạn thảo văn bản trong ứng dụng Microsoft Word.

Bước 5 - Lưu tệp
- Khi bạn hoàn tất chỉnh sửa, hãy lưu tệp bằng cách nhấp vào menu Tập tin ở góc trên bên trái của màn hình và chọn Lưu hoặc Lưu dưới dạng.

Đó là cách chỉnh sửa văn bản PDF ngoại tuyến bằng ứng dụng Adobe Acrobat Reader. Dễ thôi?
Cách chỉnh sửa PDF trực tuyến
Để chỉnh sửa PDF trực tuyến, bạn có thể truy cập một trang web có tên Sejda Trình chỉnh sửa PDF. Trên trang web này, bạn có thể thay đổi nội dung của các tệp PDF trực tuyến và miễn phí, bạn chỉ cần có kết nối internet.
Để biết thêm chi tiết, bạn có thể xem các bước về cách chỉnh sửa PDF trên điện thoại di động hoặc máy tính xách tay trực tuyến bên dưới.
Bước 1 - Truy cập trang web www.sejda.com
- Bước đầu tiên, bạn mở trang Sejda (//www.sejda.com/). Sau đó, bấm vào viết Chỉnh sửa tài liệu PDF như hình bên dưới.

Nguồn ảnh: JalanTikus (Để biết cách chỉnh sửa PDF trực tuyến, bạn có thể truy cập trang có tên Sejda).
Bước 2 - Tải lên tệp PDF
- Tiếp theo, bạn nhập tệp PDF cần chỉnh sửa bằng cách nhấp vào nút 'Tải lên tệp PDF'.

Bước 3 - Chỉnh sửa văn bản PDF
- Sau đó, bạn có thể bắt đầu chỉnh sửa văn bản PDF bằng cách nhấp vào văn bản bạn muốn chỉnh sửa, sau đó viết văn bản bạn muốn.

- Ngoài ra, bạn cũng có thể tận hưởng nhiều tính năng khác được cung cấp bởi trang web này như thêm hình ảnh, thêm chữ ký, gạch chân văn bản và hơn thế nữa.

Bước 4 - Lưu chỉnh sửa
- Hơn nữa, khi bạn hoàn thành, bạn có thể lưu các chỉnh sửa bằng cách nhấp vào nút 'Áp dụng các thay đổi' ở trang dưới cùng.

Bước 5 - Tải xuống tệp
- Cuối cùng, bạn có thể tải xuống tệp PDF đã chỉnh sửa bằng cách chọn nút 'Tải xuống'.

Đó là cách chỉnh sửa tệp PDF mà không cần phần mềm thông qua trang Sedja. Bạn khỏe không, băng đảng? Rất dễ dàng và thiết thực, phải không?
Cách chỉnh sửa PDF trên HP
Chà, nếu bạn đi du lịch nhiều và không có thời gian để chỉnh sửa các tệp PDF trên PC, bạn cũng có thể sử dụng điện thoại thông minh của mình để làm việc này.
Mẹo, bạn chỉ cần sử dụng một ứng dụng có tên Adobe Acrobat Reader. Bên cạnh việc dùng để đọc các tập tin PDF, ứng dụng này còn cho phép bạn chỉnh sửa các tập tin PDF miễn phí.
Để biết toàn bộ cách chỉnh sửa tệp PDF trên Android, bạn có thể làm theo các bước từ ApkVenue bên dưới.
Bước 1 - Tải xuống ứng dụng Adobe Acrobat Reader
- Trước hết, trước tiên, bạn tải xuống ứng dụng đọc PDF có tên là Adobe Acrobat Reader trên điện thoại di động của mình. Bạn cũng có thể tải về thông qua liên kết bên dưới.
 Adobe Systems Inc. Ứng dụng Office & Business Tools TẢI XUỐNG
Adobe Systems Inc. Ứng dụng Office & Business Tools TẢI XUỐNG Bước 2 - Tìm và mở tệp PDF trong ứng dụng
- Sau đó, bạn tìm và mở tệp PDF trong ứng dụng Adobe Acrobat Reader để bắt đầu chỉnh sửa văn bản PDF.

Nguồn ảnh: JalanTikus (Ngoài máy tính xách tay, ứng dụng Adobe Acrobat Reader còn có thể được sử dụng để chỉnh sửa tệp PDF trên điện thoại di động).
Bước 3 - Chọn menu 'Chỉnh sửa PDF'
- Bước tiếp theo, bạn bấm vào biểu tượng ba chấm ở góc trên bên phải, sau đó chọn menu 'Chỉnh sửa PDF' để bắt đầu chỉnh sửa.

Đối với bản ghi, để tận hưởng tính năng Chỉnh sửa PDF trong ứng dụng Adobe Acrobat Reader này, bạn phải đăng ký phiên bản cao cấp đầu tiên, băng đảng.
Cách chỉnh sửa tệp PDF đã quét
Tôi muốn chỉnh sửa tệp PDF nhưng không thể vì tệp chỉ là kết quả quét chỉ cần? Đừng lo lắng! Nó vẫn có thể, băng đảng.
Đối với những bạn đang bận làm luận văn thì việc có nhiều sách điện tử làm nguồn tham khảo chắc chắn là một kho tàng để bạn có thể hoàn thành nó một cách suôn sẻ.
Tuy nhiên, không phải hiếm khi sách điện tử bạn tìm thấy chỉ là tệp quét được kết hợp thành một tài liệu PDF duy nhất.
Do đó, bạn không thể làm gì nhiều với tệp, ngoại trừ việc đọc nó.
Tuy nhiên, đôi khi bạn cũng cầnđiểm nổi bật thảo luận quan trọng trong đó, phải không?
Do đó, Jaka sẽ giải thích cách dễ dàng chỉnh sửa tệp PDF được quét trực tuyến, băng đảng. Kiểm tra nó ra!
Bước 1 - Truy cập trang trực tuyến OCR
Đầu tiên, tại đây bạn truy cập một trang web cung cấp dịch vụ OCR trực tuyến. Nhận dạng ký tự quang học (OCR) chính nó phục vụ để chuyển đổi kết quả quét PDF sang văn bản.
Để thực hiện bước này, bạn có thể truy cập một trang web có tên OCR trực tuyến (//www.onlineocr.net/).
Bước 2 - Tải lên tệp PDF đã quét
Bước tiếp theo, bạn bấm vào menu 'Chọn tệp tin...' sau đó chọn tệp PDF kết quả quét mà bạn có.
Cũng đừng quên chọn ngôn ngữ được sử dụng trong tệp PDF cũng như chọn định dạng tệp truy nã, băng nhóm.

Nguồn ảnh: JalanTikus (Có thể thực hiện cách chỉnh sửa tệp PDF đã quét bằng cách sử dụng sự trợ giúp của trang web cung cấp dịch vụ OCR trực tuyến).
Bước 3 - Chọn 'Chuyển đổi'
- Sau đó, tất cả những gì bạn phải làm là nhấp vào nút 'Đổi' để bắt đầu quá trình chuyển đổi tệp PDF kết quả quét sang định dạng bạn đã chọn.

Bước 4 - Tải xuống tệp đã chuyển đổi
- Tiếp theo, đợi cho đến khi quá trình chuyển đổi hoàn tất, sau đó nhấp vào menu 'Tải xuống tệp đầu ra'. Nếu vậy, bạn có thể chỉnh sửa văn bản PDF!

Tuy nhiên, rất tiếc là bạn chỉ có thể chuyển đổi các tệp PDF đã quét sang định dạng đã chọn nhiều như tối đa 15 tờ chỉ cần.
Mặc dù vậy, bạn vẫn có thể có toàn quyền truy cập miễn là bạn đã đăng ký bằng cách chọn menu 'Đăng ký'.
Bên cạnh đó, một trong những hạn chế của phương pháp này là không phải tất cả văn bản trong tệp PDF kết quả quét có thể được chuyển đổi thành văn bản đúng cách.
Nếu văn bản quá mờ hoặc không rõ ràng, hệ thống sẽ khó chuyển đổi nó hơn.
Đó là nó khác nhau cách chỉnh sửa PDF ngoại tuyến và trực tuyến mà bạn có thể thực hiện trên PC hoặc Android.
Với những cách trên, ApkVenue hy vọng rằng bạn sẽ không còn gặp khó khăn khi chỉnh sửa file PDF nữa.
Bạn nghĩ cách nào là dễ nhất? Hãy ghi ý kiến của bạn vào cột bình luận, hẹn gặp lại trong bài viết tiếp theo!
Cũng đọc các bài báo về pdf hoặc các bài báo thú vị khác từ Daniel Cahyadi.