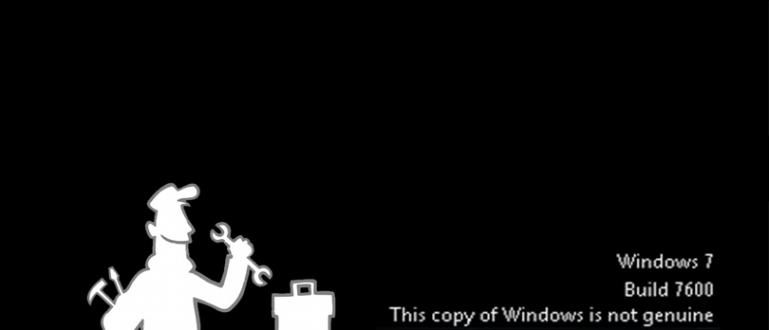Cách đơn giản nhất, dễ dàng nhất và không phức tạp nhất để tắt các bản cập nhật Windows 10. Có cả mẹo nữa! Kiểm tra cách tắt Windows Update trong bài viết này.
Bạn có thường nhận được không cập nhật từ Windows 10?
Những bạn sử dụng Windows 10 chắc hẳn thường cảm thấy không ngừng nâng cấp phần mềm, cho dù nó dành cho Cải thiện hiệu quả làm việc Windows 10 hoặc thêm các tính năng mới.
Bây giờ, cập nhật những gì Windows thực hiện thường không khớp với các ứng dụng hoặc tính năng nhất định trên PC của bạn, do đó, các ứng dụng hoặc tính năng này không thể được sử dụng đúng cách. Rắc rối phải không?
Bằng cách tắt cập nhật Windows 10, bạn có thể tránh các sự cố ứng dụng và tính năng trên PC của mình. Jaka có một dòng cách tắt Windows Update trong Windows 10 mà bạn có thể sử dụng dễ dàng. Với điều này, bạn cũng có thể tiết kiệm hạn ngạch internet của mình, băng đảng!
Cách tắt Windows Update trong Windows 10
Trước khi thảo luận về cách tắt Windows Update, ApkVenue xin cung cấp một bộ cài Windows 10 mà bạn có thể thoải mái sử dụng.
 Ứng dụng Năng suất Tập đoàn Microsoft TẢI XUỐNG
Ứng dụng Năng suất Tập đoàn Microsoft TẢI XUỐNG  Ứng dụng Năng suất Tập đoàn Microsoft TẢI XUỐNG
Ứng dụng Năng suất Tập đoàn Microsoft TẢI XUỐNG Bạn cũng có thể đưa nó vào ổ đĩa flash để cài đặt theo bài báo mà Jaka đã viết dưới đây.
 XEM BÀI VIẾT
XEM BÀI VIẾT Quay lại hướng dẫn tắt cập nhật Windows 10. Tại đó 3 cách tắt cập nhật Windows 10 mà bạn có thể sử dụng, theo cách này ApkVenue thu thập từ nhiều nguồn khác nhau. Hãy cùng xem hướng dẫn đầy đủ!
1. Tắt qua Bảng điều khiển
Cách đầu tiên để tắt hoặc tắt các bản cập nhật Windows 10 là thông qua Bảng điều khiển. Phương pháp này có thể nói là khá đơn giản vì không có quá nhiều lệnh mà bạn phải thực hiện. Đây là hướng dẫn!
Bước 1: Mở nó ra Bảng điều khiển. Cách dễ dàng, nhấp chuột phải menu bắt đầu và chọn Bảng điều khiển.

Bước 2: Lựa chọn Hệ thống và Bảo mật >Công cụ quản trị.

Bước 3: Sau khi bạn nhấn nút Công cụ quản trị, sau đó một trang mới sẽ xuất hiện chứa nhiều loại công cụ với các chức năng khác nhau. lựa chọn Dịch vụ.

Bước 4: Tìm một tùy chọn có tên cập nhật hệ điều hành Window và nhấp đúp để mở trang Thuộc tính Windows Update.

Bước - 5: Nếu nó đã được mở, thì bạn chỉ cần thay đổi các tùy chọn Loại khởi động Trở thành Vô hiệu hóa và nhấp vào nút Ngừng lại trên sự lựa chọn Tình trạng dịch vụ. nhấn VÂNG khi nó là.

Đó là cách tắt cập nhật tự động của Windows 10. Giờ thì Windows 10 của bạn đã không còn Cập nhật tự động.
Nếu bạn muốn bật lại, chỉ cần thực hiện lại các bước ở trên và trên trang Thuộc tính Windows Update, hãy đưa các cài đặt về vị trí ban đầu. Thật dễ dàng phải không?
2. Tắt thông qua Định cấu hình cập nhật tự động
Cách tắt Windows Update trên Windows 10 với bước này bạn chỉ có thể áp dụng nếu đang sử dụng phiên bản Windows 10 Cao thủ, Doanh nghiệp, và Giáo dục. Đây là hướng dẫn!
Bước 1: Nhấp chuột Logo Windows trên bàn phím + NS, sau đó nhập gpedit.msc và nhấp vào OK

Bước 2: Lựa chọn cấu hình máy tính và bấm vào mẫu hành chính

Bước 3: Nhấp chuột Các thành phần Windows, sau đó chọn cập nhật hệ điều hành Window

Bước 4: Nhấp 2 lần Định cấu hình cập nhật tự động, sau đó chọn Vô hiệu hóa và VÂNG.

Đó là cách tắt cập nhật Windows 10 vĩnh viễn. Nếu bạn muốn bật lại bản cập nhật Windows 10 của mình, bạn chỉ cần thay đổi thành Đã bật Quay lại Định cấu hình cập nhật tự động. Dễ thôi?
3. Tắt qua kết nối được đo
Cách tắt cập nhật Windows 10 chỉ có thể sử dụng nếu bạn sử dụng Wifi. Bí quyết là kích hoạt Kết nối được đo lường. Đây là cách thực hiện:
Bước 1: Nhấp chuột phải vào tên của WiFi đã được kết nối với PC của bạn, chọn tính chất.

Bước 2: Nhấp chuột thanh trượt trên Thiết lập như kết nối đồng hồ.

Đó là cách vô hiệu hóa bản cập nhật Windows 10. Mặt khác, nếu bạn muốn tìm hiểu cách kích hoạt vĩnh viễn Windows 10, bạn có thể xem bài viết dưới đây của Jaka.
 XEM BÀI VIẾT
XEM BÀI VIẾT 4. Tắt qua regedit
Cách cuối cùng để tắt vĩnh viễn các bản cập nhật Windows 10 là sử dụng regedit. Đối với một hướng dẫn này, nó khá phức tạp và Jaka không khuyến nghị những người mới sử dụng máy tính thực hiện.
Nếu không có thêm lời khuyên, đây là cách tắt cập nhật Windows 10 thông qua regedit!
Bước 1: Bấm vào menu Bắt đầu, gõ regedit rồi nhập. Sau đó, truy cập menu regedit HKEY_LOCAL_MACHINE> PHẦN MỀM> Chính sách> Microsoft> Windows.
Bước 2: Bấm chuột phải vào phím Windows, bấm Mới, sau đó chọn Chìa khóa.
 nguồn ảnh: appc.com
nguồn ảnh: appc.com Bước 3: Đầu vào Cập nhật hệ điều hành Window như tên, không có khoảng trắng. Ví dụ: nếu sai, bạn có thể lặp lại bằng cách nhấp chuột phải vào phím sai một lần nữa, sau đó chọn Đổi tên.
 nguồn ảnh: appc.com
nguồn ảnh: appc.com Bước 4: Sau khi khóa Cập nhật hệ điều hành Window tạo thành công, nhấp chuột phải vào chìa khóa, nhấp vào Mới và chọn Chìa khóa. Gọi tên nó AU.
 nguồn ảnh: appc.com
nguồn ảnh: appc.com Bước - 5: Bấm phím AU trước đó, sau đó ở bên phải, nhấp vào Mới. Sau khi hộp thoại Mới mở ra, hãy nhấp vào DWORD (32-bit) Giá trị và đặt tên cho nó NoAutoUpdate.
 nguồn ảnh: appc.com
nguồn ảnh: appc.com Bước - 6: Cuối cùng, nhấn đúp chuộtNoAutoUpdate và điền vào nó với các giá trị sau.
0 Bật cập nhật tự động 1 Tắt cập nhật tự động
 nguồn ảnh: appc.com
nguồn ảnh: appc.com Đó là hướng dẫn đơn giản và dễ dàng nhất để tắt Windows Update. Hãy làm ngay để không bị phân tâm nhé!
Bạn cũng có thể đọc cách tắt Windows Defender a la Jaka dưới đây. Hướng dẫn này rất cần thiết, đặc biệt là khi bạn cài đặt ứng dụng hoặc phần mềm mới nhất.
 XEM BÀI VIẾT
XEM BÀI VIẾT Đó là hàng loạt cách tắt cập nhật Windows 10 bạn có thể sử dụng tùy thuộc vào việc sử dụng PC và loại Windows 10 của bạn. Bạn có thể thử nó ngay bây giờ, băng đảng!
Cũng đọc các bài báo về Windows 10 hoặc các bài báo thú vị khác từ Daniel Cahyadi.