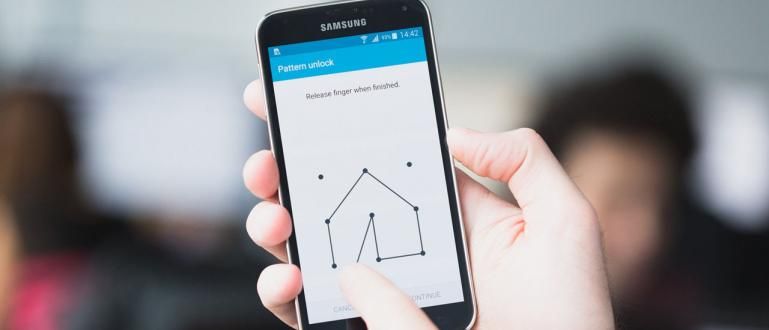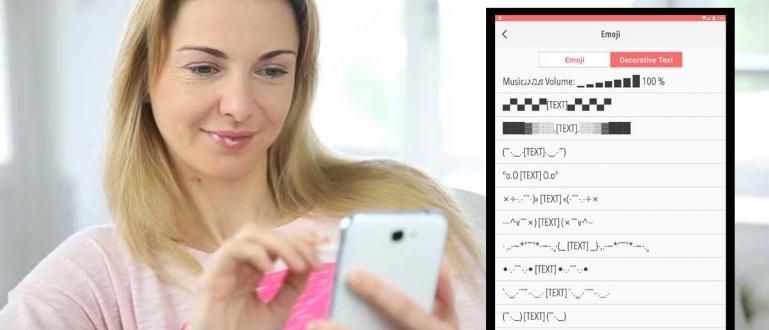Bạn muốn xóa một trang trong tài liệu Word nhưng nó luôn không thành công? Đây là cách xóa trang trong Word một cách chính xác và dễ dàng. Có thể từ Android quá!
Chuẩn bị sẵn sàng để in tài liệu trên Phần mềm soạn thảo văn bản nhưng hóa ra còn một trang trống chưa xóa? Bạn không biết cách xóa trang trong Word?
Mặc dù Microsoft Word được biết đến là dễ vận hành, nhưng trên thực tế, có một số vấn đề khó giải quyết mà người dùng thường gặp phải.
Một trong những điều thường xảy ra nhất là có một trang trống ở giữa hoặc cuối trang tài liệu mà nếu không được chọn sẽ làm hỏng định dạng viết số trang.
Vâng, để giúp bạn khắc phục vấn đề này, do đó trong bài viết này Jaka sẽ cho bạn biết cách xóa các trang trong word một cách dễ dàng và chính xác.
Cách xóa trang trống cuối cùng trong Word
Bạn thấy có một trang trống ở cuối trang tài liệu? Bạn đã thử nhấn nút chưa xóa bỏ trên bàn phím nhiều lần nhưng vẫn không bị xóa?
Đừng hoảng sợ, băng đảng! Bạn thấy đấy, nó thường xảy ra bởi vì có một vài dòng đoạn văn trống ở cuối trang tài liệu của bạn.
Để biết thêm chi tiết về cách xóa trang trống ở cuối Word, bạn có thể xem các bước đầy đủ dưới đây.
Mở tệp Word có các trang bạn muốn xóa.
Nhấp vào biểu tượng 'Hiển thị / Ẩn Đoạn văn' ai ở phần Các đoạn trên tab Trang đầu. Hoặc sử dụng phím tắt Ctrl + Shift + 8.
 Nguồn ảnh: JalanTikus (Cách xóa trang trong Word này có thể áp dụng cho mọi phiên bản Ms. Word trên thiết bị PC / laptop).
Nguồn ảnh: JalanTikus (Cách xóa trang trong Word này có thể áp dụng cho mọi phiên bản Ms. Word trên thiết bị PC / laptop).
Cuộn đến trang trống ở cuối tài liệu hoặc sử dụng phím tắt Ctrl + End.
Chặn tất cả các dòng đoạn văn trống không có văn bản, sau đó nhấn Xóa bỏ trên Bàn phím.

Ồ vâng, đối với những bạn đang tìm kiếm cách xóa các trang trống trong Microsoft Word 2010, 2013, 2017, v.v., các bước ở trên và những gì Jaka sẽ giải thích bên dưới có thể được áp dụng trong tất cả các phiên bản của Ms. Từ.
Cách xóa các trang trống ở giữa trong Word
Không chỉ ở cuối trang, các trang trống cũng thường được tìm thấy ở giữa tài liệu, băng nhóm.
Vẫn tương tự như trường hợp trước, điều này thường xảy ra do các dòng đoạn văn trống hoặc ngắt trang trong tài liệu.
Trong một số trường hợp, tình trạng này cũng xảy ra sau khi người dùng cung cấp số trang trong tài liệu Word với định dạng khác.
Nếu bạn đang gặp sự cố này và muốn xóa một trang trong Word mà không xóa trang khác, bạn có thể làm theo các bước đầy đủ bên dưới.
Mở tệp Word mà bạn muốn xóa trang.
Hiển thị ký hiệu đoạn văn bằng cách nhấp vào menu 'Hiển thị / Ẩn Đoạn văn' trong tab Trang chủ hoặc sử dụng các phím tắtCtrl + Shift + 8.
Cuộn vào một phần trống của trang Word.
 Nguồn ảnh: Mouse Street (Đây là một cách rất dễ dàng để xóa các trang trống ở giữa tài liệu Word).
Nguồn ảnh: Mouse Street (Đây là một cách rất dễ dàng để xóa các trang trống ở giữa tài liệu Word).
Khối tất cả các đoạn trống bao gồm nếu có ngắt trang.
Nhấn nút 'Xóa bỏ' trên bàn phím ,.

- Nhấn lại các phím tắt Ctrl + Shift + 8 để xóa ký hiệu đoạn văn đã xuất hiện trước đó.
Ồ vâng, nếu bạn đang tìm kiếm cách xóa một trang trong Word đã bị ngắt trang, bạn có thể áp dụng các bước trên cho tài liệu Word của mình.
Cách xóa các trang trong Word ở cuối bảng
Sau khi tạo một bảng trong Microsoft Word, nhưng thay vào đó là một phần trống ở cuối bảng? Nó đã xảy ra rất nhiều lần!
Thay vì làm cho các tài liệu Word đẹp hơn và gọn gàng hơn bằng cách chèn các bảng trong đó, hóa ra điều này thường tạo ra các vấn đề mới cho người dùng.
Một trong những điều phổ biến nhất là sự xuất hiện của một phần trống ở cuối bảng.
Để giải quyết vấn đề này thực sự cũng giống như các phương pháp trước đây mà ApkVenue đã thảo luận ở trên. Tuy nhiên, để bạn hiểu rõ hơn, đây là các bước hoàn chỉnh.
Mở tệp Word mong muốn.
nhấn các phím tắtCtrl + Shift + 8 để hiển thị các ký hiệu đoạn văn trong tài liệu Word.
Khối tất cả các đoạn trống gần bàn.

- Nhấn nút 'Xóa bỏ' trên bàn phím máy tính xách tay.
Các cách thay thế để xóa trang trong Word
Ngoài ba phương pháp trên, cũng có những phương pháp khác không kém phần dễ dàng để xóa một trang. Trên thực tế, trang trống hoặc được điền.
Để biết thêm chi tiết, bạn có thể tham khảo các bước sau.
Mở tệp Word mong muốn.
Di chuột và nhấp vào bất kỳ đâu trên trang bạn muốn xóa.
nhấn các phím tắtCtrl + G, sau đó Vào cho đến khi một khối màu xanh lam xuất hiện.

Đóng cửa sổ Tìm và Thay thế.
Đảm bảo rằng các dấu khối xuất hiện phù hợp và nằm trên trang bạn muốn xóa, sau đó nhấn Xóa bỏ.
Cách xóa trang trong Word Android
Đối với những bạn có khả năng di chuyển cao nhưng vẫn phải hoàn thành mọi công việc đúng hạn thì sử dụng ứng dụng Microsoft Word trên smartphone Android chắc chắn là giải pháp tốt nhất.
Bởi vì bạn có thể sử dụng điện thoại di động của mình ở bất cứ đâu và bất cứ lúc nào, vì vậy nó sẽ dễ dàng và thiết thực hơn nhiều so với việc sử dụng thiết bị máy tính xách tay.
Tuy nhiên, ứng dụng Microsoft Word dành cho điện thoại Android này có cho phép bạn xóa các trang trong tài liệu Word không? Tất nhiên bạn có thể, băng đảng!
Đừng tin? Bạn chỉ cần xem qua các bước hướng dẫn cách xóa trang trống trong Word cho điện thoại Android dưới đây!
- Tải xuống ứng dụng Microsoft Word trên điện thoại di động của bạn.
 Microsoft Corporation Office & Business Tools Apps TẢI XUỐNG
Microsoft Corporation Office & Business Tools Apps TẢI XUỐNG Mở ứng dụng và tài liệu Word mà bạn muốn xóa các trang.
Vô nhẹ và giữ trên một trang Word trống, sau đó khối tất cả các dòng của đoạn văn cái trống.
 Nguồn ảnh: JalanTikus (Có thể áp dụng cách xóa trang trong Word trong ứng dụng Ms. Word Android). {/ Copyright]
Nguồn ảnh: JalanTikus (Có thể áp dụng cách xóa trang trong Word trong ứng dụng Ms. Word Android). {/ Copyright]
- Nhấn nút 'Xóa bỏ' trên bàn phím.
Nó đã được xóa thành công! Xóa một trang trong Word Android không phải là dễ dàng phải không?
Như vậy là một số cách xóa trang trong Word một cách chính xác và dễ dàng rồi các bạn ạ.
Vì vậy, nếu bạn đã nhấn nút xóa nhiều lần nhưng trang trống vẫn chưa được xóa, bạn cũng không cần phải hoảng sợ! Chỉ cần làm theo các bước trên.
Hy vọng rằng thông tin từ Jaka lần này sẽ giúp ích, OK! Hẹn gặp lại các bạn trong những bài viết tiếp theo.
Cũng đọc các bài báo về Hack công nghệ hoặc các bài báo thú vị khác từ Shelda Audita.