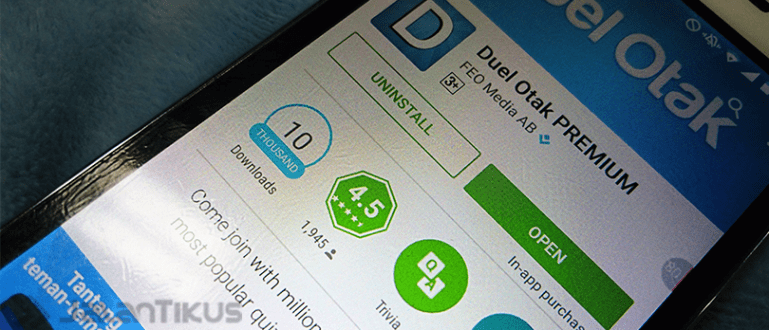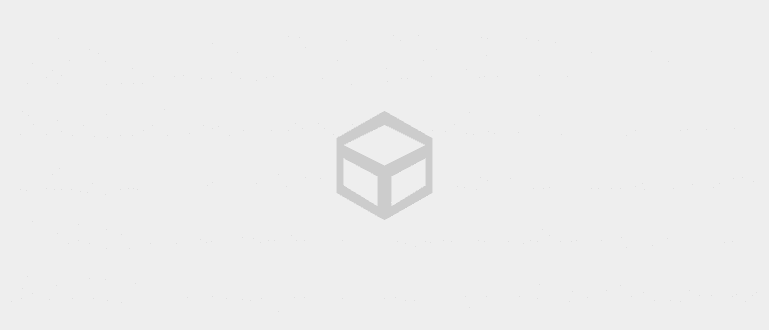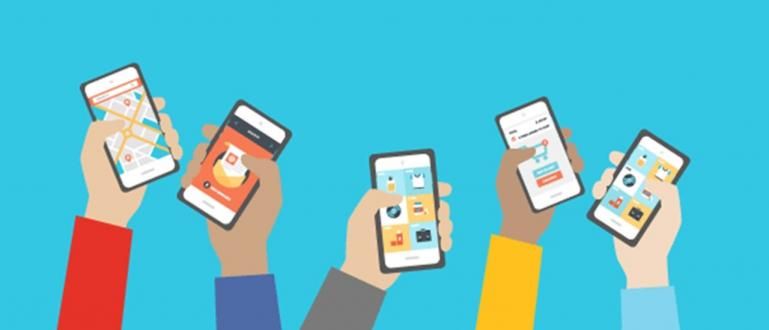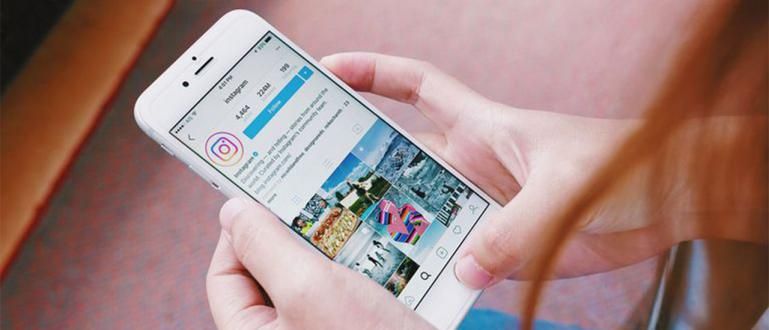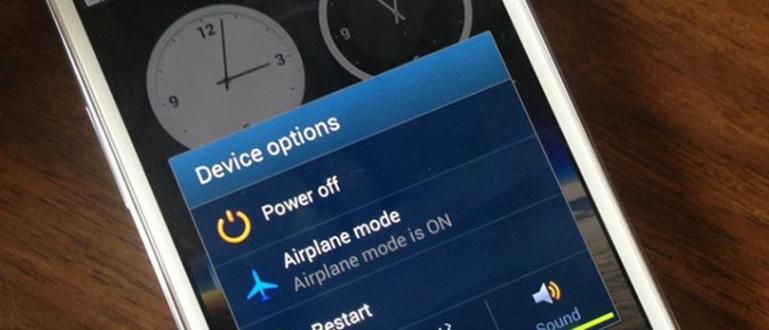Bạn muốn xem mật khẩu WiFi trong Windows 10? Bạn có thể sử dụng một số cách để dễ dàng xem mật khẩu WiFi trong Windows 10 dưới đây.
Bạn bối rối không biết làm thế nào để xem mật khẩu WiFi trong Windows 10?
Mặc dù thiết bị máy tính xách tay mà chúng ta sử dụng được kết nối với WiFi, đôi khi chúng ta thậm chí không nhớ mật khẩu đã được nhập.
Kết quả là khi muốn kết nối các thiết bị khác vào cùng một WiFi, bạn sẽ gặp khó khăn vì không biết mật khẩu. Bên phải?
Nhưng, bạn từ từ! Bạn thấy đấy, cách xem mật khẩu WiFi trên Windows 10 đã được kết nối không hề khó đâu các bạn. Tò mò muốn biết làm thế nào?
Nào, hãy cùng nghe Jaka giải thích về nhóm nhé cách xem mật khẩu WiFi trong Windows 10 dễ dàng hoàn thành bên dưới!
Cách xem mật khẩu WiFi trong Windows 10
Cách xem mật khẩu WiFi trên máy tính xách tay Windows 10 thực ra cũng giống như cách xem mật khẩu trên Windows 8 hoặc 7.
Chỉ là do cách hiển thị Giao diện người dùng (UI) của Windows 10 hơi khác so với hai phiên bản còn lại, nên một số bạn có thể cảm thấy bối rối khi thực hiện.
Để biết thêm chi tiết, bạn có thể xem các bước về cách xem mật khẩu WiFi trong Windows 10 cho máy tính xách tay / PC sau đây.
Cách xem mật khẩu WiFi trong Windows 10 thông qua bảng điều khiển
Cách đầu tiên để xem mật khẩu WiFi Windows 10 mà bạn có thể thực hiện thông qua chương trình Bảng điều khiển, băng nhóm.
Đúng! Ngoài việc xóa ứng dụng hoặc xem thông tin khác về máy tính xách tay / PC, Bảng điều khiển còn cho phép bạn tìm ra mật khẩu của WiFi hiện đang kết nối.
Để làm như vậy, đây là các bước:
Bước 1 - Mở Bảng điều khiển
Bước đầu tiên, bạn mở chương trình Control Panel trên máy tính xách tay / PC chạy Windows 10 của mình.
Khi ở trong cửa sổ Control Panel, bạn chọn menu 'Mạng và Internet'.

Nguồn ảnh: JalanTikus (Trên đây là một bước cách xem mật khẩu WiFi trên laptop Windows 10).
Bước 2 - Chọn 'Trung tâm mạng và chia sẻ'
- Tiếp theo, bạn chọn menu 'Trung tâm kết nối và chia sẻ'.

Bước 3 - Chọn WiFi hiện đang kết nối
- Bước tiếp theo, bạn chọn mạng WiFi người hiện đang kết nối và muốn xem mật khẩu.

Bước 4 - Mở menu 'Thuộc tính không dây'
- Khi cửa sổ mới xuất hiện, bạn chọn menu Thuộc tính không dây.

Bước 5 - Chuyển đến tab 'Bảo mật'
- Khi Thuộc tính Mạng Không dây đang mở, sau đó bạn chọn tab Bảo vệ.

Bước 6 - Xem mật khẩu WiFi
- Để xem mật khẩu WiFi, bạn đánh dấu vào hộp kiểmKhoe tính cách. Mật khẩu WiFi sẽ tự động xuất hiện.

2. Xem mật khẩu WiFi Windows 10 bằng CMD
Một thay thế khác về cách xem mật khẩu WiFi trong Windows 10 là sử dụng CMD bí danh Dấu nhắc lệnh.
Phương pháp này có thể được thực hiện để tìm ra mật khẩu WiFi chính xác không còn kết nối với máy tính xách tay hoặc máy tính Windows 10 của bạn nhưng SSID vẫn được lưu.
Để biết thêm chi tiết, bạn có thể xem các bước về cách xem mật khẩu WiFi Windows 10 bằng CMD dưới đây:
Bước 1 - Mở chương trình Command Prompt
Đầu tiên, bạn tìm kiếm chương trình Dấu nhắc lệnh sau đó nhấp chuột phải và chọn Chạy như quản trị viên.
Hoặc bạn cũng có thể sử dụng phím tắt Thắng + R sau đó gõ "CMD" (không có dấu ngoặc kép).

Nguồn ảnh: JalanTikus (Cách xem mật khẩu WiFi trên Windows bằng CMD cũng có thể được thực hiện bởi những bạn đang tìm cách xem mật khẩu WiFi trong Windows 7 và 8).
Bước 2 - Hiển thị các mạng WiFi đã kết nối trước đó
Sau khi CMD mở ra, bạn gõ lệnh "netsh wlan show profile" (không có dấu ngoặc kép). Điều này phục vụ để hiển thị tất cả các mạng WiFi đã được kết nối với máy tính xách tay / PC của bạn.
Sau đó, nhấn nút 'Vào' trên bàn phím. Sau đó sẽ xuất hiện một số SSID WiFi đã được kết nối với laptop như sau.

Bước 3 - Hiển thị mật khẩu WiFi
Tiếp theo, để tìm ra mật khẩu WiFi mong muốn, bạn có thể nhập lệnh: "netsh wlan show profile name =" WiFi SSID name "key = clear" (không có dấu ngoặc kép). Sau đó nhấn 'Vào' trên bàn phím.
Nếu thành công, nhiều thông tin sẽ xuất hiện từ SSID bạn đã chọn, bao gồm một trong các mật khẩu WiFi.

Nguồn ảnh: JalanTikus (Gõ lệnh CMD mà Jaka đưa ra ở trên để biết cách xem mật khẩu WiFi trên Windows bằng CMD).
Làm thế nào dễ dàng để xem mật khẩu WiFi trên Windows 10 với CMD, băng đảng?
Thật không may, đối với những bạn đang tìm cách tìm ra mật khẩu WiFi trên laptop Windows 10 mà chưa từng kết nối, cho đến thời điểm hiện tại vẫn chưa có cách nào thực hiện được.
Vì về cơ bản nó thuộc thể loại cách hack WiFi bằng Windows 10 mà chắc chắn bị cấm, vâng!
3. Cách xem mật khẩu Ethernet trong Windows 10

Nguồn ảnh: If-Koubou (Cho đến giờ Jaka vẫn chưa tìm ra cách xem mật khẩu Ethernet trên Windows 10 mà bạn có thể làm được).
Máy tính xách tay hoặc PC của bạn có được kết nối với Internet qua mạng ethernet không? Bạn muốn biết cách xem mật khẩu ethernet trong Windows 10 nhưng không biết làm thế nào?
Ngoài không dây (WiFi), các thiết bị máy tính xách tay / PC cũng có thể được kết nối với internet bằng mạng Ethernet bằng cáp LAN (Mạng cục bộ).
Nói một cách đơn giản, Ethernet này cho phép bạn có thể kết nối internet như bình thường nhưng sử dụng sự trợ giúp của cáp được kết nối với thiết bị sẽ được sử dụng.
Bạn chỉ cần cắm dây mạng LAN vào laptop là đã có sẵn internet trong tay bạn có thể truy cập bất cứ lúc nào.
Do đó, vì bạn không cần nhập bất kỳ mật khẩu nào để kết nối qua Ethernet, bạn cũng không thể nhìn thấy mật khẩu, băng nhóm.
Đó là một số cách để dễ dàng xem mật khẩu WiFi trên Windows 10 cho máy tính xách tay hoặc PC.
Ngoài ra, các bạn muốn biết cách xem mật khẩu trong Windows 7 hoặc 8 cũng có thể thực hiện các bước trên. Vì vậy, không chỉ trong Windows 10.
Nếu bạn gặp khó khăn, đừng quên hỏi trong cột ý kiến. Chúc may mắn!