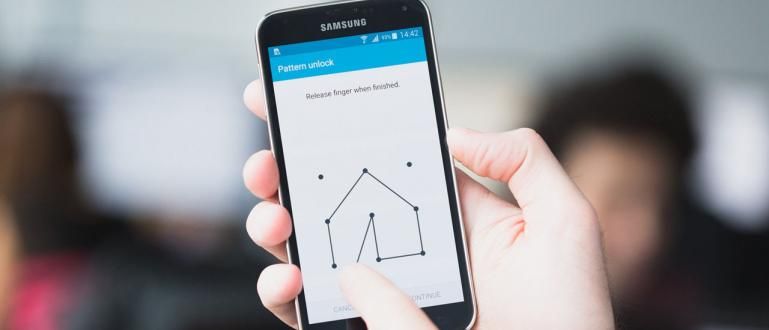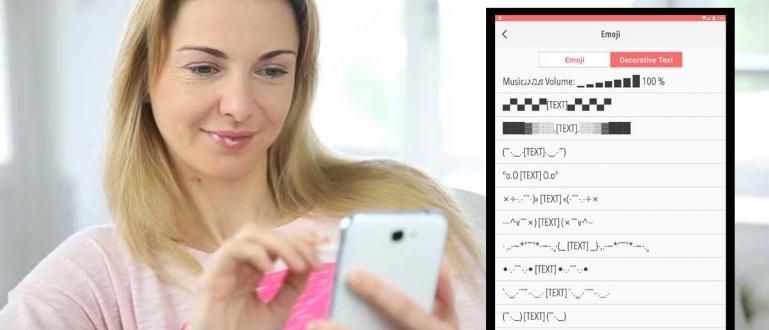Bạn choáng váng khi nghĩ về công thức VLOOKUP chính xác? Jaka có hướng dẫn này về cách sử dụng hàm VLOOKUP trên Ms. Excel cộng với các ví dụ và hình ảnh đầy đủ nhất.
Công thức VLOOKUP trong Excel chắc hẳn đã quen thuộc với một số bạn rồi phải không?
Đưa ra một trong những tiêu chí quan trọng nhất trong việc thành thạo các kỹ năng của Ms. Excel là khả năng sử dụng các công thức Excel. Một trong số họ ở đâu Công thức / công thức VLOOKUP.
Công thức này rất thường được sử dụng trong các công việc khác nhau, đặc biệt là các công việc liên quan đến quản trị và tài chính.
Mặc dù vậy, hóa ra vẫn còn rất nhiều người chưa biết cách sử dụng hàm VLOOKUP trên Ms. Excel hoặc Google Trang tính. Bạn cũng thế? Nếu vậy, hãy cùng xem phần thảo luận về cách học nhanh công thức hàm VLOOKUP sau đây nhé!
Hàm công thức Vlookup trong Excel
Công thức VLOOKUP hoặc công thức là một công thức được sử dụng cho tìm kiếm và so khớp các giá trị cụ thể trong hai bảng.
Với công thức này, bạn có thể tự động nhận giá trị của một dữ liệu nhất định. Ví dụ: bạn có thể tự động điền số tiền lương của nhân viên chỉ dựa trên hạng của họ.
Trong ví dụ trên, công thức này sẽ khớp lớp nhân viên với dữ liệu lương đã được mô tả trong bảng khác.
Để hiểu rõ hơn cách tính hàm VLOOKUP trong Excel, hãy cùng xem các ví dụ về công thức hàm VLOOKUP trong Excel mà ApkVenue đã chuẩn bị dưới đây.
Cách sử dụng công thức hàm VLOOKUP trong Microsoft Excel
Trước khi chuyển sang các ví dụ sử dụng, trước tiên bạn phải hiểu các thành phần của chính công thức VLOOKUP trong Excel.
Nói chung, công thức VLOOKUP trông giống như = VLOOKUP (Giá trị tham chiếu; Bảng; Cột thứ; Đúng / Sai).
Hãy chú ý đến bảng dưới đây. Để tìm số tiền lương tự động cho từng người, chúng ta sẽ so sánh dữ liệu của nhóm người trong Bảng B với dữ liệu về số tiền lương trong Bảng A.

Bằng cách nhìn vào 2 bảng trên, sau đây là giải thích về các thành phần của công thức VLOOKUP trong trường hợp tiền lương khớp nhau.
Giá trị tham khảo - Giá trị tham chiếu là giá trị chuẩn giống nhau giữa 2 bảng có sẵn. Trong trường hợp này, đó là lớp nhân viên.
Bảng dữ liệu - Bảng dữ liệu là bảng chứa các thông tin so sánh. Trong trường hợp này, bảng dữ liệu được sử dụng là bảng A (A4: C6).
Cột để- - Điều có nghĩa là Cột to- là cột chứa dữ liệu mong muốn trong bảng dữ liệu. Trong trường hợp này, cột 1 = Nhóm, cột 2 = lương và cột 3 = Tiền thưởng.
Đúng sai - True / False là một hàm trong công thức VLOOKUP trong Excel. Sử dụng False nếu giá trị bạn đang tìm kiếm khớp chính xác và sử dụng True nếu bạn muốn tìm một giá trị gần giống hoặc không hoàn toàn giống nhau.
Sau đây là một ví dụ về cách sử dụng hàm VLOOKUP trong Excel bằng cách sử dụng hàm Thật và cả sai.
Ví dụ về công thức hàm VLOOKUP trong Excel có cùng giá trị chính xác và cách sử dụng
Trong ví dụ này, chúng tôi sẽ cố gắng điền vào mức lương của từng nhân viên dựa trên lớp của họ bằng cách sử dụng công thức VLOOKUP trong Excel.
Có một số bước bạn phải thực hiện để tự động tìm số tiền lương bằng hàm VLOOKUP và đây là các bước hoàn chỉnh.
Kiểu = VLOOKUP ( trong cột lương.
Nhấp vào cột cho nhóm nhân viên bạn muốn điền vào mức lương và thêm;. Đối với cột J4, có vẻ như công thức VLOOKUP sẽ là = VLOOKUP (I4;
Khối dữ liệu trong bảng A.
Chèn dấu $ vào số và số cột để có thểlôi kéo xuống và đánh dấu ;. Công thức sẽ như thế nào = VLOOKUP (I4; $ A $ 4: $ C $ 6;.

Thêm số 2 và cả ; trong công thức, để nó trở thành = VLOOKUP (I4; $ A $ 4: $ C $ 6; 2. Điều này là do những gì bạn đang tìm kiếm là tiền lương, và mức lương nằm ở cột 2 trong bảng A.
Thêm Sai, đóng công thức bằng dấu ) sau đó nhấn enter. Màn hình cuối cùng của công thức trở thành = VLOOKUP (I4; $ A $ 4: $ C $ 6; 2; Sai).

Với điều này, bạn có thể trực tiếplôi kéo Công thức này đi đến tận cùng để tìm giá trị lương của nhân viên khác.

Bạn có thể sử dụng công thức VLOOKUP này trong các trường hợp khác bằng cách chú ý đến các quy tắc mà Jaka đã giải thích trước đó.
Đảm bảo rằng giá trị tham chiếu được ghi theo chiều dọc trong bảng so sánh (Bảng A) và giá trị bạn muốn nhập được ghi theo chiều ngang từ giá trị tham chiếu trong bảng A.
Các công thức và ví dụ về Excel Vlookup với các giá trị gần gũi hơn
Ví dụ thứ hai là một ví dụ về cách VLOOKUP trong Excel để tìm kiếm các giá trị gần hoặc không hoàn toàn giống nhau.
Thông thường điều này được sử dụng để xác định nhóm giá trị của một số đại lượng nhất định. Ví dụ mà Jaka sử dụng lần này là để tìm điểm cuối cùng của một học sinh dựa trên điểm thu thập được.
Có 2 loại bảng mà ApkVenue sử dụng cho ví dụ này. Bảng A là giá trị tham khảo dựa trên số điểm đạt được và Bảng B là số điểm mà học sinh thu thập được.
Dưới đây là một số bước bạn có thể làm theo để tạo công thức VLOOKUP với các giá trị đóng.
Kiểu = VLOOKUP ( trong cột giá trị cuối cùng.
Nhấp vào số điểm mà người đó kiếm được và thêm dấu hiệu ;. Hiển thị công thức sẽ là = VLOOKUP (H4;.

Khối bảng được sử dụng làm giá trị tham chiếu.
Chèn dấu hiệu $ bằng chữ cái và số để chúng có thểlôi kéo xuống. Thêm dấu ;. Hiển thị công thức = VLOOKUP (H4; $ A $ 4: $ B $ 7;

Thêm số 2 và cũng ký ; vào công thức. Điều này là do giá trị nằm trong cột thứ 2. Màn hình hiển thị công thức trở thành = VLOOKUP (H4; $ A $ 4: $ B $ 7; 2
Thêm vào THẬT và đóng công thức VLOOKUP. Hiển thị cuối cùng của công thức = VLOOKUP (H4; $ A $ 4: $ B $ 7; 2; TRUE).

Bằng cách này, Excel sẽ tự động làm tròn đến bộ giá trị gần nhất và xác định giá trị phù hợp nhất.
Đảm bảo rằng phạm vi giá trị trong bảng so sánh được viết từ nhỏ nhất đến lớn nhất, vì công thức này sẽ tìm kiếm giá trị phù hợp nhất từ trên xuống dưới.
Cách sử dụng Vlookup với các Bảng dữ liệu khác nhau
Đã có một bảng tham chiếu trước đây, nhưng bảng trong tờ giấy khác nhau? Đừng lo lắng, nhóm Jaka cũng sẽ thảo luận về cách sử dụng công thức VLOOKUP cho các trang tính khác nhau trong Microsoft Excel.
Bằng cách này, bạn không cần phải sao chép lại các bảng đã được tạo trước đó và công việc của bạn sẽ trông gọn gàng hơn nhiều.
Dưới đây là một số bước bạn có thể thực hiện để tạo một công thức VLOOKUP trang tính khác. Jaka sử dụng bảng ví dụ trong phân đoạn trước để làm cho nó dễ dàng hơn.
Viết công thức VLOOKUP như bình thường cho đến khi định vị được cột tham chiếu. Màn hình công thức trở thành = VLOOKUP (H4.
Thêm vào Trang tính 4! trước khi chặn bảng tham chiếu hoặc trong trường hợp này là bảng A. Vì Jaka đã chuyển bảng A sang trang 4.
Chặn bảng A như trước và chèn dấu $ để nó có thểlôi kéo một lát sau. Hiển thị công thức sẽ là = VLOOKUP (H4; Trang tính4! $ A $ 5: $ B $ 8;
Thêm 2 và TRUE vào công thức. Màn hình cuối cùng của công thức trở thành = VLOOKUP (H4; Sheet4! $ A $ 5: $ B $ 8; 2; TRUE).
Ghi chú:
Việc cộng các số 2 và TRUE vì cột giá trị là Cột thứ 2 và giá trị bạn đang tìm kiếm không hoàn toàn giống nhau.

Bằng cách này, bạn đã có thể sử dụng công thức VLOOKUP cho các trang tính khác nhau. Bạn chỉ cần điều chỉnh một lần nữa cho các trường hợp công việc mà bạn phải đối mặt.

Ví dụ về cách sử dụng công thức Vlookup với các tệp khác nhau
Nó không chỉ có thể được sử dụng cho dữ liệu trong tờ giấy khác, VLOOKUP cũng có thể được tạo bằng cách sử dụng dữ liệu từ các tệp excel khác nhau.
Có một số bước khác nhau để áp dụng cách sử dụng hàm VLOOKUP trong tệp khác nhau này bằng cách sử dụng công thức VLOOKUP thông thường.
Để hiểu rõ hơn về cách sử dụng công thức VLOOKUP trong các tệp excel khác nhau, đây là ví dụ về cách sử dụng công thức này trong trường hợp tương tự như trước đây.
- Viết lại công thức VLOOKUP như bạn thường làm cho các điểm giá trị tham chiếu. Hiển thị công thức sẽ là = VLOOKUP (H4.

- Mở tệp excel nơi chứa tệp bảng so sánh và khối dữ liệu sẽ được sử dụng. Hiển thị công thức sẽ là = VLOOKUP (H4; '[VLOOKUP DATA.xlsx] Sheet1'! $ A $ 5: $ B $ 8
Đó là cách sử dụng công thức VLOOKUP trong các tệp Excel khác nhau. Bằng cách này, bạn có thể quản lý dữ liệu trong công việc dễ dàng hơn. Đó là một loạt các cách sử dụng công thức VLOOKUP trong Excel với các hàm khác nhau và cả các ví dụ. Tuy hơi phức tạp nhưng với cách giải thích mà ApkVenue cung cấp, hi vọng các bạn có thể áp dụng khuôn khổ công thức này trong các tình huống khác nhau. Hi vọng những thông tin mà ApkVenue chia sẻ lần này hữu ích cho tất cả các bạn, hẹn gặp lại các bạn trong những bài viết tiếp theo. Cũng đọc các bài báo về Ứng dụng hoặc các bài báo thú vị khác từ Restu Wibowo.Ghi chú: