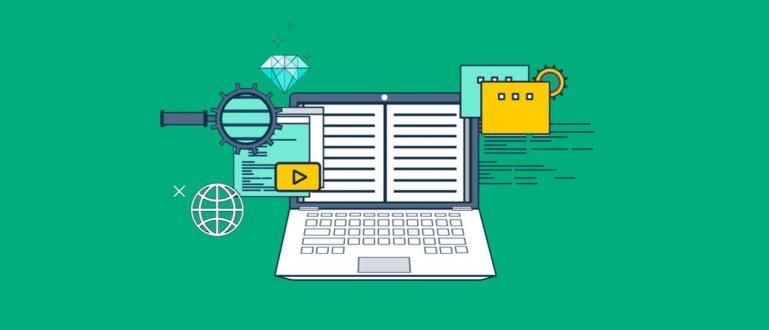Cách kết hợp các tệp PDF trên điện thoại di động và máy tính xách tay có thể được thực hiện thông qua một số phương pháp. Xem toàn bộ hướng dẫn về cách nối các tệp PDF tại đây!
Cách hợp nhất các tệp PDF trên điện thoại di động hoặc máy tính xách tay, nó chắc chắn rất hữu ích. Điều này được thực hiện để làm cho các tệp ngắn gọn, an toàn và dễ truy cập hơn đa dạng.
Đặc biệt là đối với những bạn đang bận rộn với việc biên soạn luận văn và làm trong một tập tin riêng biệt, cách ghép các tập tin PDF lại với nhau bạn rất cần để quá trình in ấn trở nên dễ dàng hơn.
Nhưng, làm thế nào để bạn kết hợp các tệp PDF thành một? Nó rất khó để làm?
Bình tĩnh! Lần này, ApkVenue sẽ xem lại cách cách hợp nhất các tệp PDF trên điện thoại di động và máy tính xách tay Thông tin chi tiết có thể xem trong bài viết dưới đây.
Bộ sưu tập các cách kết hợp các tệp PDF cùng một lúc, có thể được sử dụng trên điện thoại và máy tính xách tay Android
Có nhiều cách có sẵn để kết hợp các tệp PDF trên điện thoại di động và máy tính xách tay, từ sử dụng một ứng dụng đến vừa đủ Trực tuyến trên các trang web nhất định.
Đừng lo lắng, lần này Jaka sẽ giải thích rõ ràng từng thứ một để bạn có thể lựa chọn phương pháp phù hợp với mình.
Ngay cả khi sau này bạn muốn giảm dung lượng của tệp PDF đã gộp lại, bạn có thể đọc ngay bài viết mà Jaka đã xem xét trước đó, băng đảng.
1. Hợp nhất các tệp PDF với Adobe Reader
Đầu tiên, có một cách để kết hợp các tệp PDF với phần mềmchương trình đọc file PDF trên máy tính bắt nguồn từ người phát triểnAdobe, với tư cách là nhà phát triển định dạng PDF.
Cách làm khá dễ dàng, bạn cứ ở Tải xuống Phần mềm Adobe Reader đầu tiên bên dưới, băng đảng.
 Adobe Systems Inc. Ứng dụng Office & Business Tools TẢI XUỐNG
Adobe Systems Inc. Ứng dụng Office & Business Tools TẢI XUỐNG Bước 1 - Mở Chuyển hướng Công cụ trong Adobe Reader
Trong Adobe Reader trên máy tính xách tay, tất cả những gì bạn phải làm là nhấp vào chuyển hướngCông cụ nằm ở góc trên bên trái của màn hình phần mềm.
Sau đó, bạn sẽ được cung cấp nhiều lựa chọn công cụ Chương trình đọc file PDF trên máy tính. Ở đây bạn chỉ cần chọn tùy chọn Kết hợp các tệp.

Nguồn ảnh: JalanTikus (Chọn tùy chọn Kết hợp Tệp để biết cách kết hợp tệp PDF với Adobe Reader ngoại tuyến).
Bước 2 - Thêm tệp PDF
- Sau đó, bạn có thể thêm trực tiếp tệp PDF mà bạn muốn hợp nhất bằng một cú nhấp chuột Thêm các tập tin là một nút màu xanh lam.

Bước 3 - Bắt đầu Hợp nhất PDF
- Tại đây, bạn có thể điều chỉnh vị trí của các tệp bằng cách nhấp và kéo để sắp xếp chúng trước. Để bắt đầu hợp nhất các tệp PDF trên máy tính xách tay của bạn, bạn chỉ cần nhấp vào Phối hợp.

Chờ một chút để các tệp PDF hoàn tất quá trình hợp nhất. Bạn cũng sẽ được hiển thị kết quả, băng nhóm. Sau đó, bạn chỉ cần lưu nó bằng cách nhấp vào Tệp> Lưu dưới dạng .... Thật dễ dàng, phải không?
Rất tiếc, Adobe Reader là một ứng dụng mà bạn chỉ có thể thực hiện bằng cách đăng ký bằng tài khoản Adobe ID. Phương pháp này vẫn có thể được thực hiện bằng cách sử dụng hệ thống sự thử nghiệm trong 30 ngày có!

2. Hợp nhất các tập tin PDF với Foxit Reader 9
Nếu bạn muốn có phiên bản miễn phí, tại đây bạn cũng có thể thực hiện cách kết hợp các tệp PDF ngoại tuyến trên máy tính xách tay có ứng dụng Foxit Reader hoặc Foxit Phantom PDF.
Ứng dụng PDF miễn phí này khá phổ biến và được sử dụng rộng rãi trên thế giới với 11-12 tính năng với Adobe Reader.
Trước tiên bạn có thểTải xuống Foxit Reader mới nhất thông qua liên kết mà Jaka đã đặt bên dưới, băng đảng. Sau đó, xem các bước dưới đây có!
 Ứng dụng Office & Business Tools Phần mềm Foxit TẢI XUỐNG
Ứng dụng Office & Business Tools Phần mềm Foxit TẢI XUỐNG Bước 1 - Bắt đầu tạo tệp hợp nhất PDF
- mở ra phần mềm Foxit Reader trên máy tính xách tay của bạn, sau đó chọn menu Tệp> Tạo> Từ Nhiều tệp.

Bước 2 - Chọn Hợp nhất trong một tùy chọn
- Chờ một cửa sổ mới xuất hiện trong Foxit Reader. Sau đó, ở cuối cửa sổ mới, bạn kích hoạt dấu kiểm Hợp nhất nhiều tệp thành một tệp PDF duy nhất.

Nguồn ảnh: JalanTikus (Trên đây là một bước về cách kết hợp tệp PDF với Foxit Reader 9).
Bước 3 - Thêm tệp PDF
- Để thêm tệp PDF mà bạn muốn kết hợp, bạn chỉ cần nhấp vào Thêm các tập tin... cho đến khi tất cả các tệp bạn muốn hợp nhất đã được thêm vào Foxit Reader.

Bước 4 - Sắp xếp tệp PDF
Trước khi bắt đầu kết hợp, hãy đảm bảo thứ tự các tệp PDF của bạn là chính xác.
Ở đây bạn có thể sử dụng nút Đi lên để nâng cao, Đi xuống để thấp hơn, và Di dời để loại bỏ.

Bước 5 - Bắt đầu hợp nhất các tệp PDF
- Khi cài đặt xong, bạn chỉ cần nhấp vào Đổi. Một cửa sổ mới sẽ xuất hiện để xác định nơi bạn sẽ lưu tệp PDF kết hợp.

3. Hợp nhất các tệp PDF trên Android
Bạn không có máy tính xách tay, nhưng cần kết hợp nhiều tệp PDF thành một? Thư giãn, bạn cũng có thể hợp nhất các tệp PDF trên Android, thực sự!
Ngay cả khi bạn muốn cách kết hợp các tệp Word trên Android bằng ứng dụng mà ApkVenue sẽ sử dụng bên dưới, trước tiên bạn có thể đổi Từ sang PDF có, băng đảng.
Chà, ứng dụng Android mà bạn có thể sử dụng này có tên là Trang PDF mà bạn có thể tải xuống đầu tiên bên dưới.
 TẢI XUỐNG ứng dụng
TẢI XUỐNG ứng dụng Bước 1 - Chọn Menu Hợp nhất PDF
Mở ứng dụng PDF Utils đã cài đặt rồi chọn một tùy chọn Hợp nhất PDF / Hình ảnh. Sau đó, bạn chỉ cần chọn tệp PDF mà bạn muốn kết hợp trên bộ nhớ trong.
Nếu nó được chọn, bạn chỉ cần chạm vào VÂNG để tiến hành quy trình tiếp theo.

Bước 2 - Tổ chức các trang PDF
Bởi vì các tệp PDF này là riêng biệt, bạn phải đảm bảo một lần nữa rằng thứ tự bạn muốn kết hợp có chính xác hay không.
Tại đây bạn có thể cuộn bằng cách sử dụng biểu tượng dòng ở bên phải. Nếu nó phù hợp, bạn chỉ cần chạm vào biểu tượng danh mục.

Nguồn ảnh: JalanTikus (Sau khi thực hiện cách ghép file PDF trên Android bằng ứng dụng PDF Utils, bạn đừng quên thiết lập trang).
Bước 3 - Đặt tên cho tệp PDF mới
- Sau đó, trước tiên bạn sẽ được yêu cầu đặt tên cho tệp PDF kết hợp, nếu bạn chỉ cần nhấn VÂNG.

Bước 4 - Hợp nhất các tệp PDF thành công!
- PDF Utils sẽ tự động hợp nhất các tệp PDF của bạn. PDF Utils cũng sẽ tự động mở tệp PDF trong ứng dụng văn phòng được cài đặt trên điện thoại Android của bạn, băng đảng.

4. Hợp nhất các tệp PDF trong WPS Office trên Android
Ngoài việc sử dụng ứng dụng PDF Utils, bạn cũng có thể sử dụng một trong các ứng dụng Office Android có tên Văn phòng WPS để hợp nhất nhiều tệp PDF thành một.
Mặc dù thực sự, để tận hưởng tính năng này, trước tiên bạn phải đăng ký một tài khoản trả phí, băng đảng. Tuy nhiên, bạn có thể tận dụng giai đoạn thử nghiệm (sự thử nghiệm) miễn phí trong 3 ngày do Văn phòng WPS cung cấp.
Chà, để biết các bước về cách kết hợp các tệp PDF trong WPS Office trên Android, bạn có thể xem phần thảo luận sau.
Bước 1 - Tải xuống ứng dụng WPS Office
- Trước tiên, trước tiên bạn tải ứng dụng WPS Office trên điện thoại Android của mình. Bạn có thể tải ứng dụng qua liên kết dưới đây:
 Ứng dụng Office & Business Tools, Kingsoft Office Software Corporation Limited TẢI XUỐNG
Ứng dụng Office & Business Tools, Kingsoft Office Software Corporation Limited TẢI XUỐNG Bước 2 - Mở menu 'Công cụ'
- Nếu ứng dụng WPS Office đã được mở, bước tiếp theo là chọn menu 'Công cụ'.

Bước 3 - Chọn menu 'Hợp nhất Tài liệu'
- Sau đó, trong 'Bộ xử lý tài liệu' bạn chọn 'Hơn' để xem thêm các tùy chọn. Nếu vậy, hãy chọn 'Hợp nhất tài liệu'.

Nguồn ảnh: JalanTikus (Chọn menu Merge Documents để biết cách hợp nhất các tệp PDF trong WPS Office trên Android).
Bước 4 - Chọn tài liệu PDF
- Tiếp theo, để chèn tài liệu PDF của bạn, hãy nhấn nút 'Chọn tài liệu'.

Bước 5 - Hợp nhất các tệp PDF
- Bước tiếp theo, bạn chọn nhiều tài liệu PDF mà bạn muốn kết hợp. Nếu vậy, hãy nhấn nút 'Bắt đầu hợp nhất'.

Sau đó xử lý hợp nhất Các tệp PDF sẽ tự động chạy. Khi hoàn tất, một cửa sổ thông báo sẽ xuất hiện thông báo cho bạn biết tệp được lưu ở đâu.
Tại đây bạn có thể nhấn nút 'Mở ra' để mở tệp trực tiếp bằng WPS Office.

Nó kết thúc, băng đảng! Kết hợp các tệp PDF trên Android bằng ứng dụng WPS Office dễ dàng như thế nào?
Không chỉ hợp nhất các tệp PDF, đối với những người bạn đang tìm kiếm cách kết hợp các tệp Word trên Android, bạn cũng có thể làm theo các bước ở trên, vâng!
5. Cách hợp nhất các tệp PDF trên Android với PDF Merge
Đối với những người dùng điện thoại di động Android, có rất nhiều ứng dụng miễn phí để kết hợp các tệp PDF mà bạn có thể sử dụng, bạn biết đấy! Một trong số đó là Hợp nhất PDF nhà phát triển thực hiện Benzveen.
Không chỉ nhẹ khi sử dụng trên 4GB RAM HP, ứng dụng này còn rất dễ sử dụng.
Bước 1 - Mở ứng dụng Hợp nhất PDF
- Đầu tiên, trước tiên bạn mở ứng dụng. Nếu bạn chưa có nó. Bạn có thể tải về thông qua liên kết bên dưới.

Bước 2 - Tải lên tệp PDF
- Tiếp theo bạn nhấn biểu tượng dấu cộng (+) và chọn menu 'Tệp trên thiết bị này' để tải các tệp PDF vào ứng dụng.

Bước 3 - Chọn tệp
Ở giai đoạn này, bạn tìm và chọn một số tệp PDF mà bạn muốn kết hợp. Nếu vậy, hãy chọn menu 'Lựa chọn'.
Sau đó, tại đây bạn cũng có thể sắp xếp thứ tự các tập tin theo nhu cầu của mình. Bạn ở lại đây vô nhẹ và tổ chức biểu tượng ba dòng trong khi kéo chúng theo thứ tự mong muốn.

Bước 4 - Hợp nhất và lưu tệp
Cuối cùng, bạn ở lại chọn biểu tượng mũi tên ở góc dưới bên phải để hợp nhất các tệp PDF.
Sau đó, đặt tên tệp theo ý muốn và đừng quên nhấn nút 'Cứu'. Hoàn thành.

6. Hợp nhất các tệp PDF trên HP bằng Xodo PDF Reader
Ngoài Adobe Reader hoặc WPS, Trình đọc PDF Xodo cũng là ứng dụng đọc tốt nhất có chức năng khác là kết hợp các tập tin PDF, băng đảng.
Cách thống nhất các tệp PDF trên điện thoại di động bằng ứng dụng này cũng rất dễ dàng, sau đây là các bước.
Bước 1 - Mở ứng dụng Xodo
- Bước đầu tiên, tất nhiên, trước tiên bạn phải mở ứng dụng Xodo PDF Reader trên điện thoại di động của mình. Nếu chưa có, bạn có thể tải về thông qua liên kết bên dưới.

Bước 2 - Tải lên tệp PDF
- Tiếp theo, bạn tải lên file PDF muốn kết hợp bằng cách chọn biểu tượng dấu cộng (+) rồi chọn menu 'PDF từ tài liệu'.

Bước 3 - Chọn tệp
- Bạn chọn các tệp PDF để hợp nhất và đừng quên nhấn nút 'Hợp nhất' sau khi chọn xong.

Bước 4 - Hợp nhất các tệp PDF
Sau khi tất cả các tệp được hợp nhất xuất hiện trên trang Hợp nhất Tệp, tiếp theo bạn chọn nút biểu tượng hợp nhất ở góc dưới bên phải để hợp nhất.
Đặt tên tệp khi cần thiết.

Bước 5 - Lưu tệp
- Cuối cùng, bạn chỉ định thư mục lưu trữ và chọn nút 'Lựa chọn' để hoàn tất quá trình cách kết hợp các tệp PDF trên HP lần này.

Vậy là xong, cách kết hợp các tệp PDF ngoại tuyến trên Android bằng ứng dụng Xodo, gang. Rất dễ dàng, phải không?
Oh yeah, bạn cũng có thể làm điều đó lho làm thế nào để hợp nhất các tập tin từ trên điện thoại di động sử dụng ứng dụng này!
7. Cách hợp nhất các tệp PDF Trực tuyến (Không có ứng dụng)
Bốn phương pháp kết hợp PDF trên có thể được thực hiện đồng thời ngoại tuyến hay không có internet. Nhưng thật không may, bạn phải tải xuống và cài đặt ứng dụng trước trên điện thoại di động hoặc máy tính xách tay của mình.
Nếu bạn có kết nối internet tốt, bạn có thể tận dụng một số trang web nhất định và kết hợp các tệp PDF Trực tuyến vâng, băng đảng.
Nó phù hợp cho những bạn đang tìm kiếm cách kết hợp các tệp PDF trên Android mà không cần bất kỳ ứng dụng bổ sung nào.
Để biết các bước, bạn có thể làm theo hướng dẫn của Jaka như bên dưới.
Bước 1 - Mở Trang web Kết hợp PDF
Để biết cách hợp nhất PDF Trực tuyến, ApkVenue khuyên bạn nên sử dụng trang Kết hợp PDF (http://combinepdf.com/id/) đã hỗ trợ tiếng Indonesia.
Sau đó, mở trang web qua trình duyệt máy tính xách tay, như Google Chromevà bạn chỉ cần tải lên tất cả các tệp PDF mà bạn muốn hợp nhất. Kết hợp PDF nào có thể tải 20 tệp PDF cùng một lúc.

Nguồn ảnh: JalanTikus (Để biết cách kết hợp các tệp PDF trên Android mà không cần ứng dụng bí danh trực tuyến, bạn có thể truy cập trang web Kết hợp PDF).
Bước 2 - Bắt đầu Hợp nhất và Tải xuống
- Sau quá trình tải lên Tập tin PDF đã hoàn thành, bạn chỉ cần nhấn nút Hợp nhất. Đợi quá trình hoàn tất và Kết hợp PDF sẽ tự động tải xuống tệp PDF đã hợp nhất.

Mọi chuyện đã kết thúc rồi! Ồ vâng, đối với những bạn đang tìm cách kết hợp các tệp PDF trên Android trực tuyến, bạn cũng có thể thử các bước ở trên!
Chà, đó là nhiều cách khác nhau để kết hợp tệp PDF trên Android và máy tính xách tay mà bạn có thể thực hành dễ dàng và thiết thực.
Nếu bản thân bạn thường làm việc nhiều hơn thông qua máy tính xách tay hoặc điện thoại di động, băng đảng? Hãy cùng chia sẻ ý kiến của bạn trong phần bình luận bên dưới và hẹn gặp lại các bạn trong những bài viết tiếp theo của Jaka.
Hy vọng hữu ích và thành công theo các bước trên có!
Cũng đọc các bài báo về PDF hoặc các bài báo thú vị khác từ Fanandi Prima Ratriansyah.