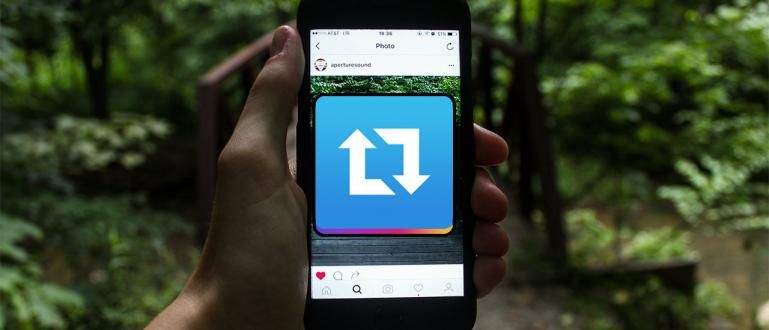Không cần phải lo lắng về việc cửa sổ của bạn bị lỗi thời, vì bây giờ bạn đã biết cách dễ dàng nâng cấp Windows 7 lên Windows 10. (100% chính thức)
Bạn cảm thấy nhàm chán với Windows 7 và muốn nâng cấp?
Windows 7 thực sự là hệ điều hành phổ biến nhất của người dùng PC. Windows được biết đến là nhẹ và có giao diện dễ chịu.
Tuy nhiên, có một hệ điều hành cũ chắc chắn sẽ rất nhàm chán. Hơn nữa, Windows có một phiên bản mới hơn.
Chà, chuyển sang Windows 10 là lựa chọn đúng đắn vào thời điểm này. Cách nâng cấp Windows 7 lên Windows 10 cũng rất dễ dàng.
Nào, hãy xem đầy đủ phương pháp dưới đây!
Cách nâng cấp Windows 7 lên Windows 10
các cửa sổ là một hệ điều hành được phát triển bởi Microsoft từ năm 1985. Hệ điều hành này tiếp tục phát triển và là một yêu thích của người dùng PC cho đến ngày nay.
Một trong những phiên bản hệ điều hành được người dùng ưa chuộng là Windows 7. Nó được phát hành lần đầu tiên vào năm 2009 và có thể sửa chữa những thiếu sót của Windows Vista.
Windows 7 có nhiều phiên bản khác nhau, bao gồm Home Premium, Professional và Ultimate. Hệ điều hành này tiếp tục là hệ điều hành cơ bản của người dùng PC.
Cho đến khi phiên bản Windows mới nhất xuất hiện, cụ thể là Windows 10. Hệ điều hành này có thể mang lại mặt tích cực của Windows 7 với các tính năng hiện đại khác.
Kể từ khi phát hành vào năm 2015, mọi người dùng Windows 7 và 8 đều có thể nâng cấp lên Windows 10 miễn phí. Tuy nhiên, cơ hội này chỉ có thể được thực hiện trong thời gian quy định.
Rất tiếc, tại thời điểm này, bạn không thể nâng cấp miễn phí nữa mặc dù bạn có hệ điều hành Windows 7 và 8 gốc.
Nhưng đừng lo lắng vì cách nâng cấp windows 7 lên windows 10 offline cũng có thể thông qua đĩa CD để kích hoạt windows 10 và bạn có thể mua bản quyền trực tuyến.
Nếu bạn có giấy phép Windows 10 gốc, bạn có thể nâng cấp theo cách sau.
1. Nâng cấp Windows lên cùng một PC
Phương pháp đầu tiên này bạn áp dụng nếu muốn nâng cấp Windows trên cùng một PC. Đối với cách nâng cấp nó tương đối dễ dàng và có thể được thực hiện bởi người mới bắt đầu.
Nếu vào năm 2015, tùy chọn nâng cấp lên Windows 10 xuất hiện trong cột thanh tác vụ, lần này bạn phải tải xuống theo cách thủ công.
Đúng vậy, cơ hội nâng cấp lên Windows 10 đã hết. Vì vậy, bạn chỉ có thể nâng cấp bằng cách mua giấy phép mới.
Ngay cả khi bạn sử dụng Windows lậu, bạn vẫn có thể nâng cấp lên Windows 10. Nhưng bạn chỉ nhận được các tính năng hạn chế và hình mờ luôn xuất hiện ở góc dưới bên phải của màn hình.
Bạn không thể sử dụng mã kích hoạt Windows 7 ngay cả khi bạn có phiên bản gốc vì nó sẽ yêu cầu mã kích hoạt mới cho Windows 10.
Trước khi nhập phương pháp nâng cấp, hãy đảm bảo bạn tải xuống Công cụ tạo phương tiện từ Windows gốc trong www.microsoft.com/en-us/software-download/windows10.
Bạn có thể sử dụng Media Creation Tool cho cả hai cách nâng cấp Windows. Dưới đây là cách nâng cấp Windows 7 lên Windows 10:
Bước 1 - Mở Media Creation Tool, sau đó chọn Nâng cấp PC này ngay bây giờ.

Bước 2 - Nhập Khóa sản phẩm Windows 10 ban đầu
- Bạn phải có Khóa sản phẩm Windows 10 ban đầu mà bạn đã mua.

Bước 3 - Đọc và nhấp vào Chấp nhận trên thỏa thuận cấp phép, sau đó Cài đặt.
- Bạn có thể giữ các tệp và ứng dụng cá nhân của mình hoặc xóa bất kỳ tệp nào bạn có. Nhấp vào Cài đặt để nâng cấp Windows.

Chờ Windows 10 hoàn tất quá trình tải xuống và quá trình nâng cấp sẽ được thực hiện tự động. Không tắt PC khi đang trong quá trình nâng cấp.
Ngoài ra, hãy đảm bảo rằng bạn không làm gián đoạn quá trình bằng cách làm đa nhiệm sao cũng được. Nếu bạn muốn nâng cấp Windows trên PC khác, bạn có thể làm theo bước tiếp theo!
2. Nâng cấp Windows lên PC khác
Tiếp theo là cách nâng cấp Windows 7 lên Windows 10 trên PC khác bằng USB hoặc CD. Không chỉ vậy, phương pháp này còn có thể áp dụng cho PC 'trống rỗng'.
Máy tính mới lắp ráp không có bất kỳ hệ điều hành nào, vì vậy bạn cần sự trợ giúp của USB hoặc CD để cài đặt Windows 10.
Phương pháp này khá kỹ thuật nên bạn phải chú ý từng bước mà ApkVenue cung cấp. Nếu bạn không chắc chắn, ApkVenue khuyên bạn nên yêu cầu sự giúp đỡ từ một người hiểu rõ.
Bạn vẫn đang sử dụng Công cụ tạo phương tiện cho phương pháp này, nhưng chọn một tùy chọn khác.
Nào, hãy xem toàn bộ phương pháp bên dưới:
Bước 1 - Mở Media Creation Tool, sau đó chọn Tạo phương tiện cài đặt cho PC khác.

Bước 2 - Chọn loại Windows 10.
- Trên trang này, chọn ngôn ngữ, kiến trúc (32-bit hoặc 64-bit) và phiên bản Windows mong muốn.

Bước 3 Chọn định dạng phương tiện cài đặt Windows.
- Chọn phương pháp bạn muốn sử dụng để cài đặt Windows 10, qua USB hoặc tệp ISO. Sau đó, nhấp vào Tiếp theo.

Bước 4 - Di chuyển tệp cài đặt Windows 10 sang USB hoặc CD.
- Chờ tệp cài đặt hoàn tất tải xuống. Nếu bạn chọn USB thì bạn sẽ nhận được lệnh di chuyển tệp cài đặt sang USB.
- Nếu bạn chọn ISO, thì bạn có thể ghi nó vào USB hoặc CD.

Bước 5 - Chèn USB hoặc CD vào PC, sau đó khởi động Windows.
- Để tham gia vào quá trình khởi động, hãy khởi động lại PC sau đó nhấp vào 'F2'. lựa chọn CD USB, sau đó quá trình khởi động sẽ chạy.

Bước 6 - Khởi động lại PC của bạn, sau đó nhập Khóa sản phẩm để kích hoạt Windows.

Bạn cũng có thể sử dụng Công cụ tạo phương tiện được lưu trong khởi động được USB hoặc CD vào PC vẫn 'trống rỗng'.
Tuy nhiên, đối với những bạn chưa từng cài Windows, ApkVenue khuyên bạn nên nhờ đến sự trợ giúp của những người có kinh nghiệm.
Đó là cách nâng cấp Windows 7 lên Windows 10 miễn phí. Bạn có thể áp dụng phương pháp này cho Windows 7 hoặc 8.
Bạn đang gặp sự cố khi nâng cấp Windows? Viết ý kiến của bạn trong cột ý kiến, có. Hẹn gặp lại các bạn trong những bài viết tiếp theo!
Cũng đọc các bài báo về các cửa sổ hoặc các bài báo thú vị khác từ Daniel Cahyadi.