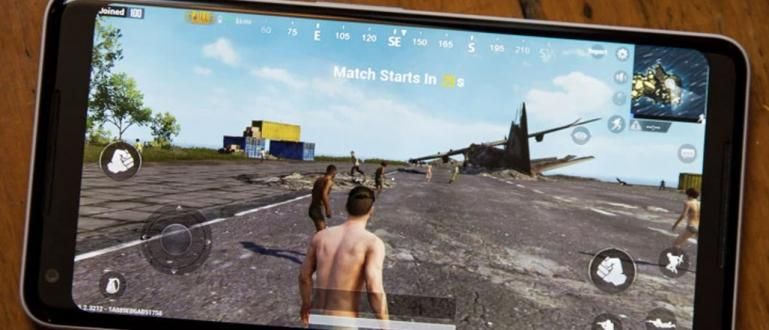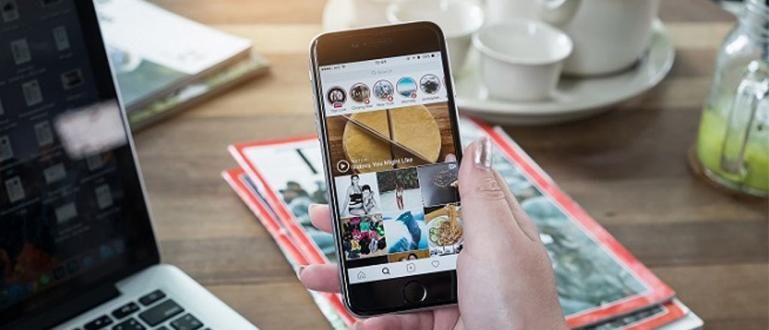Bạn bối rối về cách tạo đồ thị trong Microsoft Excel? Jaka chia sẻ mẹo tạo biểu đồ trong Excel 2010 và 2016 2020 nhanh nhất và dễ dàng nhất.
Ngoài việc xử lý dữ liệu, Microsoft Excel còn có các tính năng dùng để trình bày đồ thị giúp việc trình bày dữ liệu trên web dễ dàng hơn bảng tính Chúng tôi.
Một tính năng này thực sự bắt buộc đối với bạn phải thành thạo vì nó sẽ được sử dụng rất thường xuyên cho các bài tập ở trường đại học và cho các nhiệm vụ văn phòng khác.
Cách làm đồ thị trong Excel cũng rất dễ dàng, băng nhóm và ApkVenue sẽ thảo luận về mọi thứ trong bài viết này.
Cách tạo biểu đồ trong Excel 2010
Mặc dù được xếp vào chương trình cũ nhưng Microsoft Excel 2010 vẫn được nhiều người sử dụng vì nó nhẹ hơn và vẫn có thể hỗ trợ các công việc khác nhau.
Vì vậy, ApkVenue cũng sẽ hướng dẫn cách tạo biểu đồ trong Excel 2010 tự động nhanh chóng và dễ dàng.
Để không lâu nữa, chúng ta cùng xem các bước tạo đồ thị trong Excel 2010 là gì nhé.
Các bước về cách tạo biểu đồ trong Excel 2010
1. Chuẩn bị trước các bảng và dữ liệu sẽ được sử dụng

Để tạo biểu đồ trong Excel 2010, bạn phải sắp xếp dữ liệu sẽ được sử dụng dưới dạng bảng.
Đảm bảo viết danh mục (tháng, loại, v.v.) ở hàng đầu tiên và giá trị (số tiền) bắt đầu từ cột thứ hai theo danh mục.
Sau đó, các danh mục sẽ được hiển thị dưới dạng trục X và các giá trị sẽ được hiển thị cho mỗi danh mục trên trục Y.
2. Chọn loại đồ họa bạn muốn

Chọn menu chèn và sau đó chọn biểu đồ bạn muốn, có thể là biểu đồ thanh, đường hoặc hình tròn.
3. Chọn một thiết kế đồ họa theo sở thích của bạn

Sau khi chọn loại đồ họa bạn muốn, hãy chọn menu thiết kế để chọn thiết kế đồ họa bạn muốn.
4. Thêm và chỉnh sửa tiêu đề đồ họa

Để thêm tiêu đề, hãy chọn menu bố trí sau đó chọn tiêu đề biểu đồ và chọn nơi bạn muốn đặt tiêu đề phía trên trục Y hoặc phía trên biểu đồ một chút.

Sau đó, tiêu đề sẽ xuất hiện theo vị trí bạn đã chọn và bạn có thể chỉnh sửa ngay lập tức.
Cách tạo biểu đồ trong Excel 2016
Cách tạo biểu đồ trong Excel 2016 Nhiều hơn hoặc ít hơn giống nhau với các bước được thực hiện trong Microsoft Excel 2010.
Chỉ trong Microsoft Excel 2016 có nhiều thiết kế và biến thể hơn mà bạn có thể chọn như bạn muốn.
Các bước để tạo biểu đồ trong Excel 2016 với nhiều dữ liệu là gì? Kiểm tra nó ra bên dưới, băng đảng.
Các bước Cách tạo Biểu đồ trong Excel 2016
1. Chuẩn bị một bảng cho dữ liệu sẽ được sử dụng

Cũng giống như cách tạo biểu đồ Excel 2010, trong Microsoft Excel 2016 bạn cũng vậy cần phải tạo một bảng trước theo các quy định.
Đảm bảo rằng dòng đầu tiên chứa danh mục và sau đó nó được điền giá trị theo những gì bạn cần.
2. Chọn loại đồ họa

Nhập menu Chèn sau đó chọn biểu đồ theo những gì bạn muốn, có thể là biểu đồ hình tròn, đường thẳng hoặc biểu đồ thanh.
Bạn có thể điều chỉnh loại biểu đồ này theo nhu cầu của mình, ví dụ như để so sánh, sử dụng biểu đồ thanh sẽ phù hợp hơn và để hiển thị tỷ lệ của biểu đồ hình tròn có thể mang tính đại diện hơn.
3. Chỉnh sửa tiêu đề, bố cục và thiết kế theo ý muốn

Trong tiêu đề biểu đồ Microsoft Excel 2016 tự động xuất hiện khi bạn chọn loại đồ họa bạn muốn và có thể được chỉnh sửa trực tiếp khi cần thiết.

Ngoài ra, Microsoft Excel 2016 cũng vậy có một sự lựa chọn bố trí nhiều hơn và thú vị hơn mà bạn có thể chọn theo trái tim của bạn.

Hơn nữa, cũng có nhiều lựa chọn về định dạng và chủ đề có thể làm cho đồ họa của bạn trở nên hấp dẫn và đầy màu sắc hơn.
Đó là cách làm biểu đồ trong Excel 2010 và 2016 mà bạn có thể thực hành theo ý muốn. Jaka đảm bảo những thủ thuật này sẽ rất hữu ích cho nhu cầu hàng ngày.
Việc sử dụng phiên bản Microsoft Office hiện tại vẫn còn đa dạng. Phiên bản 2010 và 2016 của chương trình này vẫn được sử dụng rộng rãi cho đến ngày nay và đó là lý do tại sao Jaka đã tạo ra hai phiên bản về cách lập biểu đồ excel.
Ngoài việc xử lý dữ liệu, với kỹ năng lập đồ thị này, bạn có thể trình bày ngay mẫu dữ liệu mà bạn xử lý ngay khi được giảng viên hoặc sếp, băng nhóm yêu cầu.
Cũng đọc các bài báo về Ứng dụng hoặc các bài báo thú vị khác từ Restu Wibowo.