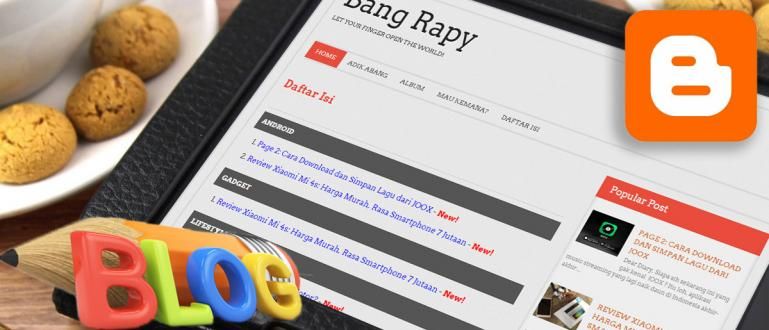Laptop đột ngột bị treo và bạn muốn khởi động lại? Dưới đây là bộ sưu tập các cách hoàn chỉnh để khởi động lại máy tính xách tay từ các thương hiệu và phiên bản Windows khác nhau mà bạn có thể thử!
Con đường là gì khởi động lại bạn thường làm máy tính xách tay nào? Qua menu Bắt đầu? Hoặc thậm chí bằng cách sử dụng các phím tắt bàn phím Alt + F4?
Không có gì sai với một trong hai! Tuy nhiên, bạn cũng nên biết rằng có nhiều cách khác đểkhởi động lại một máy tính xách tay có thể được thử, tại đây.
Đặc biệt nếu tình trạng của máy tính xách tay đang gặp phải hang hoặc điều gì đó tương tự không cho phép bạn làm khởi động lại qua hai cách trên, chắc chắn cần một cách thay thế đúng không?
Vậy nên, lần này Jaka sẽ thảo luận về cách làm phương pháp khởi động lại máy tính xách tay của nhiều thương hiệu và phiên bản Windows khác nhau thêm chi tiết bên dưới.
Phương pháp Khởi động lại Máy tính xách tay của các thương hiệu khác nhau
Như chúng ta biết rằng ngày nay có rất nhiều thương hiệu máy tính xách tay trên thị trường. Bắt đầu từ máy tính xách tay Asus, HP, Acer, và nhiều hơn nữa.
Tuy nhiên, cách đểkhởi động lại máy tính xách tay từ các thương hiệu này thực tế không có quá nhiều khác biệt và thậm chí là tương tự nhau.
Để làm cho nó rõ ràng và dễ hiểu hơn, đây là Jaka tình yêu phương pháp khởi động lại máy tính xách tay hoàn chỉnh từ các thương hiệu khác nhau mà bạn có thể thử.
1. Làm thế nào để Khởi động lại Máy tính xách tay HP
Hewlett Packard bí danh điện thoại di động là một trong những thương hiệu laptop được khá nhiều người ưa chuộng bởi kiểu dáng sang trọng và dòng laptop rất đa dạng.
Nếu bạn là người dùng của một thương hiệu máy tính xách tay này và đang tìm cáchkhởi động lại Máy tính xách tay HP, bạn có thể làm theo phương pháp đầy đủ bên dưới, vâng!
Ồ, có, phương pháp dưới đây cũng có thể áp dụng cho máy tính xách tay HP, cả Windows 7, Windows 8 hoặc Windows 10.
Khởi động lại Máy tính xách tay HP Thông qua Menu Bắt đầu
- Nhấp vào menu Bắt đầu và chọn biểu tượng menu Quyền lực.
- Chọn một sự lựa chọn Khởi động lại.
 Nguồn ảnh: JalanTikus
Nguồn ảnh: JalanTikus Khởi động lại Máy tính xách tay HP Qua Các phím tắt Alt + F4 **
- Nhấn tổ hợp phím Alt + F4 trên bàn phím cùng một lúc.
- Chọn một sự lựa chọn Khởi động lại, sau đó VÂNG.

2. Làm thế nào để Khởi động lại Máy tính xách tay Acer
Ai mà không biết đây là một trong những thương hiệu máy tính xách tay huyền thoại được các bạn sinh viên yêu thích?
Kể từ khi thành lập lần đầu tiên vào năm 1976, các sản phẩm máy tính xách tay của Acer vẫn đủ sức cạnh tranh trên thị trường.
Chà, dành cho những bạn đang tìm kiếm một con đường khởi động lại Máy tính xách tay Acer Windows 7, 8 hoặc 10. Dưới đây là một số cách có thể được thực hiện.
Khởi động lại Máy tính xách tay Acer thông qua menu Start
- Nhấp vào menu Bắt đầu và chọn biểu tượng menu Quyền lực.
- Chọn một sự lựa chọn Khởi động lại.
 Nguồn ảnh: Dianisa.com
Nguồn ảnh: Dianisa.com Khởi động lại Máy tính xách tay Acer Qua Các phím tắt Ctrl + Alt + Del
- Nhấn nút Ctrl + Alt + Del đồng thời.
- Nhấp vào biểu tượng Quyền lực và chọn Khởi động lại.
 nguồn ảnh: reddit.com
nguồn ảnh: reddit.com 3. Làm thế nào để Khởi động lại Máy tính xách tay Toshiba
Khi so sánh với các thương hiệu máy tính xách tay khác, máy tính xách tay Toshiba có thể kém cạnh hơn về mức độ phổ biến trong thời đại ngày nay.
Mặc dù vậy, không có nghĩa là thương hiệu máy tính xách tay này có chất lượng kém, bạn nhé!
Vì vậy, thay vì tranh cãi, tốt hơn là bạn chỉ nên xem xét phương pháp khởi động lại Máy tính xách tay Toshiba đầy đủ bên dưới.
Khởi động lại Máy tính xách tay Toshiba Qua Menu Bắt đầu
- Nhấp vào menu Bắt đầu và chọn biểu tượng menu Quyền lực.
- Chọn một sự lựa chọn Khởi động lại.
 Nguồn ảnh: Pinterest
Nguồn ảnh: Pinterest Khởi động lại Máy tính xách tay Toshiba Qua Windows Run
- Mở ứng dụng Chạy hoặc nhấn các phím tắt bàn phímWindows + R.
- Gõ lệnh tắt máy / r, sau đó nhấn VÂNG.

4. Làm thế nào để Khởi động lại Máy tính xách tay ASUS
Tìm kiếm một con đường khởi động lại Máy tính xách tay ASUS Windows 7, 8, hoặc thậm chí 10? Đúng vậy, đây!
Bạn thấy đấy, ở đây Jaka sẽ cho bạn một số cách khởi động lại Máy tính xách tay ASUS mà bạn có thể thử trên máy tính xách tay của mình. Tò mò? Nào, chỉ cần nhìn vào phương pháp sau đây.
Khởi động lại Máy tính xách tay ASUS Qua Menu Bắt đầu
- Nhấp vào menu Bắt đầu và chọn biểu tượng menu Quyền lực.
- Chọn một sự lựa chọn Khởi động lại.

Khởi động lại Máy tính xách tay ASUS Qua Command Prompt
- Mở ứng dụng Dấu nhắc lệnh.
- Gõ lệnh tắt máy / r, sau đó nhấn Vào.
 Nguồn ảnh: JalanTikus
Nguồn ảnh: JalanTikus 5. Làm thế nào để Khởi động lại Máy tính xách tay Lenovo
Đối với bạn là người dùng máy tính xách tay Lenovo, cũng có một số cách bạn có thể thực hiện.khởi động lại thương hiệu máy tính xách tay này.
Tò mò muốn biết làm thế nào đểkhởi động lại Máy tính xách tay Lenovo Windows 10, 8 hoặc 7 hơn? Dưới đây là một số cách bạn có thể làm điều đó.
Khởi động lại Máy tính xách tay Lenovo Qua Menu Bắt đầu
- Nhấp vào menu Bắt đầu và chọn biểu tượng menu Quyền lực.
- Chọn một sự lựa chọn Khởi động lại.
 Nguồn ảnh: How-To-Geek
Nguồn ảnh: How-To-Geek Khởi động lại Máy tính xách tay Lenovo Qua Nút Nguồn Vật lý
 Nguồn ảnh: MakeUseOf
Nguồn ảnh: MakeUseOf Phương pháp này thực sự chỉ được khuyến nghị khi máy tính xách tay Lenovo của bạn kinh nghiệm hang và không thể nhấp vào bất kỳ menu nào.
Lý do là, nếu quá thường xuyênkhởi động lại bất kỳ thương hiệu máy tính xách tay nào thông qua nút nguồn vật lý này, thì nó có thể gây ra rủi ro nghiêm trọng hơn cho máy tính xách tay.
Chà, đểkhởi động lại Máy tính xách tay Lenovo thông qua nút nguồn vật lý rất dễ dàng, bạn chỉ cần nhấn và giữ nút nguồn trong một vài phút sau đó bật lại.
Phương pháp Khởi động lại Máy tính xách tay tương thích với phiên bản Windows
Thương hiệu máy tính xách tay của bạn không có trong danh sách trên? Hãy bình tĩnh, đừng buồn và lo lắng!
Bạn thấy đấy, ở đây Jaka cũng sẽ đưa ra một bộ sưu tập các cách để khởi động lại máy tính xách tay của các phiên bản Windows khác nhau, từ 7, 8 đến 10.
Tò mò? Đây là một bộ sưu tập các cách dễ dàng khởi động lại Máy tính xách tay Windows tất cả các phiên bản đầy đủ.
1. Máy tính xách tay Windows 7
Mặc dù Windows đã thông báo ngừng hỗ trợ hệ điều hành Windows 7 nhưng trên thực tế phiên bản Windows này vẫn có một lượng lớn người dùng.
Vâng, dành cho những người trong số các bạn đang tìm cách khởi động lại Máy tính xách tay Windows 7, đây là một số cách có thể được thực hiện.
Phương pháp Khởi động lại Máy tính xách tay Windows 7 Qua Start Menu
- Nhấp vào menu Bắt đầu và chọn biểu tượng mũi tên.
- Chọn một sự lựa chọn Khởi động lại.

Khởi động lại Máy tính xách tay Windows 7 Thông qua phím tắt Alt + F4
- Nhấn nút Alt + F4 đồng thời.
- lựa chọn Khởi động lại.
 Nguồn ảnh: Gizmo's Freeware
Nguồn ảnh: Gizmo's Freeware 2. Máy tính xách tay Windows 8
Sở hữu giao diện người dùng khá độc đáo và khác biệt, Windows 8 là một trong những phiên bản Windows được người dùng khá yêu thích.
Vâng, nếu bạn cũng là một trong những người dùng và muốn biết một phương pháp thay thế kháckhởi động lại Máy tính xách tay Windows 8, ngoài những gì Jaka đã giải thích trước đó, đây là một số tùy chọn.
Phương pháp Khởi động lại Máy tính xách tay Windows 8 Qua Menu WinX
- Nhấn phím Windows + X cùng lúc.
- Nhấp vào biểu tượng mũi tên bên cạnh menu "Tắt hoặc đăng xuất", sau đó chọn Khởi động lại.
 Nguồn ảnh: JalanTikus
Nguồn ảnh: JalanTikus 3. Máy tính xách tay Windows 10
Hiện tại, Windows 10 là phiên bản cao nhất của hệ điều hành do Windows tung ra.
Không chỉ cao cấp nhất, phiên bản HĐH Windows này còn được trang bị nhiều cải tiến khác nhau về tính năng và hiệu suất.
Chà, nếu bạn là người dùng Windows 10 và muốn biết các phương pháp khác ngoài những phương pháp mà Jaka đã giải thích ở trên, đây là các tùy chọn thay thế.
Phương pháp Khởi động lại Máy tính xách tay Windows 10 Thông qua Lệnh thoại Cortana
- Nói "Xin chào, Cortana" cho đến khi cửa sổ ứng dụng Cortana xuất hiện.
- Nói lệnh "Vui lòng khởi động lại PC của tôi".
- Bấm vào nút VÂNG.
 Nguồn ảnh: NirmalTV.com
Nguồn ảnh: NirmalTV.com Chà, đó là một số cách khởi động lại máy tính xách tay của nhiều thương hiệu và phiên bản Windows khác nhau mà bạn có thể dùng thử.
Tuyển tập những cách trên cũng thực sự là có thể được sử dụng bởi tất cả các thương hiệu máy tính xách tay sử dụng hệ điều hành Windows. Vì vậy, nó không bị giới hạn ở một số thương hiệu máy tính xách tay nhất định.
Bạn sử dụng phương pháp nào thường xuyên nhất? Ồ, vâng, nếu bạn biết một cách thay thế khác để khởi động lại máy tính xách tay, bạn có thể bình luận trong cột ý kiến bên dưới!
Cũng đọc các bài báo về Hack công nghệ hoặc các bài báo thú vị khác từ Shelda Audita.