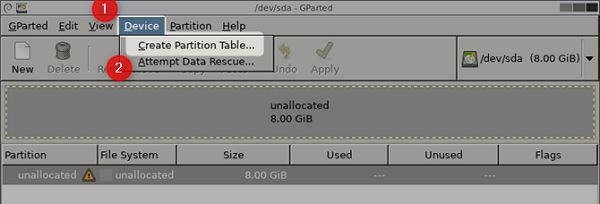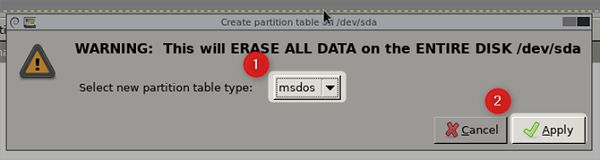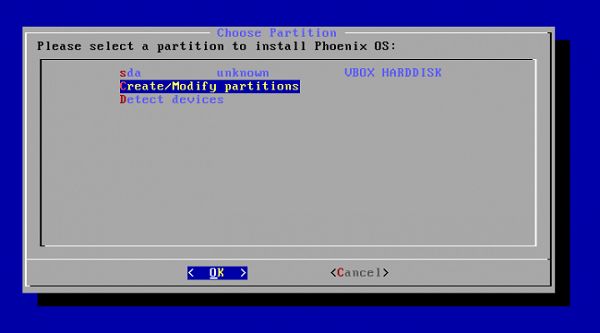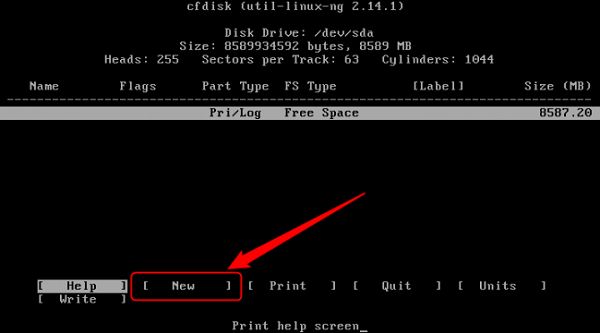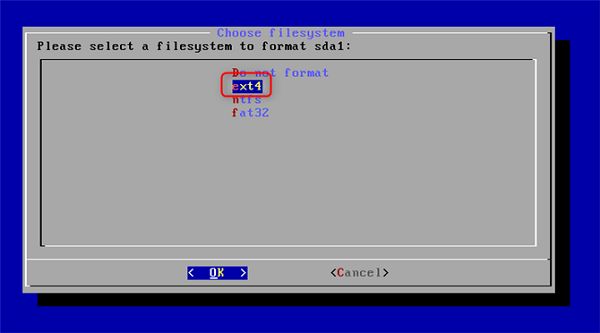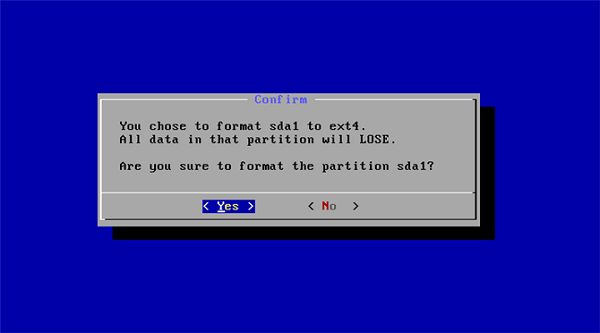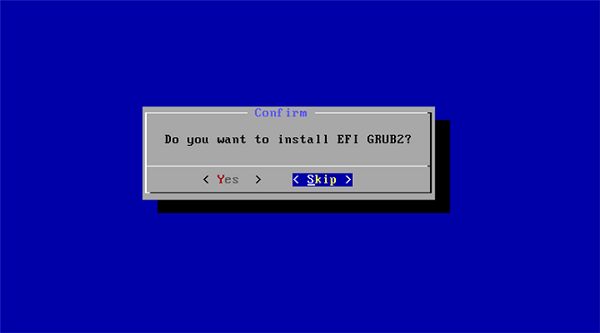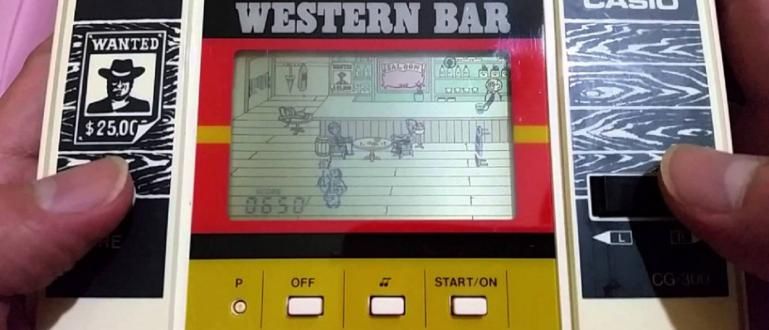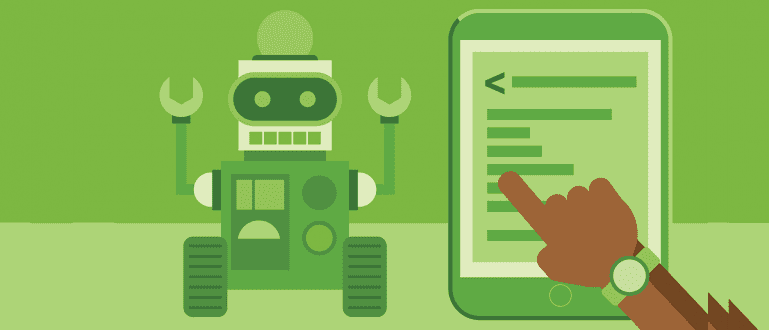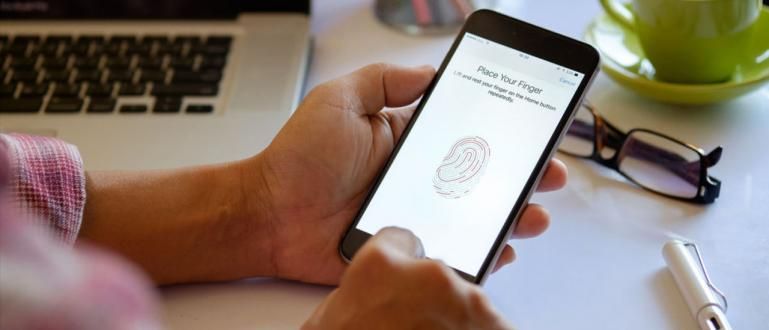Lần này ApkVenue sẽ giải thích cho bạn cách cài đặt Phoenix OS trên PC và Laptop một cách dễ dàng. Nào, hãy xem mô tả bên dưới.
Có rất nhiều người dùng điện thoại thông minh trên thế giới và thực tế là mọi người dành nhiều thời gian trên điện thoại hơn là trên PC. Vâng, điện thoại thông minh Android là một trong những được dùng nhiều nhất đứng đầu. Mặc dù bị ảnh hưởng bởi nhiều vấn đề, nhưng hiệu suất của Android chưa bao giờ gây thất vọng. Ngay cả bây giờ Android đã được phát triển để nó có thể chạy trên hệ thống máy tính, sự phát triển được gọi là Android Dự án Android-x86.
Hiện tại, Dự án Android-x86 đã cho ra đời một hệ điều hành mới ổn định hơn, đặc biệt cho các thiết bị máy tính để bàn thân thiện với người dùng, hệ điều hành được đặt tên là Hệ điều hành Phoenix. Chà, trích dẫn từ trang web trang điểm, lần này Jaka sẽ giải thích cho bạn cách cài đặt Phoenix OS trên PC và Laptop một cách dễ dàng. Nào, hãy xem mô tả bên dưới.
- Cách chơi Mobile Legends trên PC & Laptop mà không bị chậm, Đẩy thứ hạng Lượt truy cập Tiếp tục!
- 7 cách để chơi Mobile Legends cho người mới bắt đầu, xếp hạng Solo đến Mythic!
- 8 cách để nhận skin miễn phí Mobile Legends: Bang bang
Cách cài đặt Android trên PC và máy tính xách tay mà không cần giả lập
Điều khoản trước khi cài đặt hệ điều hành Android Phoenix
1yêu cầu phần cứng
Phoenix OS yêu cầu một bộ xử lý x86 để chạy trơn tru, Intel hoặc AMD. Nhưng khuyến nghị nhất là bộ xử lý Intel Atom. Sau đây là mức tối thiểu yêu cầu phần cứng yêu cầu.
Khả năng lưu trữ tối thiểu 2GB.
Bộ xử lý Intel hoặc AMD được sản xuất vào năm 2012 trở lên. Nên sử dụng bộ xử lý Intel Atom.
Ổ đĩa flash USB 8GB (Đối với Phoenix OS Boot Media).
Ổ đĩa flash USB 1GB (Dành cho GParted)
2.UEFI hay BIOS bo mạch chủ?
Hệ thống máy tính cũ được sản xuất từ năm 2010 trở xuống vẫn sử dụng hệ thống I / O BIOS dưới dạng tự kiểm tra khi bật nguồn (POST). Vì vậy, trước khi máy tính vào hệ điều hành, đầu tiên nó sẽ được BIOS kiểm tra một số thành phần phần cứng đã cài đặt, khiến hệ điều hành không thể hoạt động được. không có BIOS. Tuy nhiên, giờ đây hệ thống máy tính mới nhất thay thế BIOS bằng một công nghệ mới có tên là Giao diện chương trình cơ sở mở rộng hợp nhất (UEFI), công nghệ này được khẳng định là đáng tin cậy và an toàn hơn so với BIOS.
Thật không may, Phoenix OS không ủng hộ với hệ thống UEFI. Tuy nhiên, đừng lo lắng vì chúng ta có thể cấu hình UEFI để hoạt động với bất kỳ phần mềm nàoHệ điều hành không phải Windows. Nào, hãy tiếp tục đọc.
Cách cài đặt hệ điều hành Phoenix
Bước 1. Tải xuống Phoenix OS

Gói cài đặt Phoenix OS có sẵn cho phiên bản 32-bit và 64-bit. Vì vậy, chúng tôi có thể cài đặt nó trên máy tính cũ hoặc mới nhất khi cần thiết. Bạn có thể tải xuống Phoenix OS thông qua trang web chính thức như hình trên.
Bước 2. Tạo Phoenix OS Bootable USB to Flash Drive
Sau khi tải xuống gói cài đặt Phoenix OS hoàn tất, bước tiếp theo là tạo USB khởi động Phoenix OS bằng ứng dụng Rufus. Khi hoàn tất tải xuống Rufus, sau đó mở ứng dụng.

Đầu tiên, hãy chọn Ổ đĩa USB mà bạn muốn sử dụng. Thứ hai, chọn tùy chọn MBR Partition Scheme cho BIOS hoặc UEFI. Thứ ba, chọn hệ thống tệp FAT32. Thứ tư, bạn có thể đánh dấu các tùy chọn cho Định dạng nhanh, Tạo một hình ảnh có thể khởi động bằng cách sử dụng, và như vậy được hiển thị trong hình trên. Sau đó, cuối cùng chọn nút Bắt đầu.
Bước 3. Định cấu hình BIOS / UEFI

Có ba thứ để cấu hình trong BIOS / UEFI trước khi cài đặt Phoenix OS. Mỗi nhà cung cấp thường có một màn hình BIOS / UEFI khác nhau khác nhau nhưng chức năng vẫn như cũ. Dưới đây là các cài đặt bạn có thể thay đổi trong BIOS / UEFI.
1. Hoạt động Các tính năng của Chế độ Kế thừa Nếu có thể.
2. Chọn Tính năng Chế độ Windows 7 hoặc Chế độ Linux nếu có.
3. Tắt các tính năng Khởi động nhanh và khởi động an toàn nếu có, vì cả hai tính năng đều được thiết kế cho máy tính Windows trong khi Phoenix OS là hệ điều hành dựa trên Linux.
Nếu các cài đặt trên đã được hoàn thành, thì bước cuối cùng là bạn có thể thay đổi chế độ khởi động tệp ban đầu sẽ được chuyển hướng đến Ổ đĩa flash USB chứa gói cài đặt Phoenix OS.
Bước 4. Tạo phân vùng cài đặt (Tùy chọn)
Có hai loại phân vùng cụ thể là GPT và MBR. Trên các máy tính mới nhất thường sử dụng loại GPT là phân vùng mặc định. Do đó, trước tiên chúng ta phải thay đổi kiểu phân vùng từ GPT sang MBR. Đó cũng là do loại Phân vùng MBR hỗ trợ cho tất cả các loại hệ điều hành.
Cách đầu tiên là tải ứng dụng GParted xuống trước, khi hoàn tất thì thực hiện USB có thể khởi động có chứa ứng dụng. Sau đó, thay đổi số đọc ban đầu của BIOS thành Ổ USB và lắp Ổ đĩa Flash có chứa khởi động được từ ứng dụng Gparted NS.
Nếu thành công sẽ hiện ra hình ảnh như hình bên dưới.
Nhấp chuột Thiết bị sau đó chọn Tạo bảng phân vùng.
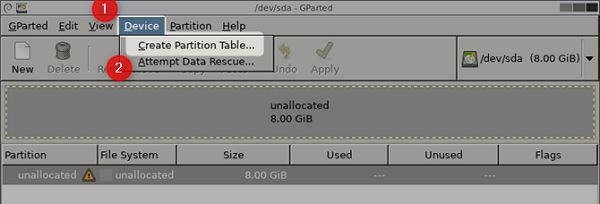
Sau đó, chọn loại phân vùng bảng sẽ được chọn, chỉ cần chọn nó msdos. Sau cú nhấp chuột đó Ứng dụng để kết thúc.
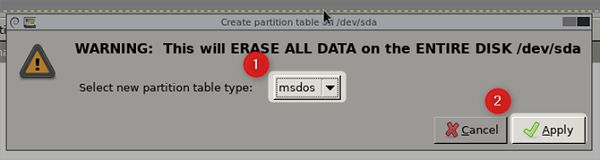
Bước 5. Chuẩn bị cài đặt hệ điều hành Phoenix
Quá trình cài đặt Phoenix OS rất dễ. Đầu tiên, cắm USB Flash Drive cài đặt vào máy tính và chọn khởi động ban đầu BIOS từ Ổ đĩa Flash.
- Nếu nó xuất hiện như hình dưới đây, thì hãy chọn Cài đặt.

Sau khi trang menu tiếp theo xuất hiện, hãy chọn Tạo / sửa đổi phân vùng.
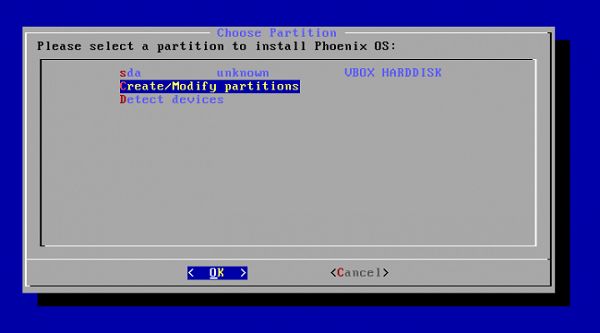
Nếu bạn gặp bất kỳ câu hỏi nào Bạn có muốn sử dụng GPT không? Chỉ cần chọn Không. Như chúng ta đã thảo luận trước đó, hệ điều hành Phoenix OS không hỗ trợ loại phân vùng này.
Nếu trang menu xuất hiện như bên dưới, bạn có thể sử dụng phím mũi tên trên bàn phím để điều hướng.
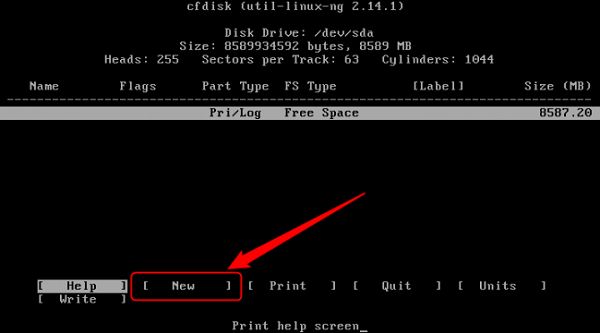
Đầu tiên, hãy vuốt đến các tùy chọn Mới sau đó nhấn enter, vùng chọn sẽ tạo ra một phân vùng mới có tên là sda1. Lựa chọn thứ hai Sơ cấp để đặt sda1 thành phân vùng mặc định. Thứ ba chọn sda1 làm phân vùng được sử dụng để lựa chọn khởi động được. Không nhấn enter nhiều lần vào tùy chọn có thể khởi động vì nó sẽ xóa cờ khởi động trong Flags.

- Sau khi hoàn thành lệnh trên, bước cuối cùng là chọn tùy chọn Viết để kết thúc và lưu cài đặt. Nếu có một câu hỏi yêu cầu Bạn có chắc chắn muốn ghi bảng phân vùng vào đĩa không? Sau đó chỉ cần viết lệnh đúng trên màn hình và nhập để kết thúc. Khi hoàn tất, hãy chọn nút Từ bỏ.
Bước 6. Cài đặt hệ điều hành Phoenix vào phân vùng đã tạo
lựa chọn sda1 và nhấn enter.

Trên menu Chọn hệ thống tệp, lựa chọn ext4 làm hệ thống tệp mặc định.
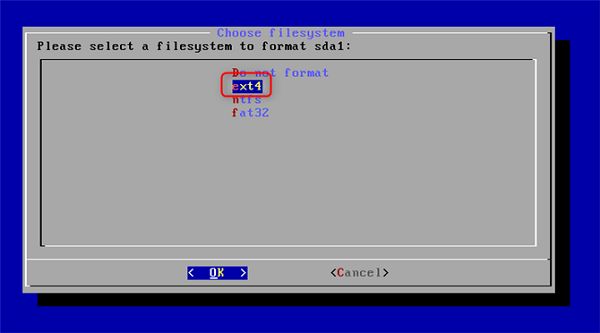
Nếu màn hình xác nhận xuất hiện, hãy nhấp vào đúng để kết thúc.
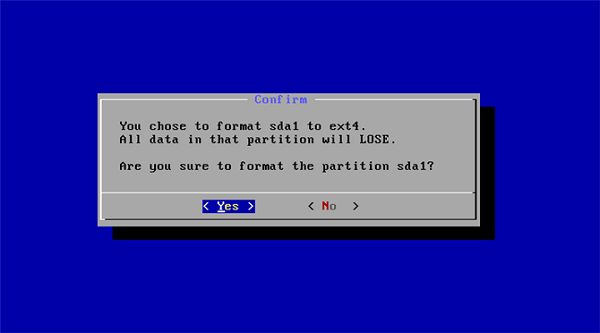
Nếu màn hình xác nhận xuất hiện để cài đặt EFI GRUB2. Sau đó, chỉ cần nhấn nút Nhảy.
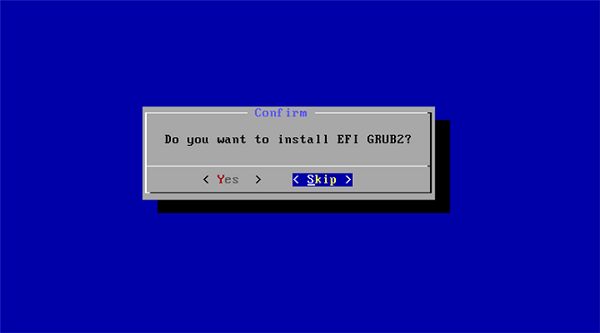
Sau đó màn hình câu hỏi xác nhận sẽ xuất hiện Bạn có muốn cài đặt bộ nạp khởi động GRUB không? Chỉ cần chọn đúng. Quá trình này là cuối cùng và sẽ tiếp tục quá trình cài đặt.
Sau khi quá trình cài đặt hoàn tất, một trang như hình bên dưới sẽ hiện ra. Bạn có thể chọn chạy Phoenix OS trực tiếp bằng cách chọn Chạy Phoenix OS hoặc Khởi động lại. Nếu bạn chọn Khởi động lại, thì đừng quên rút Ổ đĩa flash USB có thể khởi động vẫn đang cắm trên máy tính. HOÀN THÀNH!

 Phoenix OS là một hệ điều hành dựa trên Android Nougat được thiết kế cho ... máy tính desktop. Phoenix OS cũng cung cấp các tính năng Búng cho phép người dùng trượt cửa sổ sang trái hoặc phải của màn hình. Tính năng Snap cho phép Phoenix OS hoạt động ở chế độ cửa sổ kép (Màn hình chia nhỏ). Ồ, tuyệt vời!
Phoenix OS là một hệ điều hành dựa trên Android Nougat được thiết kế cho ... máy tính desktop. Phoenix OS cũng cung cấp các tính năng Búng cho phép người dùng trượt cửa sổ sang trái hoặc phải của màn hình. Tính năng Snap cho phép Phoenix OS hoạt động ở chế độ cửa sổ kép (Màn hình chia nhỏ). Ồ, tuyệt vời! Thế nào các bạn, bạn có muốn cài đặt Phoenix OS cho thiết bị PC hoặc Laptop của mình không? Nếu bạn có bất kỳ câu hỏi nào, hãy ghi ý kiến của bạn vào cột bình luận bên dưới.