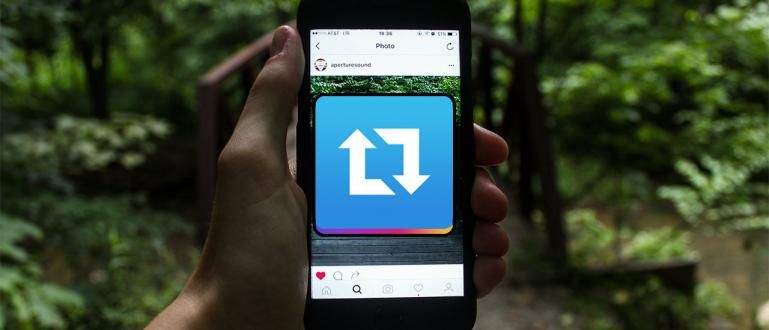Cách sử dụng Discord có thể hỗ trợ giao tiếp khi chơi game với bạn bè. Đây là cách sử dụng Discord trên PC và Android!
Các game thủ thực sự nên biết cách sử dụng Discord, bạn biết đấy! Bạn cũng phải quen thuộc với một ứng dụng này, phải không?
Dành cho những ai chưa biết Discord là gì, Discord là một ứng dụng dịch vụ VoIP được thiết kế đặc biệt cho cộng đồng game thủ để giao tiếp với các game thủ đồng nghiệp một cách dễ dàng và miễn phí.
Mặc dù thông thường bản thân ứng dụng trò chơi đã có sẵn các tính năng trò chuyện thoại, nhưng trên thực tế, nhiều loại có chất lượng kém hoặc thậm chí trì hoãn.
Do đó, nhiều game thủ đã chọn sử dụng các ứng dụng của bên thứ ba như ứng dụng Discord để giao tiếp với các game thủ khác khi họ đói.
Quan tâm đến việc thử nó? Chúng ta hãy nhìn vào cuộc thảo luận về cách sử dụng Discord thêm bên dưới!
Cách sử dụng Discord trên PC & Mobile
Vâng, đối với những người bạn đang tò mò về các tính năng được cung cấp bởi ứng dụng Discord nhưng không hiểu cách sử dụng nó, đừng lo lắng, băng đảng!
Bạn thấy đấy, trong bài viết này, Jaka sẽ tìm hiểu kỹ lưỡng cách sử dụng Discord, từ việc đăng ký tài khoản cho đến việc tận hưởng các tính năng trong đó.
Dành cho những bạn đang tìm kiếm cách sử dụng Discord PC, bạn cũng có thể làm theo các cách mà ApkVenue đưa ra dưới đây vì về cơ bản cả Discord cho Android hay PC đều có ngoại hình khá giống nhau.
Thay vì chủ yếu nói chuyện nhỏ, tốt hơn là bạn chỉ cần xem hướng dẫn sau đây về cách sử dụng Discord, băng đảng!
Cách đăng ký tài khoản Discord
Trước khi bạn có thể tận hưởng tất cả các tính năng thú vị được cung cấp bởi một ứng dụng này, tất nhiên bạn phải đăng ký một tài khoản Discord trước, băng nhóm.
Để đăng ký tài khoản Discord, bạn có thể làm theo các bước mà Jaka đưa ra dưới đây.
- Tải xuống ứng dụng Discord trên điện thoại Android hoặc PC của bạn.
 Ứng dụng Xã hội & Nhắn tin Discord Inc. TẢI XUỐNG
Ứng dụng Xã hội & Nhắn tin Discord Inc. TẢI XUỐNG Nếu nó thành công, hãy mở ứng dụng.
Bạn chọn nút đăng ký để bắt đầu đăng ký tài khoản Discord.
Điền vào các trường tên người dùng, email và mật khẩu. Sau đó, bạn chạm vào nút 'Tạo một tài khoản'.
 Nguồn ảnh: JalanTikus (Bạn phải đăng ký tài khoản trước để đăng nhập Discord).
Nguồn ảnh: JalanTikus (Bạn phải đăng ký tài khoản trước để đăng nhập Discord). - Nếu quá trình đăng ký thành công, bạn sẽ được đưa đến trang chính của ứng dụng Discord như hình bên dưới.

Cách tạo nhóm hoặc máy chủ bất hòa
Gần giống với ứng dụng trò chuyện, trong ứng dụng Discord này, bạn cũng có thể tạo nhóm hoặc thường được gọi là người phục vụ để giao tiếp với nhóm mabar của bạn.
Cách sử dụng Discord PUBG Mobile hoặc các trò chơi khác mà bạn phải làm bây giờ là tạo máy chủ Discord, Các bước thực hiện như sau:
Nhấn vào menu biểu tượng 'Lời nói'.
lựa chọn biểu tượng dấu cộng (+) để bắt đầu tạo máy chủ. Sau đó chọn tùy chọn 'tạo một máy chủ'.

- Điền vào tên của máy chủ sẽ được tạo cùng với ảnh hồ sơ, sau đó bạn chọn nút 'Tạo máy chủ'
 Nguồn ảnh: JalanTikus (Bạn có thể làm theo các bước sau để biết cách sử dụng Discord trên PC).
Nguồn ảnh: JalanTikus (Bạn có thể làm theo các bước sau để biết cách sử dụng Discord trên PC). - Nhấn vào nút 'Chia sẻ đường link' để chia sẻ liên kết máy chủ Discord đã được tạo với bạn bè qua mạng xã hội, SMS hoặc những người khác.

- Sau đó, màn hình máy chủ Discord mà bạn đã tạo sẽ như sau.

Cách tham gia nhóm hoặc máy chủ bất hòa
Nếu trước đó Jaka đã nói với bạn cách tạo máy chủ Discord, thì bạn sẽ làm như thế nào? tham gia Sự bất hòa do người khác tạo ra?
Chà, trong ứng dụng Discord này, bạn cũng có thể tham gia máy chủ Discord của bạn bè, một Youtuber chơi game hoặc thậm chí là máy chủ chính thức của một trò chơi như PUBG.
Ồ vâng, nhưng trước khi tham gia máy chủ, bạn phải có Liên kết máy chủ Discordđầu tiên, có.
Nếu bạn đã có liên kết, bạn có thể làm theo các bước dưới đây, băng đảng.
Nhấn vào menu biểu tượng 'Discords'.
Chọn menu biểu tượng dấu cộng (+) sau đó chọn tùy chọn 'Tham gia một máy chủ'.

Nhập liên kết máy chủ Discord mà bạn phải vào cột được cung cấp.
Nút chọn 'Tham gia máy chủ'.

- Tiếp theo màn hình sẽ hiển thị tên máy chủ Discord mà bạn muốn theo dõi. Ở giai đoạn này, bạn chọn nút 'Chấp nhận lời mời'.

Nếu bạn có, thì trang máy chủ Discord mà bạn đang theo dõi sẽ tự động mở ra và bạn đã thành công tham gia, Được chứ.
Làm thế nào để nói lên sự bất hòa
Khi chơi những game như PUBG thì tất nhiên giao tiếp là điều chính sẽ đưa đội bạn đến với chiến thắng rồi đúng không?
Chà, các tính năng trò chuyện thoại trong ứng dụng Discord này, bạn có thể sử dụng nó để tiếp tục kết nối và giao tiếp với nhóm mabar, băng nhóm.
Để biết cách sử dụng Discord khi chơi trò chơi bằng thiết bị trò chuyện thoại, bạn có thể làm theo các bước từ ApkVenue bên dưới.
- Chọn máy chủ Discord mà bạn muốn sử dụng tính năng trò chuyện thoại.

Trong phần kênh thoại, bạn chọn Tổng quan.
Nếu trên máy chủ có người sử dụng những người khác cũng được kết nối với trò chuyện thoại, nó sẽ xuất hiện ở dưới cùng như được hiển thị trong hình ảnh sau đây.

- Bạn chọn nút 'kết nối với giọng nói' bắt đầu làm trò chuyện thoại với nhóm mabar của bạn.
 Nguồn ảnh: JalanTikus (Đừng quên nhấn vào nút Connect to voice để tham gia lồng tiếng Discord).
Nguồn ảnh: JalanTikus (Đừng quên nhấn vào nút Connect to voice để tham gia lồng tiếng Discord). Ở giai đoạn này, bạn đã có thể giao tiếp với các thành viên trên máy chủ Discord mà bạn đã chọn. Sau đó màn hình hiển thị sẽ giống như hình trên.
Tạm thời phương pháp cuộc gọi video trên Discord như khi sử dụng ứng dụng gọi điện video, bạn chỉ cần chạm vào Biểu tượng 'Video' ở góc dưới bên trái.
Trong khi đó, nếu bạn truy cập Discord qua PC, bạn có thể kích hoạt các tính năng 'Chống ồn được cung cấp bởi Krisp' để có cách làm rõ ràng Discord.

Cách trò chuyện trên Discord
Ngoài các tính năng trò chuyện thoại, cách sử dụng Discord trên iPhone, Android hoặc PC cũng cho phép bạn trò chuyện với các thành viên khác, tương tự như chức năng nhóm trong ứng dụng WhatsApp.
Trên thực tế, cách trả lời trò chuyện trên Discord gần giống như khi bạn sử dụng tính năng trò chuyện thoại, băng nhóm.
Nó chỉ là ở bước thứ 2 của bạn chọn tùy chọn #general trong menu kênh văn bản. Sau đó, bạn có thể bắt đầu trò chuyện được rồi, cả nhóm.
Màn hình trò chuyện trong ứng dụng Discord sẽ như sau.

Không chỉ có tên #general, chủ sở hữu máy chủ có thể thay đổi, thêm hoặc xóa tên kênh văn bản cũng không kênh thoại có sẵn trên một máy chủ.
Cách sử dụng lớp phủ trên Discord
Chắc hẳn sẽ rất phức tạp nếu bạn phải quay đi mở lại ứng dụng game rồi chuyển về Discord để giao tiếp với những người chơi khác?
May mắn thay, Discord cung cấp một tính năng có tên là lớp phủ cho phép bạn hiển thị hộp thoại trò chuyện Discord trong các trò chơi bạn đang chơi, chẳng hạn như Free Fire, Mobile Legends và các trò chơi khác.
Hộp thoại trò chuyện này hoàn toàn không chặn chế độ xem của bạn vì nó xuất hiện với độ trong suốt thấp, đó là lý do tại sao nó được gọi là lớp phủ.
Để tận hưởng tính năng này, bạn có thể làm theo các bước cách hiển thị lớp phủ Discord trên PC từ Apk sau.
- Mở trang Cài đặt Discord bằng cách nhấp vào biểu tượng Hộp số bên cạnh tên hồ sơ của bạn.

- Tìm kiếm và chọn menu 'Lớp phủ'. Sau đó, kích hoạt chuyển đổi'Bật lớp phủ trong trò chơi'.
 Nguồn ảnh: JalanTikus (Bật chuyển đổi Bật lớp phủ trong trò chơi để có cách hiển thị lớp phủ Discord).
Nguồn ảnh: JalanTikus (Bật chuyển đổi Bật lớp phủ trong trò chơi để có cách hiển thị lớp phủ Discord).
Bật tính năng lớp phủ trong mọi trò chơi mà bạn có bằng cách nhấp vào menu 'Hoạt động trò chơi'. Nhấp chuột chuyển đổi biểu tượng lớp phủ trên trò chơi bạn muốn chơi cho đến khi trạng thái thay đổi thành TRÊN. Nếu trò chơi bạn muốn chơi không xuất hiện, bạn có thể nhấp vào văn bản 'Thêm nó!' hoặc để biết thêm chi tiết, bạn có thể duyệt qua internet về cách thêm trò chơi trên Discord. Để làm cho nó thú vị hơn, hóa ra bạn cũng có thể thử sử dụng nhạc Discord, hay còn gọi là thêm các bài hát yêu thích của bạn vào máy chủ. Ở giai đoạn này, ApkVenue sẽ sử dụng trang Hydra Bot. Để biết thêm chi tiết về cách sử dụng Hydra Bot trên Discord, vui lòng xem hướng dẫn sau. Truy cập trang web Hydra Bot trên liên kết //top.gg/bot/hydra thông qua một ứng dụng trình duyệt trên điện thoại di động hoặc PC của bạn. Sau khi mở, nhấn nút mời gọi. Gõ một tin nhắn ".play, tên bài hát và tên ca sĩ". Ví dụ ".play Skinbone 100 Miles". Bạn cũng có thể chơi các bài hát phương Tây mới nhất. nhấn Vào và chờ xác nhận. Nếu thành công, nhạc sẽ tự động phát như trong hình dưới đây. Bạn có thể tải xuống và sử dụng ứng dụng Discord này miễn phí, còn gọi là băng đảng miễn phí. Nhưng, nếu bạn có ngân sách đặc biệt, bạn cũng có thể nâng cấp lên tài khoản Discord cao cấp hoặc thường được gọi là Discord Nitro, Bạn biết. Discord Nitro cung cấp một số lợi thế như sự lựa chọn đa dạng hơn về biểu tượng cảm xúc, thẻ tên người dùng có thể thay đổi theo ý muốn, thậm chí bạn có thể chơi game trong ứng dụng này. Không thua kém các ứng dụng trò chuyện như WhatsApp hay thậm chí các ứng dụng hội nghị truyền hình như Zoom, Discord cũng cho phép bạn chia sẻ màn hình cho những người dùng khác trên máy chủ, bạn biết đấy! Bằng cách đó, đối với những người cần sự chỉ dẫn của ai đó để khắc phục sự cố trên điện thoại di động hoặc máy tính xách tay của bạn, tính năng chia sẻ màn hình này chắc chắn sẽ rất dễ dàng và hữu ích. Làm cách nào để? Nào, hãy xem các bước dưới đây: Mở máy chủ Discord bạn muốn. Nhấn vào phần 'Kênh thoại'. Sau đó, chọn nút 'Tham gia bằng giọng nói'. Đến đây là bạn đã chia sẻ màn hình Discord thành công. Đối với những người dùng khác muốn xem hiển thị màn hình chia sẻ của bạn, chỉ cần làm theo các bước sau: Mở cùng một máy chủ Discord với người đang chia sẻ màn hình. Trong phần Kênh thoại, bạn chạm vào người dùng đang chia sẻ màn hình (có dấu trực tiếp). Bạn chọn nút 'Tham gia luồng' để xem nó. Hoàn thành. Cung cấp rất nhiều tính năng thú vị trong đó, hóa ra Discord cũng có mã lệnh đặc biệt điều này cho phép bạn truy cập một tính năng thực tế hơn, bạn biết đấy! Thoạt nhìn, mã lệnh Discrod này có thể hơi giống với lệnh CMD trên máy tính hoặc máy tính xách tay của bạn. Sau đó, mã lệnh Discord mà bạn phải biết là gì? Nào, hãy xem danh sách đầy đủ bên dưới! @tên tài khoản - Đề cập đến một số người dùng nhất định để họ sẽ nhận được thông báo về tin nhắn bạn gửi. @here hoặc @everyone - Yêu cầu tất cả người dùng chú ý đến điều gì đó mà bạn cho là đặc biệt. / giphy [từ khóa tìm kiếm] - Chức năng tìm kiếm và chèn GIF động vào phòng chat. / nick [biệt hiệu mới] - Lệnh thay đổi biệt hiệu của bạn xuất hiện trên một số máy chủ nhất định. / TTS [tin nhắn] - Cho phép đọc các tin nhắn bạn gửi trên máy chủ bằng cách sử dụng chuyển văn bản thành giọng nói. / spoiler [nội dung] - Cho phép bạn gửi tin nhắn ẩn sau hộp hư hỏng để nó không bị người dùng khác đọc trực tiếp. / tableflip, / unlip và / shrug - Lệnh thêm biểu tượng cảm xúc cụ thể vào trò chuyện. Đó là một số cách để sử dụng Discord trên PC và điện thoại di động, băng đảng. Đối với những bạn thích chơi game, việc cài đặt một ứng dụng này thực sự bắt buộc. Không chỉ vì các tính năng thực sự giúp ích cho bạn với tư cách là một game thủ, mà trong ứng dụng Discord này còn có một số máy chủ chính thức từ các trò chơi như PUBG và những trò chơi khác. Cũng đọc các bài báo về Ứng dụng thú vị hơn từ Shelda Audita.Ghi chú:
Cách thêm nhạc trên Discord



Ghi chú:


Cách chia sẻ sự bất hòa trên màn hình


Ghi chú:
Các lệnh Discord hữu ích nhất