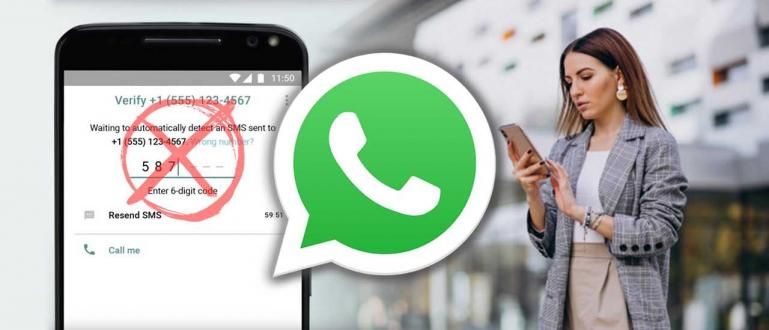Đây là cách hiển thị màn hình HP với Laptop bằng USB hoặc WiFi. Bạn có thể làm điều đó mà không cần internet hoặc ứng dụng!
Nó chắc chắn sẽ phức tạp nếu bạn đang trình bày trên điện thoại Android với kích thước màn hình hạn chế, phải không?
Vâng, một giải pháp là hiển thị màn hình điện thoại di động Android sang thiết bị PC hoặc máy tính xách tay để hiển thị nó lớn hơn.
Chính vì vậy trong bài viết này Jaka sẽ giải thích cách làm thế nào để hiển thị màn hình điện thoại di động với máy tính xách tay dễ dàng và không nguồn gốc bằng nhiều phương pháp khác nhau mà bạn có thể thử tại đây. Hãy xem nào!
Cách hiển thị màn hình HP cho máy tính xách tay
Trong bài đánh giá này, ApkVenue sẽ xem xét cách phản chiếu Android với PC hoặc máy tính xách tay bằng hai phương pháp, cụ thể là qua kết nối cáp USB và kết nối WiFi.
Cáp USB tất nhiên nó sẽ hữu ích cho các thiết bị PC thường sử dụng kết nối cáp LAN và chưa có thiết bị WiFi người nhận.
Tạm thời Kết nối wifi, tất nhiên nó sẽ hữu ích cho các thiết bị máy tính xách tay mà bạn có thể mang theo khắp mọi nơi và đã hỗ trợ mạng WiFi. Đặc biệt nếu kết nối WiFi của bạn có thể được tăng tốc.
Ghi chú: 1. Cách hiển thị màn hình HP với máy tính xách tay bằng USB
Đầu tiên, Jaka sẽ đánh giá phương pháp phản chiếu Điện thoại Android với máy tính xách tay qua cáp USB bạn có thể làm gì nếu thiết bị được kết nối không có mạng WiFi. Đây là nhận xét:
Bước 1 - Bật tùy chọn nhà phát triển
- Trên điện thoại Android của bạn, hãy kích hoạt Tùy chọn nhà phát triển mà bạn có thể truy cập trên menu Cài đặt> Giới thiệu về điện thoại.
- Tiếp theo, bạn chỉ cần nhấn vào tùy chọn Phiên bản MIUI bảy lần nhanh chóng cho đến khi một thông báo xuất hiện Tùy chọn nhà phát triển đã được kích hoạt. Trên các loại Android khác, bạn chạm vào Số bản dựng.
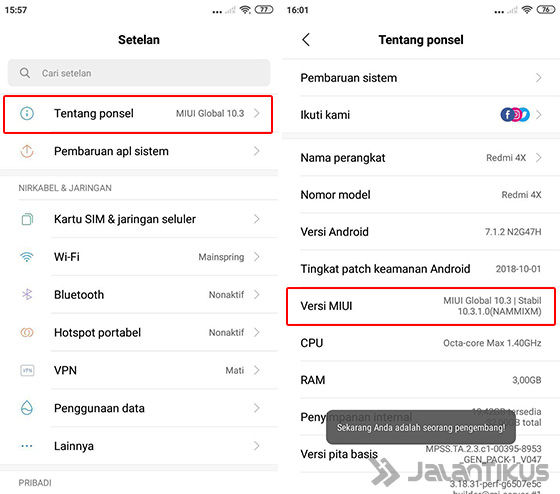
Bước 2 - Nhập Tùy chọn nhà phát triển
- Để truy cập tính năng này, bạn chỉ cần vào menu Cài đặt bổ sung> Tùy chọn nhà phát triển.
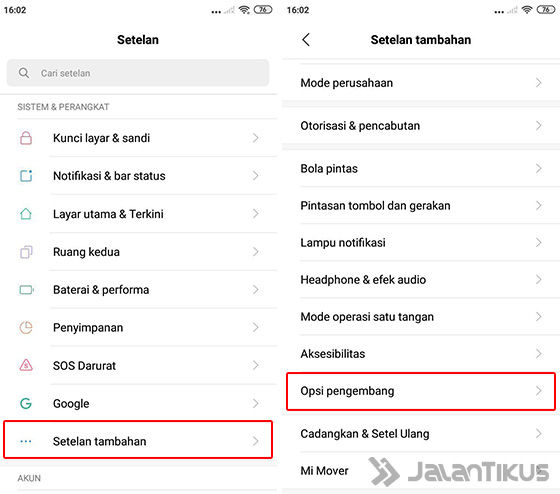
Bước 3 - Bật gỡ lỗi USB
- Kích hoạt tiếp theo Tùy chọn nhà phát triển bằng cách trượt chuyển đổi ở trên cùng. Vuốt xuống và kích hoạt tùy chọn Tìm kiếm và phát hiện lỗi thông qua USB bằng cách trượt chuyển đổi.
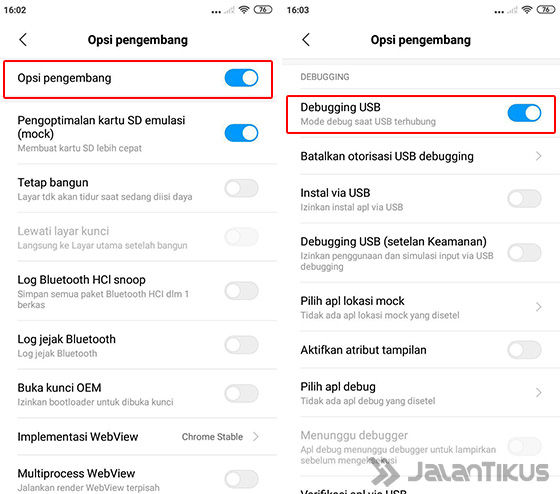
Bước 4 - Cài đặt ứng dụng Vysor trên Android và PC
- Sau đó, trước tiên bạn có thể cài đặt ứng dụng Vysor trên điện thoại Android của bạn và tiện ích mở rộng Vysor đang bật trình duyệt Google Chrome trên PC. Bạn có thể nhận được cả hai bên dưới, băng đảng.
 Ứng dụng Năng suất ClockworkMod TẢI XUỐNG
Ứng dụng Năng suất ClockworkMod TẢI XUỐNG Tải xuống tiện ích mở rộng Vysor trên Google Chrome
Bước 5 - Mở Vysor trong Google Chrome
- Kết nối điện thoại Android mà bạn muốn phản chiếu tới PC bằng cáp USB. Đảm bảo cáp USB được sử dụng có chất lượng tốt.
- Mở Vysor trên Google Chrome, bạn chỉ cần đi đến trang chrome: // apps và nhấp vào biểu tượng Vysor như trong hình dưới đây.
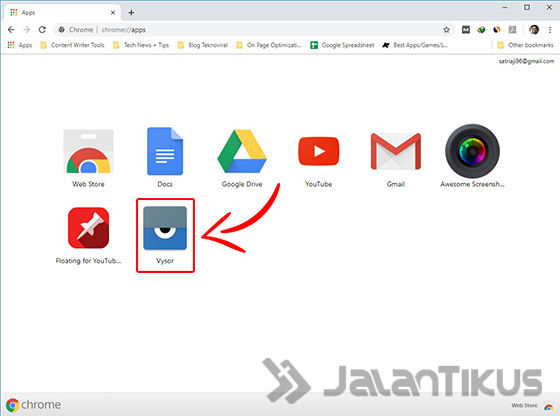
Bước 6 - Bắt đầu kết nối thiết bị
- Sau đó, trong cửa sổ Vysor, bạn chỉ cần nhấp vào nút Tìm thiết bị nằm ở trên cùng.
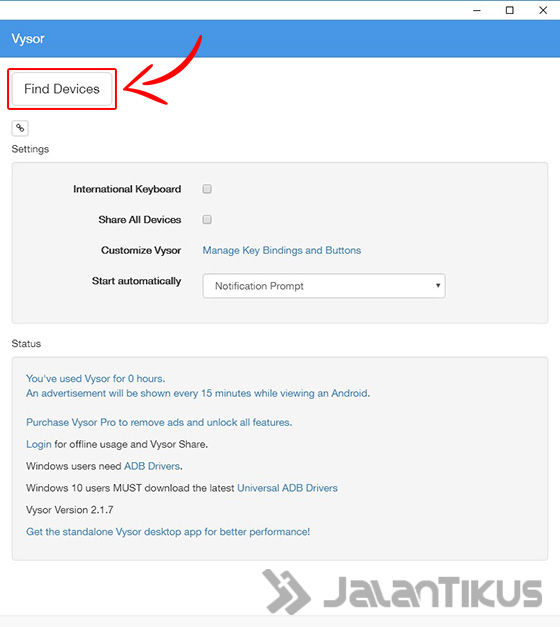
Bước 7 - Chọn thiết bị đã kết nối
- Sau đó nhấp vào thiết bị bạn muốnphản chiếu đến PC và nhấp vào nút Lựa chọn.
- Kiểm tra lại điện thoại Android của bạn vì nó sẽ xuất hiện cửa sổ bật lên yêu cầu sự cho phép gỡ lỗi USB. Ở đây bạn chỉ cần đồng ý để tiếp tục.
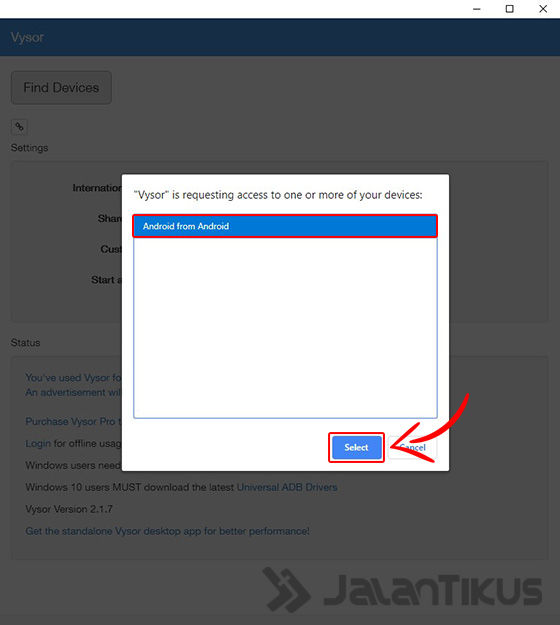
Bước 8 - Phản chiếu Hoạt động từ Android đến PC
- Chà, đây đại khái là màn hình Android trông như thế nào sau khi nó được cài đặt thành công.phản chiếu đến PC, băng đảng. Nó tốt, phải không?
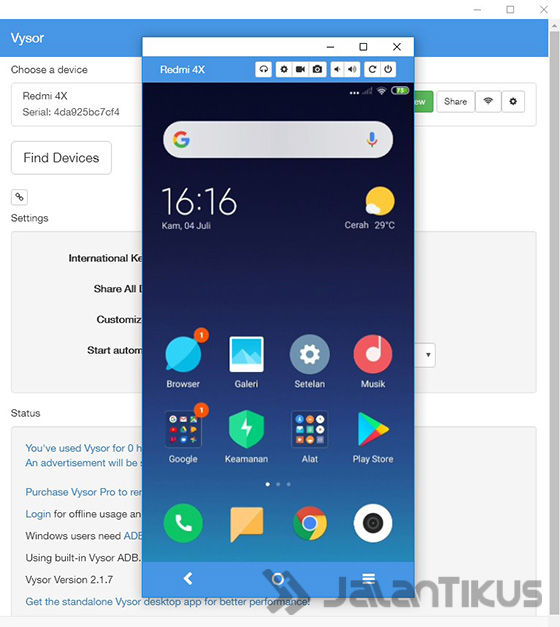
Bước 9 - Hiển thị trong khi chơi trò chơi
- Ngay cả khi bạn chơi trò chơi, chẳng hạn như Mobile Legends đang ở chế độ phong cảnh, Vysor cũng sẽ tự động điều chỉnh.
- Ồ vâng, trong phiên bản Vysor miễn phí như trên, bạn không thể truy cập một số tính năng nhất định, chẳng hạn như sử dụng chế độ toàn màn hình, kích hoạt âm thanh, hoặc đặt chất lượng video với nhiều kích thước khác nhau.
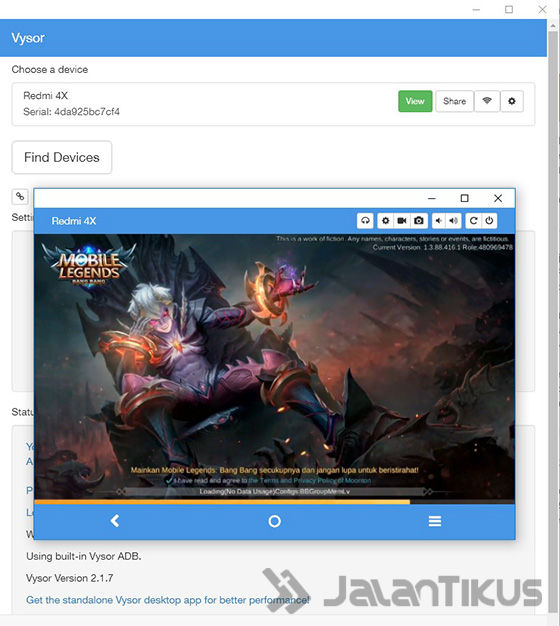
2. Cách hiển thị màn hình HP cho máy tính xách tay bằng WiFi
Không chỉ AirDroid, cho phản chiếu Android với máy tính xách tay qua WiFi thực sự có một ứng dụng Windows 10 mặc định mà bạn có thể sử dụng thực tế. Phương pháp chắc chắn khác với chiếm quyền điều khiển hoặc hack WiFi. Đây là cách thực hiện:
Bước 1 - Mở Phần mềm Liên kết
- Đảm bảo PC hoặc máy tính xách tay của bạn hỗ trợ kết nối với mạng WiFi. Nếu không, bạn cũng có thể thêm thiết bị Wifi người nhận chỉ cần cắm nó qua Hải cảng USB, băng đảng.
- Cũng đừng quên kết nối điện thoại Android và PC hoặc máy tính xách tay của bạn với cùng một mạng WiFi.
- Sau đó, trên PC hoặc máy tính xách tay, bạn chỉ cần nhấp vào nút Bắt đầu và gõ "liên kết" trong trường tìm kiếm. Sau đó, nhấp và mở phần mềmLiên kết hiển thị.
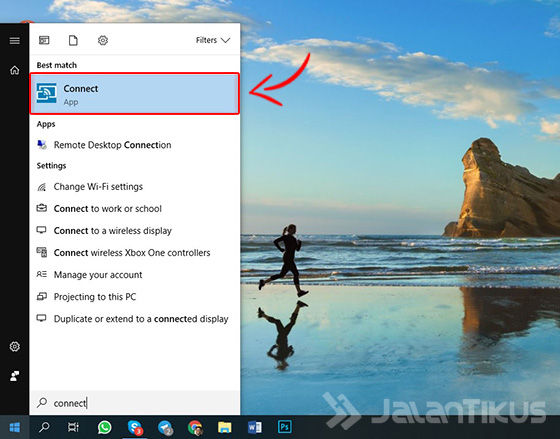
Bước 2 - Kết nối Sẵn sàng để Sử dụng
- Cái này nó thì trông như thế nào phần mềmLiên kết sẵn sàng sử dụng. Ví dụ: tên PC của bạn cũng sẽ được hiển thị trên màn hình MG-PC031.
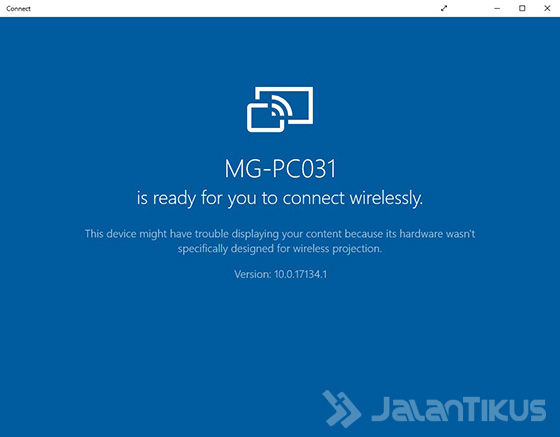
Bước 3 - Bật tính năng Phản chiếu màn hình Android
- Chuyển sang điện thoại Android của bạn, kích hoạt tính năng phản chiếu màn hình. Trên Samsung Galaxy S10 + và các điện thoại Samsung khác, tất cả những gì bạn phải làm là chuyển đến thanh thông báo.
- Sau đó vuốt biểu tượng cho đến khi bạn tìm thấy tùy chọn Góc nhìn thông minh. Chờ danh sách thiết bị cho đến khi thiết bị PC có tên thích hợp xuất hiện, cụ thể là MG-PC031.
- Trên các loại điện thoại Android khác, bạn có thể truy cập tính năng này trong menu Cài đặt> Mạng & không dây> Màn hình không dây.
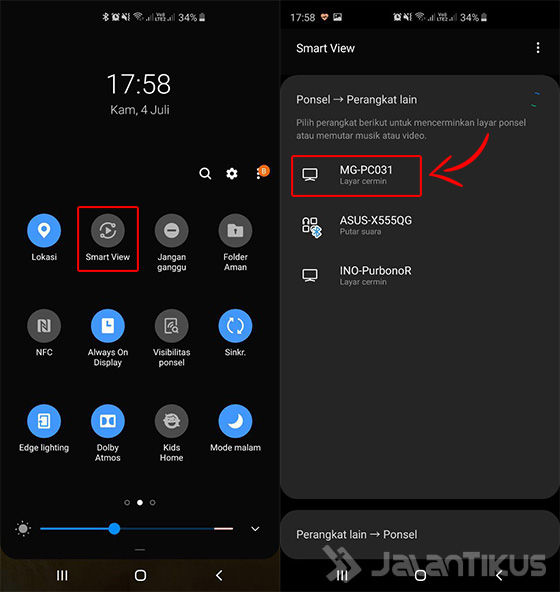
Bước 4 - Bắt đầu kết nối thiết bị
- Nếu như phản chiếu thành công, màn hình sẽ xuất hiện trên phần mềm Kết nối như thế nào "[Điện thoại] Galaxy S10 + sắp ra mắt". Chờ cho đến khi màn hình HP hiển thị.
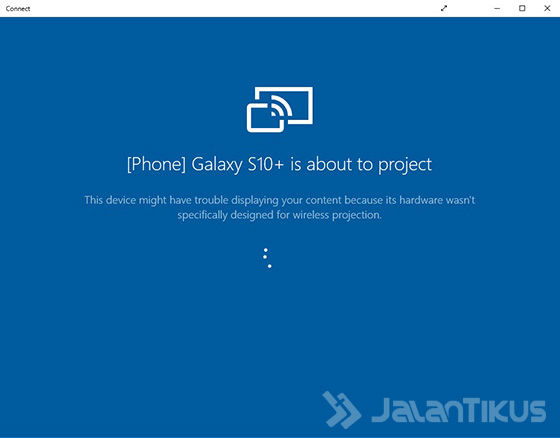
Bước 5 - Phản chiếu màn hình Thành công
- Cái này nó thì trông như thế nào phản chiếu màn hình trên phần mềm Kết nối nếu bạn thành công trong việc đó, băng đảng.
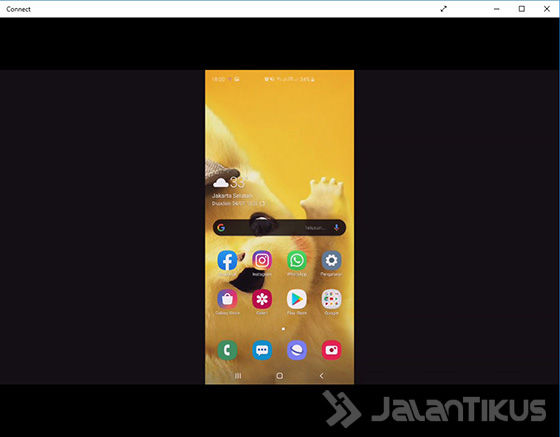
Bước 6 - Kết nối trong Chế độ Toàn màn hình
- Khác với trước đây, tại đây bạn có thể chuyển sang chế độ toàn màn hình bằng cách nhấp vào biểu tượng mà ApkVenue trỏ tới trong hình ảnh bên dưới.
- Mặc dù vậy, Connect là một ứng dụng đơn giản vì nó không cung cấp bất kỳ sự linh hoạt nào khác. Ví dụ, trong việc thiết lập độ phân giải, tốc độ bit, Vân vân.
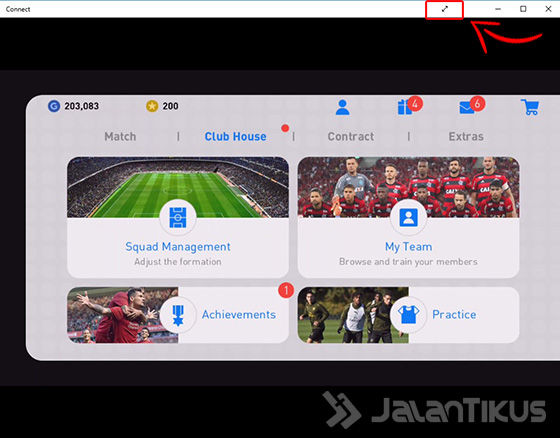
Mục tiêu Phản chiếu Màn hình điện thoại di động Android sang PC / Laptop
Tất nhiên bạn đang tự hỏi, nó là gì? mục tiêu phản chiếu Màn hình HP cho PC? Ngoài việc có được một cái nhìn lớn hơn, bạn có thể sử dụng nó cho việc này!
- Các bài thuyết trình trong khuôn viên trường hoặc trong văn phòng, chẳng hạn như khi trình bày nội dung phải được xem trên thiết bị điện thoại thông minh, như trang mạng hoặc ứng dụng di động.
- Xem phim và các nội dung khác, vì rõ ràng với màn hình lớn hơn, bạn có thể thưởng thức thoải mái hơn với những người xung quanh mình.
- Chơi trò chơi di động, bởi vì nó không chỉ có màn hình lớn mà bạn còn có thể chơi trò chơi với cần điều khiển trên điện thoại Android như Jaka đã xem xét trước đây, băng đảng.
Ngoài ra, bạn cũng có thể kết nối điện thoại di động của mình với TV, bạn biết đấy! Dành cho những bạn muốn biết cách hiển thị màn hình HP lên TV, bạn có thể đọc bài viết dưới đây.
 XEM BÀI VIẾT
XEM BÀI VIẾT Video: Đây là cách dễ dàng để kết nối màn hình điện thoại Android với TV
Chà, nó thực sự dễ dàng, phải không? Đó là cách dễ dàng hiển thị màn hình HP với máy tính xách tay, bằng kết nối WiFi hoặc sử dụng cáp USB.
Theo ý kiến cá nhân của bạn, phương pháp nào thực tế và dễ sử dụng hơn?
Đừng quên ghi ý kiến của bạn vào cột bình luận bên dưới và hẹn gặp lại các bạn trong các bài viết tiếp theo của JalanTikus.com nhé!
Cũng đọc các bài báo về Màn hoặc các bài báo thú vị khác từ Satria Aji Purwoko
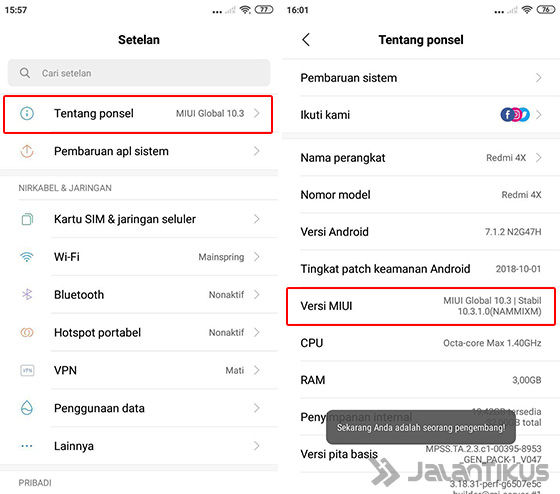
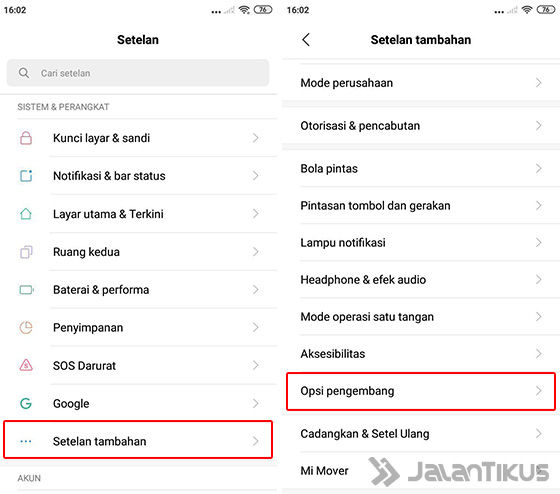
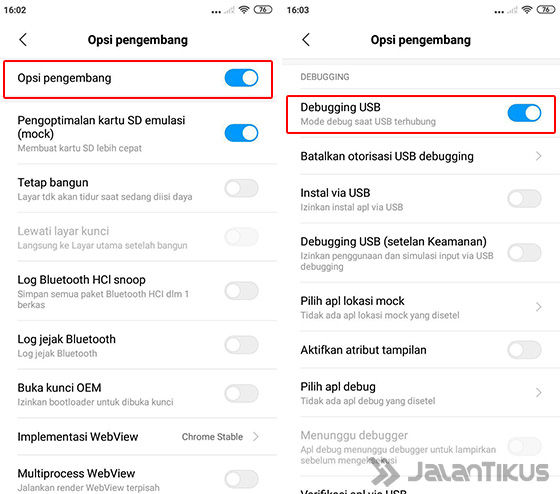
 Ứng dụng Năng suất ClockworkMod TẢI XUỐNG
Ứng dụng Năng suất ClockworkMod TẢI XUỐNG 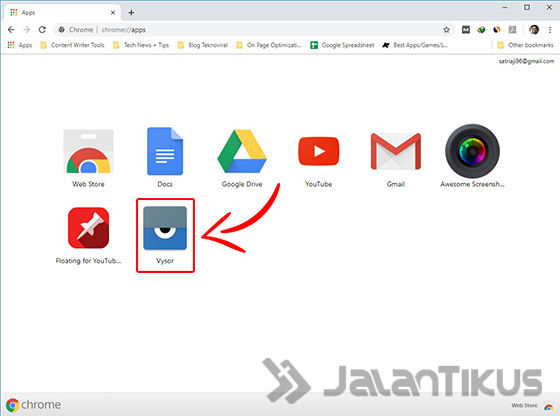
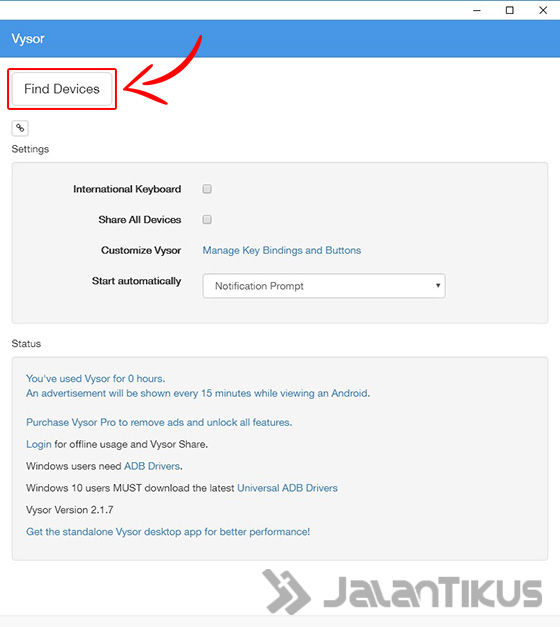
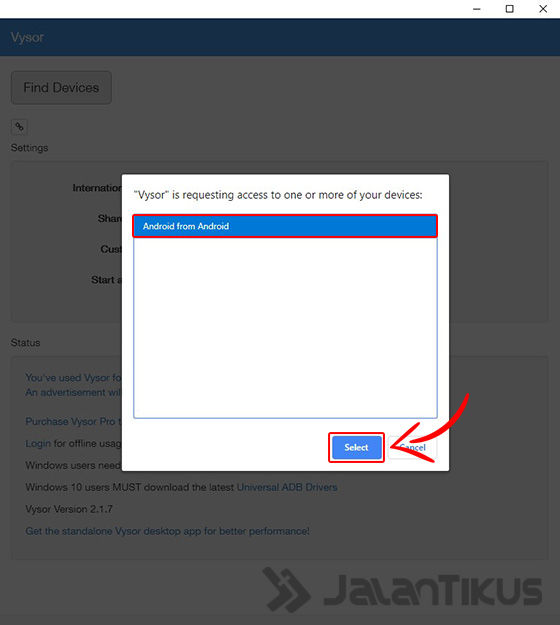
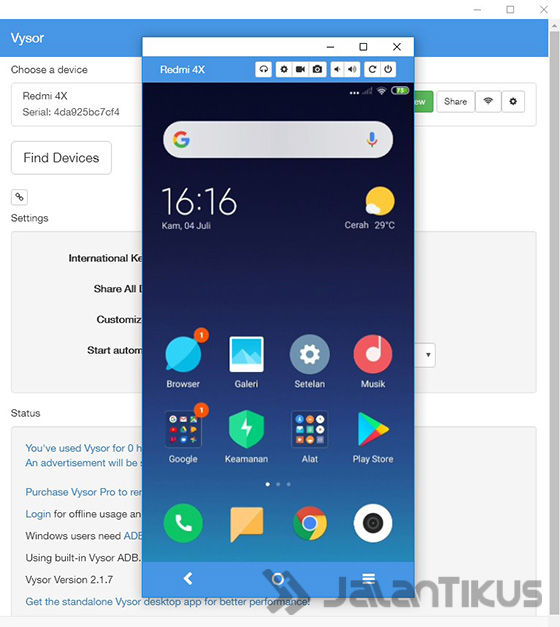
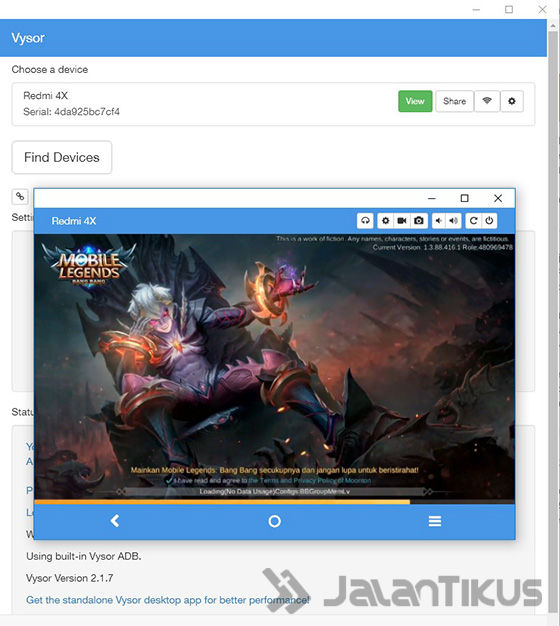
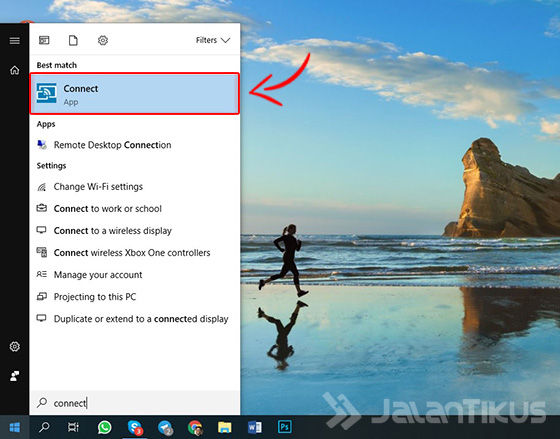
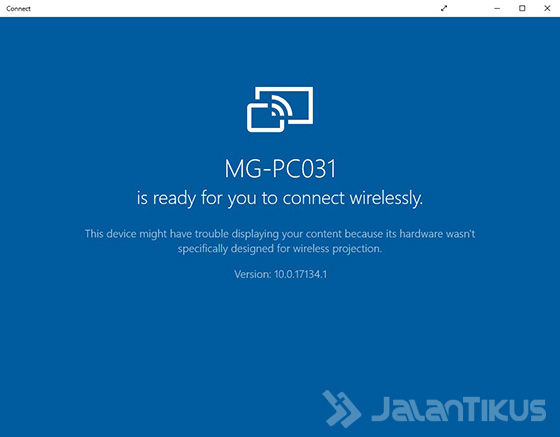
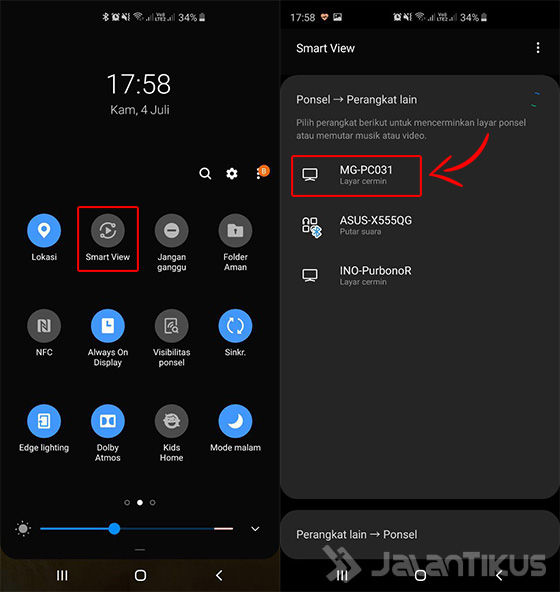
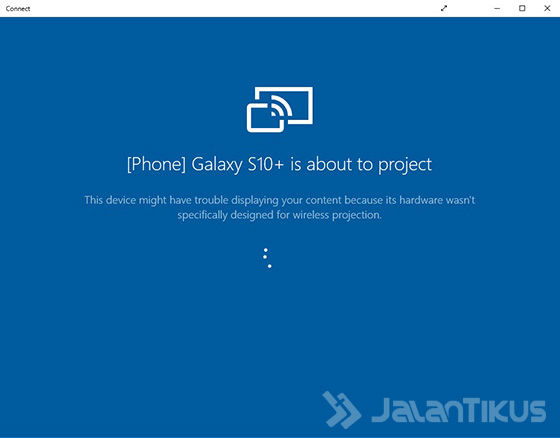
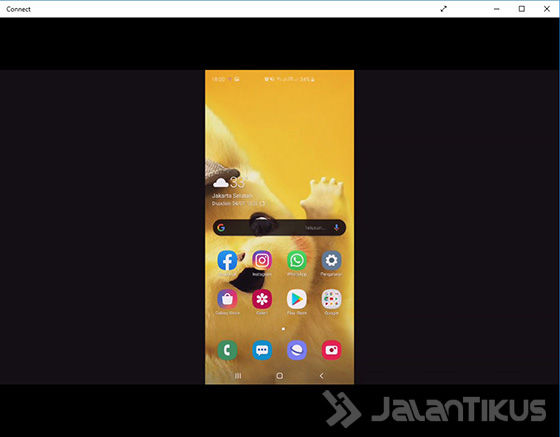
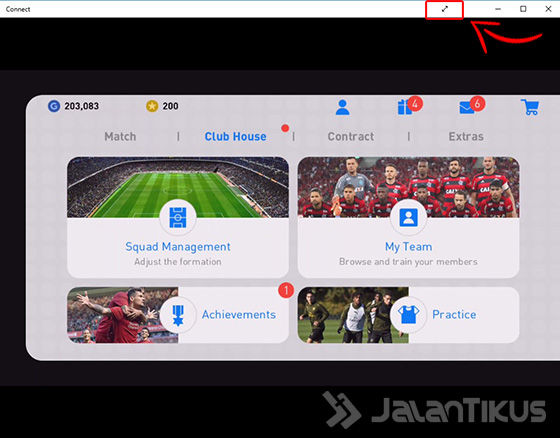
 XEM BÀI VIẾT
XEM BÀI VIẾT