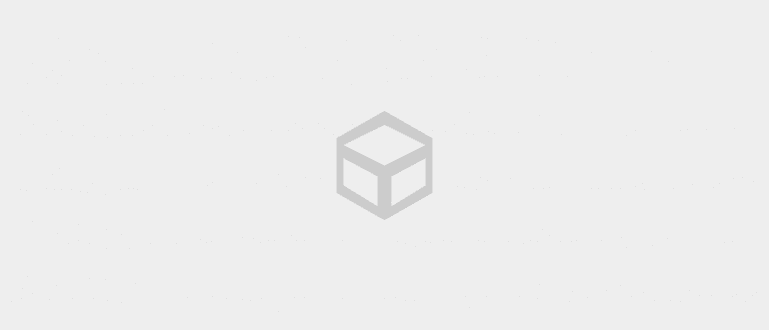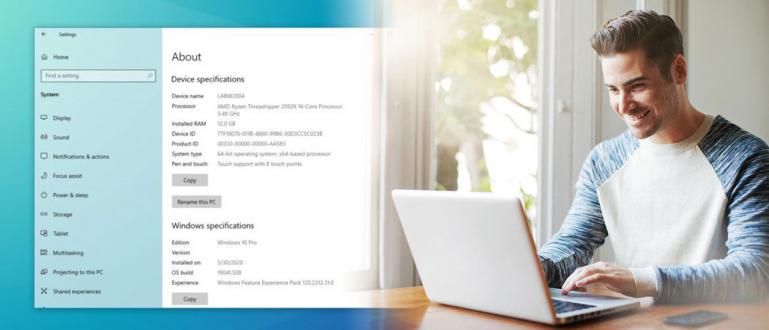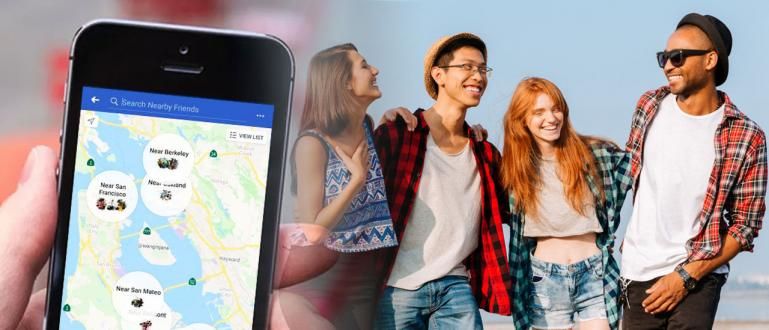Thường bị nhầm lẫn khi sử dụng công thức Excel? Đừng lo lắng, Jaka đã đưa ra một bản tóm tắt rất dễ hiểu và có thể được sử dụng như một cheat sheet.
Đối với các bạn sinh viên hay nhân viên văn phòng chắc hẳn đã quá quen thuộc với Microsoft Excel.
Phần mềm Bộ xử lý số tốt nhất do Microsoft sản xuất được chứng minh là có thể tăng tốc độ sử dụng khi tính toán các số khác nhau.
Chìa khóa để thành công trong việc sử dụng Microsoft Excel là sử dụng các công thức của nó để thực hiện các phép tính dễ dàng hơn. Thật không may, nhiều người không biết bất cứ điều gì Công thức Excel mà có thể được sử dụng.
bạn có phải là một trong số họ không?
Đừng lo lắng. ApkVenue có một danh sách các công thức Excel quan trọng mà bạn phải biết.
Giới thiệu về Microsoft Excel

Trước khi biết những công thức trong Microsoft Excel, thật tốt khi lần đầu tiên bạn biết về băng đảng tạp vụ về phần mềm NS.
Microsoft Office Excel hoặc thường chỉ được gọi là Excel là một chương trình bảng tính hoặc một trang tính mà bạn có thể sử dụng trên PC hoặc điện thoại di động.
Là một phần của dòng Microsoft Office lớn hơn, Excel có các tính năng giúp tính toán và tạo đồ thị dễ dàng hơn.
Lịch sử của Microsoft Excel
Trước khi nó được đặt tên là Excel, phần mềm đây là lần đầu tiên được phát hành dưới tên Đa kế hoạch vào năm 1982. Microsoft đã làm điều đó để cạnh tranh với phần mềm bảng tính những người khác, đặc biệt là Hoa sen 1-2-3.
Vì không cạnh tranh được, Microsoft cuối cùng đã đổi tên thành Excel vào năm 1985 để MacintoshApple của nó. Đối với phiên bản các cửa sổnó chỉ được phát hành hai năm sau đó, cụ thể là năm 1987.
Kể từ đó, Excel bắt đầu thay thế vị trí của Lotus 1-2-3 như phần mềm bảng tính phổ biến nhất để xử lý dữ liệu.
Các chức năng của Microsoft Excel
Trên Microsoft Excel, chúng tôi sẽ làm việc trong một sách bài tập. Bên trong một sách bài tập, có một số bảng tính mà bạn có thể sử dụng để tách các dữ liệu khác nhau, vì vậy bạn không phải tạo sách bài tập một cái mới.
Excel là một ứng dụng nhằm xử lý dữ liệu tự động, cả dữ liệu dưới dạng các phép tính cơ bản (cộng, trừ, chia, lần) hoặc sử dụng các hàm phức tạp hơn.
Ngoài việc xử lý dữ liệu, Excel cũng có thể được sử dụng để hoàn thành các mục đích quản trị khác nhau vì khả năng chứa một lượng lớn dữ liệu.
Với khả năng nhanh chóng tìm thấy các mẫu và quy trình trong dữ liệu, Excel là lựa chọn hoàn hảo để tạo:
Lập các báo cáo tài chính của công ty, chẳng hạn như lãi và lỗ của công ty, tiền lương của nhân viên, v.v.
Tạo danh sách tham dự cho một sự kiện, mặc dù bạn cũng có thể sử dụng Microsoft Word.
Tạo danh sách điểm cho giáo viên và giảng viên vì Excel có thể thực hiện các tính năng như tìm giá trị trung bình, tìm giá trị giữa, tìm giá trị lớn nhất nhỏ nhất, v.v.
Tính toán dữ liệu một cách nhanh chóng, không chỉ là các phép tính cơ bản mà còn cả các biến thể.
Tạo đồ thị và bảng cho một bảng dữ liệu. Ví dụ, biểu đồ tăng trưởng giao thông một trang web, biểu đồ tăng trưởng kinh tế, v.v.
Trình bày dữ liệu chính xác, gọn gàng và chính xác
Ưu điểm của Microsoft Excel
Một trong những điều khiến Microsoft Excel được ưa chuộng là giao diện thân thiện và các tính năng khá đầy đủ.
Giống như phần mềm bảng tính Mặt khác, Excel có các ô được tạo thành từ các hàng và cột. Dữ liệu có thể được cung cấp bởi Excel là 1 triệu dòng và 16 nghìn cột.
Với khả năng chứa dữ liệu khổng lồ này, Excel sẽ giúp chúng ta dễ dàng hơn trong việc xử lý dữ liệu mà chúng ta phải phân tích và biểu diễn nó dưới dạng đồ thị hoặc biểu đồ. đồ thị.
Ngoài ra, phần mềm nó có công thức và công thức hoàn chỉnh. Hơn nữa, bây giờ bạn có thể truy cập ứng dụng Excel thông qua điện thoại thông minh mà bạn có.
Nhược điểm của Microsoft Excel
Tất nhiên, đằng sau tất cả những ưu điểm này, Excel có một số nhược điểm. Một trong số đó là phần mềm điều này sẽ chiếm khá nhiều RAM khi hoạt động.
Ngoài ra, các công thức quá đầy đủ khiến người mới sử dụng phải mất nhiều thời gian mới hiểu được chức năng của các công thức này.
Chức năng tự động tính toán của Excel cũng có thể khiến bạn gặp lỗi nếu nhập sai công thức.
Các loại tệp Microsoft Excel
Có thể bạn chưa biết, thực ra Excel có nhiều kiểu khác nhau! Để không bị nhầm lẫn về các loại file Excel, chúng ta cùng đọc bài viết dưới đây nhé!
định dạng .xls
Định dạng này là một định dạng vỡ nợ từ Excel trước phiên bản 12 (Excel 2003 trở xuống)
định dạng .xlsx
Sự sắp xếp vỡ nợ cho các phiên bản Excel 2003 trở lên dựa trên XML (Ngôn ngữ đánh dấu có thể mở rộng). Sự tồn tại của XML sẽ giúp cho việc trao đổi dữ liệu giữa các hệ thống khác nhau trở nên dễ dàng hơn.
.xlt Định dạng định dạng
Định dạng cho mẫu trang tính Excel cho phiên bản 12 trở xuống. Một định dạng này vẫn dựa trên THOI (Định dạng tệp trao đổi nhị phân) và có thể lưu Macro VBA (Visual Basic cho các ứng dụng).
Định dạng Excel Thêm. . .
Định dạng .XML
Còn được biết là Bảng tính XML, định dạng này không thể chứa Macro VBA.
.xla. định dạng
Là một định dạng vỡ nợ vì Phần bổ trợ Excel trước Excel 2003. Phần bổ trợ là phần bổ trợ có thể cung cấp các lệnh và tính năng tùy chọn cho Microsoft Excel.
.xlsm. định dạng
Là một định dạng bảng tính cho Microsoft Excel 2003 trở lên. Định dạng này dựa trên XML và có khả năng lưu trữ dữ liệu Macro VBA.
.xlsb Định dạng định dạng
Sự sắp xếp bảng tính dựa trên XML nhưng được mã hóa dưới dạng số nhị phân. Ưu điểm của định dạng này là tốc độ xử lý dữ liệu, vì đây là loại Excel nhằm xử lý dữ liệu bảng tính Rất lớn.
.xltm Định dạng định dạng
Là một thay thế cho định dạng .xlt có khả năng lưu trữ Macro VBA và có cơ sở XML.
.xlam Format format
Là định dạng cho Phần bổ trợ Excel cái mà vỡ nợ có thể xử lý Macro VBA.
Tải xuống Ứng dụng Microsoft Excel
Chà, sau khi biết một vài thông tin về Microsoft Excel, đã đến lúc tìm hiểu Công thức Excel Những thứ thường được sử dụng trong thế giới công việc là gì.
Trước đây, bạn đã có ứng dụng Microsoft Excel chưa? Nếu chưa, trước tiên hãy tải ứng dụng bên dưới!
 Microsoft Corporation Office & Business Tools Apps TẢI XUỐNG
Microsoft Corporation Office & Business Tools Apps TẢI XUỐNG Nếu bạn đang tìm ứng dụng cho Android hoặc IOS, ApkVenue cũng đã chuẩn bị sẵn link tải. Chỉ cần nhấp vào liên kết trong bảng bên dưới!
| Thông tin | Microsoft Excel |
|---|---|
| Nhà phát triển | Tập đoàn Microsoft |
| Bài đánh giá (Số người đánh giá) | 4.5 (1.520.751) |
| Kích thước | Thay đổi theo thiết bị |
| Cài đặt | 500.000.000+ |
| Android tối thiểu | Thay đổi theo thiết bị |
| Tải xuống | Android
|
Công thức Excel trong Thế giới Công việc Thường được Sử dụng
Đã có ứng dụng? Nếu vậy, lần này Jaka sẽ chia sẻ tập hợp đầy đủ các công thức excel và các chức năng của chúng. Để nhanh chóng, bạn có thể sử dụng Ctrl + F. Đây là danh sách!
NẾU NHƯ
Hàm số Công thức Excel IF là nhận một trong hai giá trị dựa trên một điều kiện. Logic cũng giống như IF trong các ngôn ngữ lập trình. Trong một hàm, bạn có thể đặt nhiều IF tùy theo nhu cầu của mình.
IF công thức Rumus
IF (logic_test, [value_if_true], [value_if_false])Ví dụ IF
= IF (2 <3, "True", "False")> "True" = IF (2> 3, "True", "False")> "False"
TỔNG
Hàm số Công thức SUM. Trong Excel là tổng của một tập hợp số. Những gì bạn có thể thêm có thể là số hoặc cột thành cột.
Ví dụ: bạn muốn cộng dữ liệu từ cột A1 đến A25, thì bạn chỉ cần sử dụng công thức này bằng cách chọn cột A1 đến A25.
Công thức SUM
Tính tổng (number1, [number2], ..]Ví dụ SUM
= sum (2,3,5,6,11)> 28 = sum (A1: A25)
Đếm
Hàm số Công thức đếm rumus trong Excel gần giống như hàm Sum, tính toán số lượng tủ chứa số.
Công thức đếm
count (value1, [value2], ..]Số lượng ví dụ
= count (a1: a10)
CountA
Hàm số Công thức Excel CountA là tính toán số tiền tủ mà có dữ liệu.
Công thức CountA
counta (giá trị1, [giá trị2], ..]Ví dụ CountA
= count (a1: a10)
CountIF
Hàm số Công thức CountIF trong Excel là tính toán số tiền tủ trên một phạm vi trong đó có một tiêu chí cụ thể.
Công thức CountIF Rumus
countif (phạm vi, tiêu chí)Ví dụ CountIF
= countif (a1: a10, "A")
Công thức Excel Thêm. . .
SumIF
Hàm số Công thức SumIF trong Excel là tổng của một mặt hàng trong bảng phù hợp với các điều kiện nhất định.
Công thức SumIF Rumus
sumif (phạm vi, tiêu chí, [sum_range])Ví dụ về SumIF
= sumif (a1: a6, "Tempe", B1: B6)
Trận đấu
Hàm số Excel Match công thức rumus là để hiển thị vị trí tương đối của một mặt hàng trong bảng phù hợp với các điều kiện hoặc tiêu chí nhất định.
Ví dụ: chúng tôi muốn tìm xem trong một bảng có tên của một người nhất định, bạn có thể sử dụng một chức năng này.
Kết hợp công thức
khớp (lookup_value, lookup_array, [match_type])Đối sánh ví dụ
= match ("Jojon", A1: A20,0)
VLookUp
Hàm số Công thức VLookUp trong Excel đang tìm kiếm một mặt hàng trong một cột, trong một bảng và truy xuất các giá trị nằm trong một cột khác trong bảng đó.
Ví dụ, chúng tôi muốn tìm ra khi sinh nhật hoặc số lượng con của một số nhân viên. Dữ liệu được hiển thị phải được lấy từ một bảng được sắp xếp theo định dạng dọc.
Công thức VLookUp
vlokup (lookup_value, lookup_array, [match_type])Ví dụ về VLookUp
= vlookup ("Jojon", A1: C11,3,0)
HLookUp
Cùng với VlookUp, chỉ trên công thức HlookUP Dữ liệu được lấy phải nằm ngang.
Công thức HLookUp
= HLOOKUP (lookup_value, lookup_array, [match_type])Ví dụ về HLookUp
= HLOOKUP ("Jojon", A1: C11,3,0)
SumIf
Hàm số Công thức rumus Excel SumIfs đang tìm kiếm một mặt hàng trong một cột, trong một bảng và truy xuất các giá trị nằm trong một cột khác trong bảng đó.
Ví dụ, chúng tôi muốn tìm ra khi sinh nhật hoặc số lượng con của một số nhân viên.
Công thức SumIfs.
sumifs (sum_range, tiêu_phí1, tiêu chí1, tiêu_phí2, tiêu chí2, ...)Ví dụ về SumIfs Contoh
= sumifs (d1: d10, a1: a10, 'Jojon ", E1: E10," tháng 2 ")
Tròn
Hàm số Công thức Excel Round là làm tròn số thành số thập phân mà bạn muốn.
Công thức vòng
vòng (số, num_digit)Vòng ví dụ
= vòng (12: 3456789,2)
Xén
Hàm số Excel Trim công thức rumus là căn chỉnh văn bản bằng cách loại bỏ quá nhiều khoảng trắng. Công thức này phù hợp để sắp xếp bảng dữ liệu.
Công thức cắt
trim (văn bản)Ví dụ cắt tỉa
= trim ("Đây là một công thức excel dễ học")
Dọn dẹp
Gần giống với Xén, nó chỉ là một công thức Dọn dẹp được sử dụng để xóa các ký tự không in được (ký tự không in được).
Công thức sạch
= SẠCH (tủ được làm sạch))Ví dụ CLEAN
= SẠCH (B2)
thích hợp
Chức năng của Excel Công thức thích hợp là chuyển đổi văn bản thành hình dạng trường hợp thích hợp (chữ cái đầu tiên được viết hoa).
Công thức đúng
thích hợp (văn bản)Ví dụ thích hợp
= phù hợp ("Đây là một công thức eXcel dễ học")> Đây là một công thức Excel dễ học
Phía trên
Hàm số Công thức rumus trên Excel là chuyển đổi văn bản thành hình dạng chữ hoa hay còn gọi là tất cả các chữ cái viết hoa.
Công thức Rumus trên
trên (văn bản)Ví dụ trên
= upper ("đây là công thức excel đơn giản khi làm việc")> ĐÂY LÀ CÔNG THỨC VÍ DỤ ĐƠN GIẢN CHO CÔNG VIỆC
Thấp hơn
Hàm số Excel Công thức thấp hơn là chuyển đổi văn bản thành hình dạng chữ thường (tất cả đều là chữ thường).
Công thức thấp hơn
thấp hơn (văn bản)Ví dụ thấp hơn
= Lower ("Đừng quên tải xuống ứng dụng JalanTikus")> đừng quên tải xuống ứng dụng JalanTikus
Trung bình
Hàm số Công thức trung bình trong Excel bạn có thể sử dụng để tìm giá trị trung bình của dữ liệu.
Công thức trung bình
= AVERAGE (number1: number2)Ví dụ trung bình
= AVERAGE (L3: L6)
Max
Nếu bạn muốn tìm giá trị cao nhất trong một hàng số, bạn có thể sử dụng công thức Max.
Công thức tối đa
= MAX (number1: number2)Ví dụ tối đa
= MAX (L3: L6)
Min
Mặt khác, nếu bạn muốn tìm giá trị thấp nhất trong một hàng số, bạn có thể sử dụng công thức Min.
Công thức tối thiểu
= MIN (number1: number2)Ví dụ Min
= MIN (L3: L6)
Kết hợp
Khi bạn muốn kết hợp nhiều giá trị trên tủ với một số sửa đổi từ, bạn có thể sử dụng công thức Kết hợp.
Công thức kết hợp
= CONCATENATE (text1; text2; ...)Ví dụ về Concatenate
= CONCATENATE (Reader; K6; Sum; L6)
Bên trái
Nếu bạn cần lấy nhiều ký tự trong một từ hoặc số, hãy sử dụng công thức Bên trái. Ví dụ trong từ JALANTIKUS. bạn chỉ có thể lấy từ JALAN.
Còn lại. Công thức
= LEFT (ô để truy xuất; số ký tự để hiển thị)Trái. Ví dụ
= TRÁI (B25; 5)
Bên phải
Giống như công thức Bên trái, nó chỉ là một công thức Bên phải chọn nhân vật từ bên phải.
Công thức đúng
= RIGHT (ô để truy xuất; số ký tự để hiển thị)Ví dụ bên phải
= RIGHT (B25; 5)
Giữa
Giống như công thức Bên trái và Bên phải, nó chỉ là một công thức Giữa lấy nhân vật từ giữa.
Công thức giữa
= MID (ô để truy xuất; số ký tự để hiển thị)MID ví dụ
= MID (B25; 5)
trả lời
Nếu bạn muốn đếm số phiếu bầu trong cuộc bầu cử chủ tịch hội học sinh, bạn có thể sử dụng công thức trả lời. Ví dụ: một âm thanh bạn tượng trưng bằng Turus (|), sau đó bạn có thể đếm xem có bao nhiêu Turus trong bảng.
Công thức rept
= REPT (|; bao nhiêu lần lặp lại)Đại diện ví dụ
= REPT (|; (B25 / $ B $ 30) * 100)
Ngày
Nếu bạn muốn thêm ngày vào tệp Excel của mình, bạn có thể sử dụng công thức Ngày.
Công thức ngày tháng
= DATE (năm; tháng; ngày)Ngày mẫu
= DATE (2019; 2; 1)
năm
Công thức năm được sử dụng khi bạn muốn truy xuất dữ liệu năm trên một tủ Định dạng ngày tháng.
Công thức năm
= NĂM (tủ bạn muốn truy xuất dữ liệu)Năm mẫu
= NĂM (B3)
Tháng
Công thức Tháng được sử dụng khi bạn muốn truy xuất dữ liệu tháng trên tủ Định dạng ngày tháng.
Công thức tháng
= THÁNG (tủ bạn muốn truy xuất dữ liệu)Ví dụ tháng
= THÁNG (B3)
Ngày
Công thức Ngày được sử dụng khi bạn muốn truy xuất dữ liệu ngày trên tủ Định dạng ngày tháng.
Công thức ngày
= NGÀY (tủ bạn muốn truy xuất dữ liệu)Ví dụ DAY
= NGÀY (B3)
Đó là sự đa dạng Công thức Excel trong thế giới công việc thường được sử dụng nhất. Nếu bạn biết các công thức excel khác, đừng quên đăng lại trong các ý kiến!