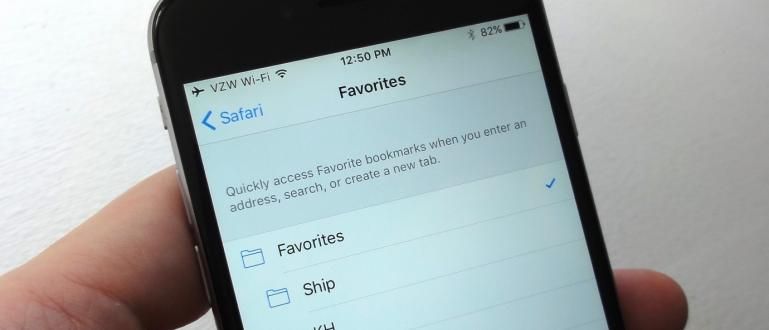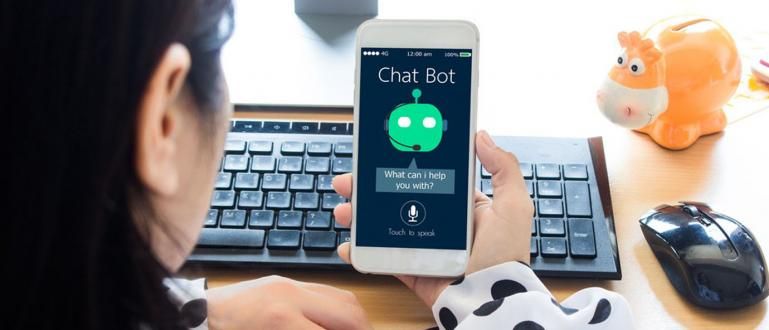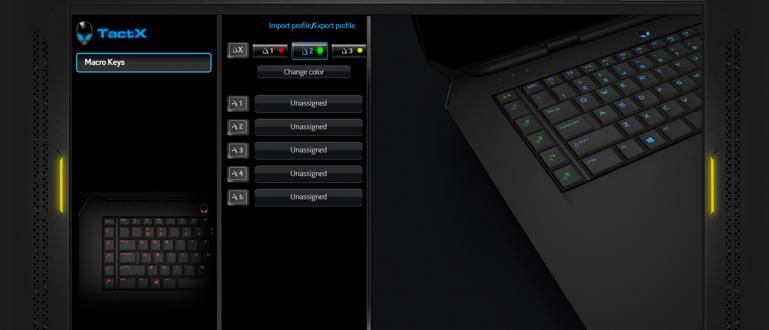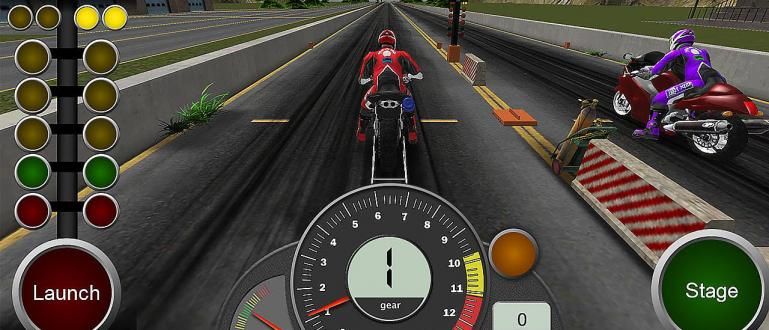Chắc chắn bạn cảm thấy bực bội nếu chuột bị chết khi đang làm việc hoặc vừa chơi game. Hãy xem giải pháp từ ApkVenue để sửa chuột không hoạt động trên Windows 10.
Bạn đang chơi PUBG, sau đó bạn nhìn thấy kẻ thù cướp bóc một mình. Bản năng của bạn khiến bạn muốn nhắm và bắn vào kẻ thù không cẩn thận.
Tuy nhiên, khi đang bắn kẻ thù, đột nhiên chuột của bạn không hoạt động. Kẻ thù biết vị trí của bạn, sau đó bắn vào bạn không thể di chuyển. Bữa tối gà thất bại, băng đảng.
Chắc hẳn là rất khó chịu đúng không nào, nếu chuột không hoạt động khi bạn đang chơi game hay làm việc. Chà, Jaka muốn đưa ra giải pháp cho bạn về giải pháp sửa chữa chuột không hoạt động Windows 10.
Tò mò? Chỉ cần xem qua lời giải thích của Jaka trong bài viết sau.
Giải pháp khắc phục chuột không hoạt động trên Windows 10
Có nhiều lý do khác nhau khiến chuột của bạn bị hỏng. Đôi khi sự cố xảy ra là ở chuột bí danh phần cứng, băng đảng của bạn. Những thứ đơn giản như dây cáp lỏng lẻo thường bị người dùng bỏ quên.
Để đảm bảo rằng chuột của bạn không gặp bất kỳ sự cố lớn nào, bạn có thể thử ngắt kết nối cáp hoặc bộ chuyển đổi không dây, sau đó cài đặt lại nó.
Nếu điều này hiếm khi xảy ra với chuột của bạn, bạn có thể thử tháo và kết nối lại cáp hoặc bộ chuyển đổi không dây, sau đó khởi động lại thiết bị của bạn, băng đảng.
Nếu bạn đã thực hiện tất cả những cách trên mà chuột vẫn không hoạt động thì có 2 khả năng xảy ra. Con chuột của bạn thực sự bị hỏng hoặc có vấn đề với máy tính của bạn.
Nếu bạn chắc chắn rằng chuột của bạn không bị hỏng, bạn có thể làm theo cách sửa chữa chuột trên Windows 10 mà ApkVenue sẽ giải thích dưới đây.
1. Trình điều khiển chuột không tương thích
Trình điều khiển không tương thích là vấn đề phổ biến nhất có thể xảy ra với bạn. Windows 10 có khả năng cập nhật tất cả các trình điều khiển tự động.
Tuy nhiên, Windows 10 không phải lúc nào cũng có trình điều khiển phù hợp cho chuột của bạn. Đây là cách cập nhật trình điều khiển chuột của bạn.
Nhấp chuột Bắt đầu ở góc dưới bên trái của màn hình, sau đó nhập Quản lý thiết bị và mở menu.
Nhấp vào nút mũi tên bên cạnh menu Chuột và các thiết bị trỏ khác. Tên chuột của bạn sẽ xuất hiện.

Nhấp chuột phải vào tên chuột của bạn, sau đó chọn menu Cập nhật trình điều khiển.
lựa chọn Tự động tìm kiếm phần mềm trình điều khiển được cập nhật để tự động tìm kiếm trình điều khiển chuột mới nhất.

- Nếu bạn đã tải xuống trình điều khiển chuột theo cách thủ công, bạn có thể chọn tùy chọn Duyệt máy tính của tôi để tìm phần mềm trình điều khiển sau đó chọn trình điều khiển.

Nếu nó vẫn không hoạt động, bạn cũng có thể gỡ cài đặt trình điều khiển chuột của mình bằng cách mở menu Quản lý thiết bị, sau đó nhấp vào Chuột và các thiết bị trỏ khác.
Nhấp chuột phải vào tên chuột của bạn, sau đó chọn Gỡ cài đặt và làm theo hướng dẫn từ Windows.
Cài đặt lại trình điều khiển theo 2 cách mà Jaka đã giải thích ở trên, thì khởi động lại máy tính cá nhân của bạn.
2. Chuột không di chuyển và con trỏ biến mất
Đây cũng là một sự cố phổ biến thường xảy ra với chuột trong Windows 10. Thông thường, nguyên nhân chính là do ứng dụng Windows 10 mặc định có tên Realtek HD Audio Manager.
Bạn có thể thử tắt trình quản lý Realtek HD Audio theo cách sau.
mở ra Quản lý công việc sau đó chọn tab Khởi động.
Nhấp chuột phải vào Realtek HD Audio Manager, sau đó chọn Vô hiệu.

3. Con chuột mà lỗi và Âm thanh khi được sử dụng
Giải pháp này có nguyên nhân gần giống như sự cố đầu tiên, liên quan đến trình điều khiển chuột của bạn.
Nếu chuột của bạn bị lag và phát ra âm thanh lạ trên máy tính khi sử dụng chuột, bạn cần đọc giải pháp này từ ApkVenue. Tiến lên, băng đảng!
Tải xuống Trình điều khiển thiết bị HID tương thích với Microsoft XINPUT trên Google, sau đó Trích xuất tại vị trí bạn muốn.
mở ra Quản lý thiết bị sau đó tìm kiếm Thiết bị giao diện con người. Nhấp vào nút mũi tên bên cạnh Thiết bị Giao diện Con người để hiển thị menu thả xuống.

Menu tìm kiếm Thiết bị do nhà cung cấp xác định tuân thủ HID, sau đó nhấp chuột phải và chọn Cập nhật trình điều khiển.
Sau đó, chọn tùy chọn Duyệt máy tính của tôi để tìm phần mềm trình điều khiển để máy tính của bạn tìm kiếm trình điều khiển cần thiết.
Sau đó, bạn chọn tùy chọn Hãy để tôi chọn từ danh sách trình điều khiển thiết bị trên máy tính của tôi để chọn tệp.

Trên màn hình tiếp theo, hãy chọn Có đĩa để chọn tệp chúng tôi muốn.
Sau đó nhấp vào Duyệt qua để tìm kiếm các tập tin xinputhid mà chúng tôi đã trích xuất ở đầu hướng dẫn.

- Quay lại menu lựa chọn trình điều khiển, bạn sẽ thấy XINPUT có thể được chọn để cài đặt. Cài đặt người lái xe sau đó khởi động lại máy tính cá nhân của bạn.

4. Bàn di chuột không phản hồi
Máy tính xách tay được cài đặt Windows 10 đôi khi gặp sự cố với bàn di chuột mà không hoạt động khi nhập.
Sự cố này xảy ra do xung đột giữa Synaptics TouchPad điều khiển và bàn di chuột của trình điều khiển Windows 10.
Đây là cách khắc phục.
Đầu tiên, bạn có thể nhấp vào Menu Bắt đầu sau đó gõ Chuột.
Kết quả tìm kiếm sẽ xuất hiện, sau đó chọn Thay đổi cài đặt chuột của bạn.
Trên menu Chuột và bàn di chuột, có một sự lựa chọn Tùy chọn chuột bổ sung.
Chọn tab ClickPad, sau đó chọn Cài đặt. Một tab mới sẽ xuất hiện, sau đó chọn Nâng cao.
Di chuyển con trỏ trên thanh Thời gian kích hoạt bộ lọc và chọn 0 giây. Nhấp chuột VÂNG.

Đó là bài viết của Jaka về các giải pháp sửa lỗi chuột không hoạt động trên Windows 10. Hi vọng bài viết này có thể giúp ích được cho các bạn.
Hẹn gặp lại các bạn trong những bài viết tiếp theo của Jaka!
Cũng đọc các bài báo về Hack công nghệ hoặc các bài báo thú vị khác từ Prameswara Padmanaba